Windows10のナレーターのスタートアップのオプション設定について解説!
Windows10のナレーターのスタートアップのオプション設定は知っていますか。ここではWindows10のナレーターのスタートアップのオプション設定やWindows10のナレーター機能を無効化する方法について紹介していきますので、是非参考にしてみてください。

目次
【Windows10】ナレーターのスタートアップのオプション設定する際に知っておくべきこと
みなさんはWindows10のナレーターのスタートアップのオプション設定は知っていますか。Windows10のナレーターのスタートアップのオプション設定とはどのような設定なのでしょうか。
ここではWindows10のナレーターのスタートアップのオプション設定する際に知っておくべきポイントや注意点について紹介していきます。
ナレーターとは
そもそもWindows10のナレーターとは、テキストやボタンなど、画面上にある要素をすべて読み上げる機能です。なので操作に不安がある人などが活用すると間違った操作をしないようにすることができます。
Windows標準搭載のスクリーンリーダー
ちなみにWindows10からは、ナレーターとしてスクリーンリーダーが標準搭載されています。スクリーンリーダーとは、画面の表示内容とキーボードからの入力内容を読み上げてくれるソフトのことです。
スクリーンリーダーを活用することで視覚障害者がパソコンを操作する際に操作間違いや誤った入力をしないようになります。
以前よりも使いやすくなった
Windows7やWindows8時代のナレーター機能はあまり利用している人がいませんでした。それはナレーター機能があまり優れていなかったからです。
しかし最近のナレーター機能は使いやすくなり、特にWindows10からは大幅に改善されるようになりました。
 【Windows10】ナレーターを有効/無効にする方法を解説!
【Windows10】ナレーターを有効/無効にする方法を解説!【Windows10】ナレーターのスタートアップのオプション設定方法
Windows10のナレーターのスタートアップのオプション設定として、ナレーター機能についてはわかっていただけましたでしょうか。
ここからは実際にWindows10のナレーターのスタートアップのオプション設定をする方法について紹介していきます。
設定の手順
Windows10のナレーターのスタートアップのオプション設定としては、スタートメニューの設定アプリから設定していくようになります。
スタートメニューから設定を開く
まずWindows10のパソコンを起動したら、スタートメニューから設定を開きましょう。スタートメニューをクリックすると歯車マークのアイコンがあるので、クリックしてください。
簡単操作を選択しナレーターを開く
歯車マークのアイコンをクリックすると設定アプリが起動します。いくつかの設定項目が表示されるので、簡単操作を選択しナレーターを開きましょう。
オプションから必要/不必要な項目にチェックする
ナレーター画面が表示されたら、スクロールしてオプションから必要/不必要な項目にチェックしてください。オプション設定が不必要な項目は、チェックを外してください。
Windows10のナレーターのスタートアップのオプション設定する際は、事前に不必要なオプションを整理してから、設定画面でオプションのチェックを外してあげるとスムーズに設定することができます。
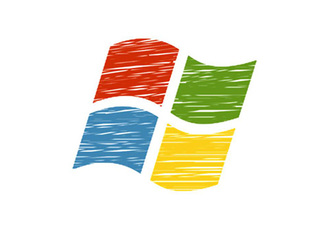 【Windows10】アプリのマイクの使用「使用許可/不許可」について解説!
【Windows10】アプリのマイクの使用「使用許可/不許可」について解説!【Windows10】ナレーターの起動/停止方法
Windows10のナレーターのスタートアップのオプション設定する方法についてはわかっていただけましたでしょうか。
ここでは実際にナレーターを利用していて不要だと感じた場合に簡単操作でナレーターの起動/停止をする方法について紹介していきます。
起動/停止の手順
ここではWindows10のナレーターを簡単操作で起動/停止する方法について紹介していきます。起動/停止する方法としては、2つの方法があります。
ショットカットキーで起動/停止する場合
まずWindows10のナレーターを簡単操作で起動/停止する方法として、ショートカットキーを利用する方法があります。
キーボードの 「Windows」+「Enter」キーの同時押しすることでナレーター機能を起動/停止させることができます。
サインイン画面で起動/停止する場合
また一方でサインイン画面の場合は、右下隅で [簡単操作] ボタンをクリックして、[ナレーター] のスイッチをオン/オフにすることで起動/停止することができます。
 【Windows10】「Microsoft Store」のアプリの自動更新のオン/オフについて解説!
【Windows10】「Microsoft Store」のアプリの自動更新のオン/オフについて解説!【Windows10】ナレーターを完全停止する方法
それでは最後にWindows10のパソコンでナレーターを完全停止する方法について紹介していきます。一切ナレーター機能を利用しない場合は、この手順を参考にしてみてください。
しかしパソコンのレジストリという設定を変更するのは危ない部分を触るので、あまりパソコンに自信がない人にはおすすめできません。
完全停止の手順
それではWindows10のパソコンでナレーターを完全停止する手順についてチェックしていきましょう。
レジストリエディタを起動する
ナレーターを完全停止するためには、レジストリエディタを起動しましょう。レジストリエディタの起動方法は、ファイル名を指定して実行より[regedit]と入力して起動することができます。
スタートメニューからレジストリエディタと検索して起動してもOKです。
新規でキーを作成し数値を入力する
レジストリエディタを起動したら、「HKEY_LOCAL_MACHINE\SOFTWARE\Microsoft\Windows NT\CurrentVersion\Image File Execution Options」のパスに移動しましょう。
そして「Image File Execution Options」を右クリックして、新規でキーを作成しましょう。作成したキーは、「Narrator.exe」という名前にしてください。
そして「Narrator.exe」キーを右クリックして、新規より「文字列値」を作成してください。名前は、Debugger。データは、「%1」と入力しましょう。
レジストリエディタを終了する
改めてレジストリエディタのパスと作成したキーと値が間違っていないことを確認してレジストリエディタを終了させましょう。
基本はすぐに反映されますが、上手くいかない場合はWindows10のパソコンを再起動させましょう。
この方法の注意点
Windows10のパソコンでナレーターを完全停止するには、レジストリの設定を変更します。しかしこの方法は、注意点がありますので知っておきましょう。
場合によっては不具合の原因となる
レジストリの設定を変更する際の注意点は、場合によっては不具合の原因になることです。レジストリを変更することで他の機能に影響が発生する場合があるので、自己責任で行うようにしましょう。
最後に
Windows10のナレーターのスタートアップのオプション設定や無効化方法について紹介してきましたが、わかって頂けましたでしょうか。
Windows10のナレーター機能はアップグレードする度にどんどん良くなっていますので、是非参考にして活用してみてください。
合わせて読みたい!Windows10に関する記事一覧
 「Windows10 Enterprise」と「Professional」は何が違うのか解説!
「Windows10 Enterprise」と「Professional」は何が違うのか解説!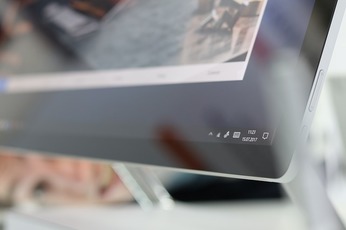 【Windows10】フォルダ表示をショートカットキーで変更する方法!
【Windows10】フォルダ表示をショートカットキーで変更する方法! Windows10のピクチャパスワードを忘れたときについて解説!
Windows10のピクチャパスワードを忘れたときについて解説! Windows10の特殊文字の入力(文字コード表)方法をくわしく解説!
Windows10の特殊文字の入力(文字コード表)方法をくわしく解説!






![[簡単操作] ボタンをクリック](http://s3-ap-northeast-1.amazonaws.com/cdn.appli-world.jp/production/imgs/images/000/513/855/original.jpg?1596846759)




