【Windows10】CPUの温度を手っ取り早く確認する方法!
Windows10を利用している際、その温度が熱いと感じ、その原因を確認したいと思った経験がある人もいると思います。それはCPUの温度の上昇が1つの原因です。この記事では手っ取り早くCPUの温度を確認する方法について説明していきます。

【Windows10】CPUの温度を手っ取り早く確認する方法
Windows10の使用方法CPUの温度を手っ取り早く測る方法があります。基本的にはWindows10の機能を利用することで確認可能です。
正常なCPUの温度は?
CPUはいわゆるパソコンの脳みそ部分です。CPUの温度はパソコンのCPU使用率によって変動し、一定温度以上が続くのあまりよくありません。
50℃前後
なお、通常パソコンのCPUの温度は50℃前後で、この温度での利用は問題ありません。ただし、長時間60℃を超えるような使い方は避けたほうが無難です。
ゲーム中などは80℃以上に達することもありますので、そういった場合は注意が必要です。もっと問題となるのは何もしていないにも関わらずCPUが100℃を超える場合ですので、そういった場合は何らかの以上があると考えられ、危険な状態でもあります。
パフォーマンスモニターで確認
CPUの温度はパフォーマンスモニターを開いて確認します。
パフォーマンスモニターの出し方は後述していますので、ここではCPUの温度を測る方法を説明します。
パフォーマンスモニター内の緑色の+ボタンを選択します。
画像の赤い囲みの中から「Thermal Zone Information」を探して、下向きの矢印ボタンを選択して開いてください。
「Temperature」を選択します。
「追加」ボタンを押して追加しましょう。
「OK」を押してください。
青が温度です(プロパティで色など変更しています)。
パフォーマンスモニターに表示される温度はケルビン値です。ケルビン値は「273+摂氏」ですので、この状態だとMAX値が100で温度が測ることができない状態になっています。そのため、グラフの最大値を変更する必要があります。
プロパティを選択しましょう。
「グラフ」タブを選択します。
最大値を「400」に変更してください。
パフォーマンスモニターの最大値が変更され、温度を測ることができるようになりました。
パフォーマンスモニターの画面の見方
前述したように、パフォーマンスモニター画面に表示される温度はケルビン値(273+摂氏)です。そのため、表示されている温度がかなり高い値になりますが、温度を確認する際は表示されている温度からマイナス273℃してください。
上記の場合ケルビン値が「320」程なので、マイナス273した「47」が温度になります。
パフォーマンスモニターの出し方
では、パフォーマンスモニターの出し方の説明に移ります。
コントロールパネルから出す方法
コントロールパネルからのパフォーマンスモニターの出し方ですが、まずはWindows10のスタート画面を開きます。
文字入力をすると検索画面になるため、そこでコントロールパネルを検索しましょう。「コントロールパネル」と全て入力しなくても表示されます。
「システムとセキュリティ」を選択してください。
「管理ツール」を押しましょう。
「パフォーマンスモニター」を選択します。
コマンドラインから出す方法
コマンドプロンプトを利用してコマンドラインから起動する場合の出し方です。利用するコマンドラインは「Perfmon.exe」です。
スタートメニューでコマンドプロンプトを起動します。(「cmd」と検索すれば表示されます)
コマンドラインの「Perfmon.exe」を入力し、Enterキーで実行してください。
ツール/ソフトで測り確認する方法
CPUの温度はツールやソフトを利用することもできます。
Open Hardware Monitor
Open Hardware Monitorは無料でダウンロード可能なモニタリングアプリです。CPUだけでなくグラフィック関係の処理を行うGPUの温度チェックもできます。一覧を出力することも可能です。
Core Temp
Core Tempは、CPUの温度をリアルタイムで測ることができるソフトです。温度レベルが通知領域に表示されるため、CPU温度を確認しやすくなっています。様々な機能を追加することもできるようになっています。
SpeedFan
SpeedFanは、もともとはCPUの冷却ファンの速度を制御することを目的としているソフトです。その派生機能としてCPU温度をモニタリングするツールとしても利用可能になっています。
最後に
CPUの温度はWindows10のシステムでさほど難しくない方法で測ることができます。CPUを酷使していると感じる場合は、その温度を一度確認してみましょう。
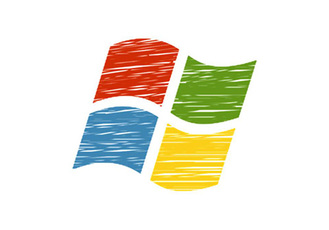 【Windows10】時刻同期/NTPサーバーの同期時間の変更方法を解説!
【Windows10】時刻同期/NTPサーバーの同期時間の変更方法を解説!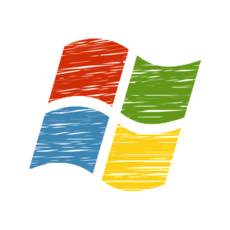 【Windows10】メモリ/CPU使用率の確認方法!
【Windows10】メモリ/CPU使用率の確認方法! 【Windows10】ノートPCのバッテリー劣化/最大容量について解説!
【Windows10】ノートPCのバッテリー劣化/最大容量について解説!





















