【Wi-Fi】マークの種類/意味!不具合の原因/対処法も解説!
Wi-Fiマークにはいくつか種類があります。Wi-Fiマークの種類ごとにそれぞれ意味が異なっており、場合によってはそのWi-Fiマークが通信状態の不具合を示していることもありますので、どのような状態が異常なのか、異常な場合の対処法などを解説していきます。
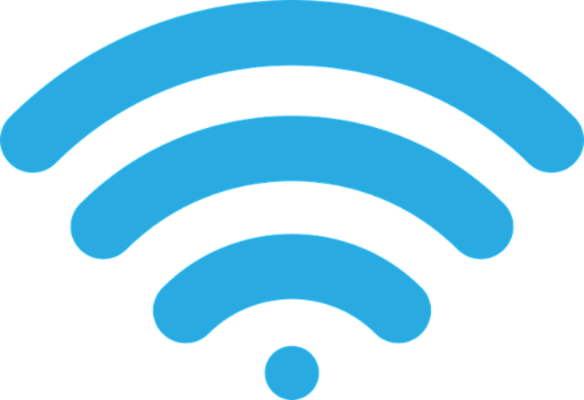
目次
【Wi-Fi】マークの種類/意味は?
Wi-Fiマークには、主に次の4つの種類があります。Wi-Fiマークの種類のうち、表示される端末/されない端末があるものもありますが、それぞれ意味がありますので、まずはWi-Fiマークの意味がどのようなものかを確認敷いてきましょう。
扇マーク
最初に紹介するWi-Fiマークは、基本的によく見かける扇マークです。Wi-Fiマークの扇形の向きや表現は端末によって異なりますが、どのWi-Fiマークも点を中心に扇を描く形になっているのは共通の表現です。
意味:正常な通信状態
Wi-Fiマークがこの状態の意味は「正常に通信が行えている」状態です。Wi-Fiマークの扇マークが増えたり減ったりすることもありますが、通信状況の強弱を示しているだけで、つながっていることに変わりはありません。
上下の矢印/三角マーク
Wi-Fiマークである扇マークの横に上下の矢印であったり上下に並んでいる三角マークが表示されていることがあります。これはWi-Fiマークの横などに表示されていない端末もあるため、見たことがないという人もいるかもしれません。
意味:送信/受信中
Wi-Fiマークについている上下の矢印や三角マークの意味は、送受信を行っている状態です。Wi-Fiマーク横にある上に向いている矢印・三角マークはデータの送信を、下に向いている矢印・三角マークはデータの受信を意味しています。
Android端末の一部のバージョンにのみ表示
なお、Wi-Fiマーク横にあるこの矢印などは、Android端末の一部のバージョン(OS)にのみ表示されます。
通知バーに表示されているWi-Fiマークの横や上に表示されることや、通知欄を開いて表示されることなど、Androidのバージョンによってもその辺りは異なります。
通信(送受信)を行っているつもりがなくてもアプリ側がバックグランドで送受信していることがあるため、使っていないのにWi-Fiマークの矢印や三角がついている場合もあまり不安に思わなくて大丈夫です。
ビックリマーク
Wi-Fiマークの横や上側にビックリマーク(!)がついていることもあります。通常はついていないこれが表示されていて、何なのか不安に思った人もいるでしょう。
意味:インターネット接続に異常あり
Wi-Fiマークにビックリマーク(!)がついている場合は、インターネット接続に異常があることを示しています。
Wi-Fiマークにビックリマーク(!)がついているだけでWi-Fiへの接続を認識してはいるため、繋げようと思えば繋がるが問題があるため繋げることができない、という状態です。
ただし、Wi-Fiマークにビックリマーク(!)がついているとネットワークへの接続/通信ができないため、Wi-Fiマークからビックリマーク(!)が消えるように対処しなければなりません。
バツマーク
Wi-Fiマークにバツマーク(✕)がつくこともあります。Wi-Fiマークについているバツマーク(✕)は、Wi-Fiへ接続した直後などにも一瞬だけ表示されることがあります。
意味:端末のWi-Fiがオフの状態
Wi-Fiマークにバツマーク(✕)がついている場合、端末側がWi-Fiのネットワークを認識できていない、つまり端末のWi-Fiがオフの状態を示しています。
そういった場合でWi-Fiマークにバツマーク(✕)が付く場合、ついさっきまではそのWi-Fiに接続できていた、という状態を示していることもあります。
なお、Wi-Fi接続していない際はWi-Fiマークにバツマーク(✕)がつくのではなくWi-Fiマークが表示されないこともありますし、Wi-Fiマーク横のマークがバツマーク(✕)ではなくはてなマーク(?)になることもあります。
 【Mac】Wi-Fiが正常に繋がらない/速度が遅いときの対処法!
【Mac】Wi-Fiが正常に繋がらない/速度が遅いときの対処法! 保存済みWi-Fiに接続できないトラブルの対処法!【Android】
保存済みWi-Fiに接続できないトラブルの対処法!【Android】【Wi-Fi】マーク表示の種類別!不具合の原因と対処法
さて、それぞれのWi-Fiマークの表示の違いや意味が分かったところで、Wi-Fiマークごとの不具合や原因、その対処法についての話に移ります。
扇マーク/Wi-Fiマーク:曲線が少ない/増えたり減ったりする
Wi-Fiマークの曲線が少なかったり、Wi-Fiマークの扇形の表示範囲が少ない、はたまた増えたり減ったりする、という状況は誰しも経験があるものと思います。
原因
基本的に、Wi-Fiマークの曲線が少ない/範囲が少ない場合や、増えたり減ったりするという場合、通信上に大きな問題があることはないと考えて大丈夫です。
Wi-Fiマークの曲線や範囲は受信している電波の強さを示しているもので、曲線が多い/範囲が多い場合は強い電波を受信している状態、曲線が少ない/範囲が少ない場合は電波が弱いことを示している状態です。
増えたり減ったりするのもその電波の強さが変動しているために起きるものです。
対処法
Wi-Fiマークが示すWi-Fiの電波の通信状況の強弱はWi-Fiルーターからの距離や間にある壁などの障害物の少なさが影響します。Wi-Fiからの距離を近づけたり、なるべく障害物のない場所で使うなどをすれば曲線や範囲が多くなって通信も安定します。
扇マーク/Wi-Fiマーク:表示されない
Wi-Fiマークが表示されていない、ということもあります。パソコンの場合、Wi-Fiマーク空「ネットワーク接続していない」という表示になっていることもあります。
原因
Wi-Fiマークが表示されないということは、Wi-Fiに接続できていないということを示しています。
Wi-Fiマークにバツマークが出ている場合と異なるのは、現在繋げることができるWi-Fiが存在していない状態、もしくはWi-Fiをオフにしている状態ということにもなります。
端末によっては上記のようにクイック設定パネル内でWi-Fiマークに「?」付きで表示されていることもあります。
対処法
Wi-Fiマークが表示されない場合は、その状態でWi-Fiでの通信ができない状況を示しています。
Wi-Fiが繋がる場所へ移動するのが対処法と言えるでしょう。もし繋がるはずの場所にいるのに繋がらない場合は、Wi-Fiルーターの不具合や端末側の不具合の可能性があります。
上下の矢印/三角マーク:点滅したり消えている
Wi-Fiマークの送受信を示す上下の矢印や三角マークが、点滅したり消えたりする、というのも見たことがある人も多いでしょう。
原因
Wi-Fiマークの上下の矢印マークや三角マークが点滅するのはよくあることです。基本的にWi-Fiマーク横の矢印などは送受信を行わない場合は消えますし、送信だけ、受信だけをするタイミングもあるため片方しか表示されないこともあります。
Wi-Fiマーク横の矢印や三角マーク点滅するのは、送受信のオン/オフを何度も切り替えているためであったり、回線が遅延していたりするために起きる現象です。
対処法
そのため、基本的には気にする必要はありません。しかし、Webページを見ている、アプリを利用している、メッセージを送る場合にしきりに点滅していたり消えたりしていると、データを送受信していないことになり、満足にネット接続できないことにもなります。
回線の遅延という原因が解消さえされれば送受信できるようになるため、対処法としてはしばらく待ってみる、ということになります。
しかし、明らかに遅延するような環境でもないのであればWi-Fiルーターやモデム、ケーブルなど原因がある可能性もありますし、端末側の不具合の可能性も否めません。
しばらく待っても改善されない場合は、回線業者やプロバイダなどで障害情報を確認したり、端末に不具合がないか、Wi-Fiルーターに不具合がないか確認してみたほうがいいでしょう。
他の人がWi-Fiに繋げられているのであれば端末の、他の人も繋げられていないのであればルーターなど機器側の不具合の可能性が高いです。
ビックリマーク:扇マークの横に表示された
Wi-Fiマークの横にビックリマーク(!)が表示されることもままあります。なお、似たような状況で「?」が表示されることもありますが、これは「繋げることはできるが認証できていないWi-Fiがある」場合です。
原因
前述したとおり、ビックリマーク(!)がつくのはWi-Fiの接続に何らかの原因で異常が起きていることを示している状態です。認証済みのWi-Fiの電波が届かないはてなマーク(?)がつく場合も似たような原因で表示されることがあります。
対処法
Wi-Fiマークにビックリマーク(!)がついている場合の対処法としては次のものがあります。
- PC/スマホ端末を再起動
- ルーターの電源の入れなおし
- ルーター/モデムを再起動
PCやスマホに溜まったキャッシュなどが原因で端末側に不具合/異常が起きているためWi-Fiマークの横に「!」がついている可能性があります。
PCやスマホを再起動してスッキリさせることで、端末側の不具合が原因となって起きたWi-Fiマークの表示が改善され、通信ができるようになる可能性があります。
また、Wi-Fiルーターの電源を入れ直してみましょう。Wi-Fiルーター側に不具合やエラーが有る場合、Wi-Fiルーターの電源を入れ直すことでルーターを再起動した状態となり、Wi-Fiマークに「!」がついている原因が解消される可能性があります。
ルーターだけでなくモデムを再起動してみるのも対処法として効果的です。こちらも電源を一度抜いてから再度電源を入れる方法での再起動で問題ありません。
置いてある場所や状況などにもよりますが、Wi-Fiルーターやモデムが熱を持ちすぎたことによる不具合ということもあります。触ってみて熱いと感じるようなら、5~10分ほど電源を抜いたまま放置しての再接続が望ましいです。
なお、再起動してもWi-Fiルーターやモデムの設定が変わることはないため、その点は安心してください。
バツマーク:扇マークの横に表示された
Wi-Fiマークの横にバツマーク(✕)が表示されている場合、基本的にはネットにつながらない状態となっています。一時的に表示される場合も同様です。
認証済みのWi-Fiの電波が届かないため、Wi-Fiマークにはてなマーク(?)がつく場合も似たような原因で表示されることがあります。
原因
Wi-Fiマークにバツマーク(✕)がつく/Wi-Fiマークが表示されないのは、端末がWi-Fiに接続されていない状態です。
Wi-Fiマークにビックリマーク(!)が表示されている場合同様、端末側に原因/異常がある場合とルーターなどの側に原因/異常がある場合があります。
なお、端末側に原因がある場合、次のことが考えられます。
- 端末の一時的な不具合
- 端末のWi-Fi設定がオンになっていない
- 端末に登録したWi-FiのSSID/パスワードが違う
また、ルーターなどの側に原因がある場合は次のことが理由として考えられます。
- Wi-Fiルーターの一時的な不具合
- Wi-Fiルーターの設定が間違っている
- Wi-Fiルーターの電波が届いていない
- Wi-Fiルーターが未アップデート
対処法
端末の一時的な不具合による異常が原因と考えられる場合、端末の再起動で対応してみてください。一時的な不具合による異常であればそれで解決する可能性があります。
また、端末のWi-Fi設定がオンになっていないのであれば、端末のWi-Fi設定をオンにしましょう。なお、端末に登録したWi-FiのSSID/パスワードが原因とも考えられますので、一度Wi-Fiの設定を削除し、再度SSIDの選択とパスワードの入力を行ってください。
Wi-Fiルーターは、ずっと電源を入れてあることにより、逆にWi-Fiが繋がらなくなる可能性があります。そのためルーターに一時的な不具合が起きている可能性があります。これはモデムにも共通することです。そのため、Wi-Fiルーターやモデムを再起動してみましょう。
Wi-Fiルーターやモデムが熱を持ちすぎたことによる不具合ということもありますので、触ってみて熱いと感じるようなら、5~10分ほど電源を抜いたまま放置しての再接続が望ましいです。
また、Wi-Fiのルーターには接続設定が複数あることがあります。SSIDを隠すステルス機能、SSIDを空欄にするANY接続機能がついたWi-Fiルーターの場合は、その設定を切ることでWi-Fiマークが正常に戻る可能性もあります。
Wi-Fiの電波が届きづらい場所で利用しているのであれば、一度Wi-Fiの電波が届きやすい場所へ移動してみましょう。Wi-Fiルーターから距離があったり、間にいくつか壁があったりするなどといった状況だと電波が届かず繋がらない可能性が高いです。
なお、遠くにいて届かない場合は、Wi-Fiルーターを設置する場所の変更や、Wi-Fi中継機の設置の検討をすると良いでしょう。
また、Wi-Fiルーターにはアップデートがあることがあります。そのアップデートが行われていないための異常事態ということもありえますので、ネットワーク上でアップデートの有無を確認しておいてください。
最後に
Wi-Fiマークには複数の種類があると理解いただけたでしょうか?
Wi-Fiマークに異常がある場合、何らかの表示がされています。そういった状況に直面した場合、どのような対処法を撮ればいいか分かれば慌てることはないと思いますので、ぜひ覚えておいてその時の役に立ててください。
 【iPhone/iPad】Wi-Fiに繋がらない原因と対処法を解説!
【iPhone/iPad】Wi-Fiに繋がらない原因と対処法を解説! AndroidでWi-Fiに繋がらない原因・対処法
AndroidでWi-Fiに繋がらない原因・対処法
















