2024年08月02日更新
CTFローダーとは?CPU使用率が高い・重い時の対処法や停止するとどうなるかを解説!
Windows PCを使っているとCTFローダーのCPUやメモリの使用率が高い、PCが重い、という状態になることがあります。CTFローダーとはどのようなものなのでしょうか。この記事では、PCが重い時にCTFローダーを停止しても大丈夫か、その対処法を解説します。

目次
メモリやCPUの使用率が高い!CTFローダーとは?
Windows PCを使っていて、妙にPCの動きが重い時に、タスクマネージャーで調べてみると、CTFローダーのメモリやCPUの使用率が高いことがあります。メモリやCPUの使用率を使って、PCを重い状態にしてしまう事が多いCTFローダーとはどのようなものなのでしょうか。
この記事では、CTFローダーとはどういったもので、CTFローダーでメモリやCPUが重いときの対処法について詳しく解説します。
IMEに関連するプロセス
CTFローダーとは、Windows PCのIMEに関連するプロセスです。IMEとは「Input Method Editor」の頭文字で、日本語に訳すと「入力方法編集プログラム」となります。
IMEは、PCで文字を入力する時に、かな入力やローマ字入力で入力した文字を漢字やカタカナなどに変換するためのソフトです。
CTFローダーは、IMEでの入力や文字の変換に関するプロセスのひとつなので、Windows PCで文字入力する上で欠かせないプログラムの一つとなっています。
重いときには停止しても大丈夫?
CTFローダーは文字入力に欠かせないとはいっても、CTFローダーでメモリやCPUが重い状態が我慢できない、というユーザーもいるでしょう。CTFローダーでメモリやCPUが重いときには、タスクマネージャーから停止しても大丈夫なのでしょうか。
タスクマネージャーで「CTFローダー」を右クリックすると「タスクの終了」が表示されます。「タスクの終了」をクリックすると、CTFローダーを停止することはできるでしょう。
しかし、CTFローダーはWindows PCの文字入力に欠かせないプロセスとなっています。もしも停止してしまった場合には、PCの文字入力ができなくなる可能性が高まります。
CTFローダーが重いときには、CTFローダーを停止するのではなく、他の対処法を試してみることをおすすめします。
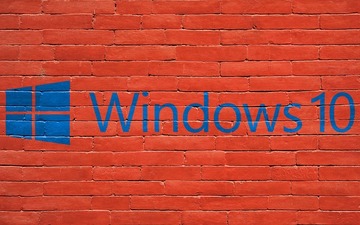 セーフモードでもパソコンが起動しない時の対処法【Windows】
セーフモードでもパソコンが起動しない時の対処法【Windows】CTFローダーが重い場合の対処法
CTFローダーが重いときには、どのような対処法がおすすめなのでしょうか。CTFローダーが重いときに順番に試してほしい5つの対処法を解説します。
対処法1:PCの再起動
CTFローダーが重い時に、停止する代わりにまず試してほしいのはPCの再起動です。PCで起きる不具合の多くは、PCを再起動させることで解決します。まずは、PCを再起動してみましょう。
対処法2:Windows Updateの実行
Windows Update後にCTFローダーが重くなった場合には、アップデートされたプログラムが原因の可能性があります。その場合には、修正パッチが配布されることが多いので、Windows Updateを実行してみましょう。
対処法3:セキュリティソフトをかける
CTFローダーが重くなる原因が、ウイルス感染の可能性もあります。信頼性の高いセキュリティソフトをかけて、ウイルスを駆除することで問題が解決する可能性もあります。
対処法4:チェックディスクの実行
チェックディスクとは、ハードディスクもしくはSSDに発生しているエラーを修復するためのツールです。PC上の全ての情報はHDDもしくはSSDのストレージに書き込まれているので、ストレージに発生した問題が原因でCTFローダーに問題が発生した可能性もあります。
この場合には、チェックディスクを実行することで解決する可能性があります。チェックディスクの実行方法は次のとおりです。
Windowsのエクスプローラーで「PC」を開き、「Windows(C:)」を右クリックします。
「ツール」のタブを開いて「エラーチェック」の「チェック」をクリックします。その後は、画面の指示に従ってドライブのスキャンを行いましょう。
対処法5:システムファイルの修復
ソフトウェア的な問題が原因でCTFローダーが重いときには、システムファイルの修復を実行することで解決する可能性があります。システムファイルの修復方法は次のとおりです。
Windowsのスタートの「すべてのアプリ」から「Windowsツール」を開き、「コマンドプロンプト」を右クリックします。
「管理者として実行」をクリックします。
「sfc /scannow」と入力してEnterキーを押します。システムファイルのスキャンが始まり、修復が必要であれば自動で修復されます。
 チェックディスク(chkdsk)の実行方法とエラーの確認方法【Windows10】
チェックディスク(chkdsk)の実行方法とエラーの確認方法【Windows10】CTFローダー最新まとめ
CTFローダーでPCが重くなると停止してしまいたくなりますが、文字入力の重要なプロセスなので停止してしまうと、その後のPCの利用に大きな影響が出てしまいます。CTFローダーが重いときには、この記事で紹介したその他の対処法を試して解決しましょう。






