2021年03月22日更新
Googleスプレッドシートのセルに斜線(斜めの罫線)を引く方法!
Googleスプレッドシートを表計算ソフトの代わりに利用している人も多いかと思いますが、罫線をひこうと思っても斜線(斜めの罫線)を引くことができません。困っている人のため、この記事でGoogleスプレッドシートで斜線(斜めの罫線)を引く方法をお教えします。
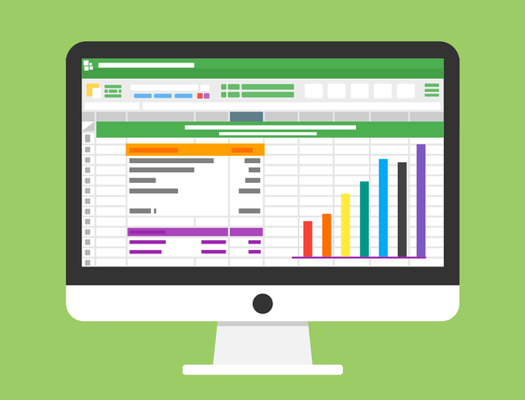
Googleスプレッドシートのセルに斜線(斜めの罫線)を引く方法
MicrosoftのExcelをよく利用していたという人の中には、セルの中に斜線(斜めの罫線)を引いていたという人も少なくないと思いますが、Googleスプレッドシートを利用する際、セルに斜線(斜めの罫線)を引くことができません。
表作成時に利用することもあるため、Googleスプレッドシートで斜線(斜めの罫線)を入れることができないのは困るという人もいるかと思います。Googleスプレッドシートでもセルに斜線を入力することは可能ではあります。
図形描画を利用する方法
Excelでもやり方が分からないという人の中には使った経験があるという人もいるかと思いますが、Googleスプレッドシートでセルに斜線(斜めの罫線)を引きたい場合に代用方法として利用できるのが図形描画を利用する方法です。
Googleスプレッドシートの図形描画で直線をセルに引き、斜線(斜めの罫線)に見えるようにする方法であり、セルの中に文字を入力しているような場合には便利な方法でもあります。
まずはGoogleスプレッドシートの「挿入」メニューをクリックしてください。
「図形描画」をクリックしてください。
「線」を選択しましょう。
線を引きます。大きさなどは後で変更可能なので、ざっくり引いてみましょう。
「保存して終了」をクリックします。
線がスプレッドシート上に表示されるため、クリックして選択します。
セルに斜線(斜めの罫線)を挿入したい場所まで移動してください。
端にある「■」を動かして大きさなどを調整しましょう。セルの枠線に図形の枠線がぴったりになるようにするとちょうどいい感じになります。
上記のような形になったところで別の場所をクリックしてみてください。
Googleスプレッドシートのセルに斜線(罫線)の挿入ができました。角度の違う線を挿入したい場合は再度図形描画で作成して挿入をしてください。
関数を使って斜線をセルに入れる方法
なお、Googleスプレッドシートでは関数を利用してセルに斜線を入れることもできます。
SPARKLINE関数を利用
この場合は「SPARKLINE」という関数を利用します。Excelにもある関数ですが、Googleスプレッドシートでも利用することができ、これを利用して擬似的な斜線の挿入が可能です。
「SPARKLINE」関数はセルの中にグラフを表示させる事ができるものなのですが、この折れ線グラフを利用してセル内に罫線を挿入します。こちらはセルの中にデータがない場合に便利な方法です。
GoogleスプレッドシートでのSPARKLINE関数は、「=SPARKLINE(可視化させたいデータ, [オプション])」という形で利用します。今回はオプション部分を省略して利用します。
斜線を引きたい空白セルを選択して「=SPARKLINE({1,0})」と入力してください。SPARKLINE関数は指定しない場合折れ線グラフになるため、データとして「1から0へ」という折れ線グラフを表示させる式になります。
この場合、左上から右下にかけての斜線(斜めの罫線)になります。
右上から左下にかけての罫線にしたい場合は「=SPARKLINE({0,1})」を利用してください。
なお、関数を利用する場合は図形を利用したときと違い端に隙間ができてしまいますので、その点注意が必要となります。線の太さなどは関数のオプションを設定することで変更できますが今回そちらの説明については割愛します。
最後に
Googleスプレッドシートで斜線(斜めの罫線)を利用する場合、罫線を引くことができないため図形もしくは関数を利用することになります。
対象セルが空白かどうかや表示される線の状態などで利用するものは変化すると思いますので、状況に応じて使い分けてみてください。
 【Googleスプレッドシート】カレンダーからセルに日付を入力する方法!
【Googleスプレッドシート】カレンダーからセルに日付を入力する方法! スプレッドシートの条件付き書式の使い方!特定値の自動色付け方法も解説!
スプレッドシートの条件付き書式の使い方!特定値の自動色付け方法も解説! Googleスプレッドシートであっという間にカレンダーを作る方法!
Googleスプレッドシートであっという間にカレンダーを作る方法!















