2021年05月09日更新
【Windows7】アップデートできない/失敗する時の対処法を解説!
Windows7をリカバリ(初期化)して再セットアップした後などに、Windows7の更新プログラムの構成に失敗してアップデートできない/失敗することがあります。Windows7のアップデートができない/失敗する場合の対処法を解説していきます。

【Windows7】アップデートできない/失敗する時の対処法
Windows7のサポートは2020年1月14日に終了していて、Windows10を利用している人のほうが割合としては多いかと思いますが、Windows7を利用したいと考えている人も少なくない中、不具合などからWindows7をリカバリ(初期化)した人もいるでしょう。
新規でWindows7をインストールする人もいるかと思いますが、その際、Windows7の更新プログラム(Windows Update)をダウンロードしようとしてもアップデートできない/アップデートに失敗することがあります。
まずやってみること
Windows7の更新プログラム(Windows Update)をダウンロードしてもアップデートできない/インストールできない/アップデートが失敗する場合、まずは次のことを試してみてください。
パソコンの再起動
まずはWindows7自体の再起動をしてみましょう。キャッシュなどが原因で軽微な不具合が生じていることがアップデートできない原因の可能性があります。それらの不具合はWindows7の再起動で解消する可能性があります。
スタートメニューからWindows7の再起動を実行してみてください。
ネット環境の確認
また、ネット環境がしっかりしていないと、Windows7の更新プログラム(Windows Update)のダウンロードやインストールができず、正常にアップデートません。
ネット環境が不安定な場合もありますので、インターネットに正常に接続できているかどうか確認してみてください。
ハードディスクの空き容量の確認
Windows7の更新プログラム(Windows Update)をダウンロード/インストールするためにはハードディスクに空き容量が必要です。ハードディスクの空き容量が十分にあるかどうかの確認をしてください。
管理者権限でログインする
管理者権限を持つアカウントでないとWindows7の更新プログラム(Windows Update)のダウンロード/インストールができない可能性があります。
管理者権限で無いアカウントからWindows7の更新プログラム(Windows Update)のダウンロード/インストールをしようとしているのであれば、管理者権限のアカウントに切り替えてください。
セーフモードでWindows Updateを試す
常駐アプリやセキュリティーソフトの干渉でWindows7の更新プログラム(Windows Update)をダウンロード/インストールできない、アップデートが失敗することもあります。
そのため、それらのアプリを起動しないよう、セーフモードでWindows Updateを試してみてください。
常駐アプリやセキュリティソフトを起動しないようにすることで、Windows7のアップデートができない状態が改善する可能性があります。
それでもダメな時は
上記の方法を試しても、Windows7のアップデートができない、更新プログラム(Windows Update)をしようとしても起動しない/アップデートに失敗する場合、次の方法も試してみてください。
Microsoft公式サイトの対処法を試す
まずはMicrosoft公式サイトの対処法を試してみましょう。まずはソフトウェア配布バックアップフォルダーのリネームです。
下記コマンドを、管理者権限で開いたコマンドプロンプトで1つずつ実行してください。
| net stop bits |
| net stop wuauserv |
| ren %systemroot%\softwaredistribution softwaredistribution.bak |
| ren %systemroot%\system32\catroot2 catroot2.bak |
| net start bits |
| net start wuauserv |
これでもWindows7のアップデートができない/更新プログラムが起動しない/アップデートに失敗するような場合、最新のSSU(サービススタック更新プログラム)をダウンロードしましょう。
スタートメニューで検索ボックスに「Windows Update」を入力し、プログラムの一覧から「Windows Update」を開きます。
「設定の変更」から「更新プログラムを確認しない」を選択して「OK」をクリックし、再起動後KB4523206の更新プログラム(下記リンク先)をダウンロードしてください。
更新プログラムのダウンロードが完了したら、Windows Updateの「設定の変更」で「重要な更新プログラム」の「更新プログラムを自動的にインストールする (推奨)」を選択して、更新プログラムがあるかどうかの確認をしてみましょう。
手動で更新
Windows7の自動でのアップデートができない場合、自動でアップデートしないだけで手動での更新ができる可能性があります。Microsoft Updateカタログから手動で更新プログラムをインストールしてください。
下記サイトで現在リリースされている最新の更新プログラムを探し、「プラットフォーム」の項目でWindows7用の更新プログラムを確認してダウンロードをおこなってください。
ダウンロードしたインストーラーを実行することで手動でのアップデートができます。インストールが完了したら再起動を促されるため実行します。
「コントロールパネル」→「システムとセキュリティ」→「更新プログラムの確認」で最新の更新プログラムが適用されていることを確認すればOKです。
Windows Updateクライアント情報をクリア
過去に実行したWindows7のアップデートに生じた不具合が原因でアップデートできない/更新プログラムをインストールしないことがあります。
このエラーはWindows Updateクライアント情報をクリアすることで解決できる可能性があります。下記リンク先にアクセスしましょう。
「こちら」とあるリンクをクリックして、「対象をファイルに保存」を選択してください。
「WU-Clear.bat」の名前にし、ファイルの種類を「すべてのファイル」に変更して保存を行います。この保存したパッチファイルを右クリックメニューから管理者として実行することで、アップデートの不具合が解消します。
なお、手動でクライアント情報を削除することも可能です。この場合、コマンドプロンプトを管理者権限で実行してください。その後、下記のコマンド(※の列)を上から順に1つずつ実行しましょう。
| 実行するコマンド※ | 内容 |
|---|---|
| net stop wuauserv | 自動更新サービスの停止 |
| net stop bits | BITS サービスの停止 |
| ren %systemroot%\SoftwareDistribution SoftwareDistribution.old | SoftwareDistributionフォルダのリネーム |
| del %ALLUSERSPROFILE%\Microsoft\Network\Downloader\qmgr0.dat | BITSのジョブの削除 |
| del %ALLUSERSPROFILE%\Microsoft\Network\Downloader\qmgr1.dat | |
| net start bits | BITS サービスの開始 |
| net start wuauserv | 自動更新サービスの開始 |
| wuauclt /detectnow | 更新プログラムの検出確認 |
最後に
Windows7のアップデートができない場合、対処法としては様々です。現状、Windows7はサポート対象からは外れてしまっていますので、アップデートを利用する人は少ないかと思いますが、Windows7をリカバリした人などの助けになれば幸いです。
 Windows7のサポート終了でどうなる?注意点と対策を解説!
Windows7のサポート終了でどうなる?注意点と対策を解説!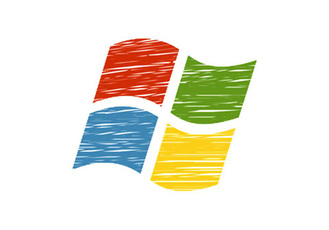 「Windows7の32bit」から「Windows10 64bit」へアップグレードする方法!
「Windows7の32bit」から「Windows10 64bit」へアップグレードする方法! Windows7のインストール方法を解りやすく解説!
Windows7のインストール方法を解りやすく解説!






