Windows10フォトアプリでMP4動画ファイルを圧縮する方法
MP4動画のサイズをWindows10で圧縮したい場合には、Windows10の標準アプリで容量を小さく変更できます。この記事では、Windows10の標準アプリでどのようにMP4動画のサイズを圧縮するのか、その方法を詳しく解説します。
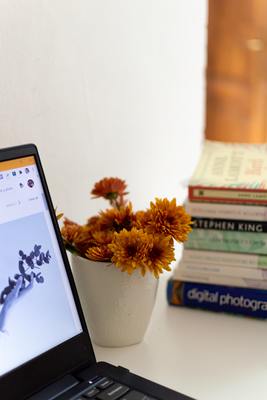
Windows10フォトアプリでMP4動画ファイルを圧縮する方法
スマホやビデオカメラで撮影した動画のMP4ファイルをSNSやWebサイトにアップしようとしたら、容量が大きすぎて小さく変更しなければいけないことがあります。MP4ファイルのサイズ変更のために、フリーソフトや動画変換サイトを探す方もいますが、PCに標準搭載されているアプリでMP4ファイルのサイズ変更もウイルスなどの心配もなく安心です。
この記事では、MP4の動画ファイルをWindows10で圧縮する方法があるのか、その方法について詳しく解説します。
デフォルトのフォトアプリで動画ファイルを圧縮できる?
Windows10にはたくさんの標準アプリが搭載されています。標準搭載されているアプリの中に、写真や動画を閲覧したり簡単な編集ができる「Windowsフォト」というアプリがあります。
実は、WindowsフォトにはMP4などの動画ファイルを編集できる機能が搭載されています。この機能を使うことで、容量が大きすぎるMP4ファイルを小さくすることができます。
エンコードすることでデーター容量を下げることができる
Windowsフォトの動画編集機能では、複数の動画などをつなげたり、動画の一部を切り取ったりする編集が可能です。複数の動画ファイルをWindowsフォトの編集画面に並べて編集します。編集が終わったら、その動画を新しい動画としてエンコード(変換)してから保存します。
このエンコードして保存するときに動画の容量を選択できます。エンコードのときの動画の容量の選択で、小さい容量を選択することで、MP4ファイルの容量を小さくすることが可能です。
Windows10フォトアプリでMP4動画ファイルを圧縮する手順
Windows10に標準搭載されているWindowsフォトアプリでMP4の動画ファイルを小さいサイズに圧縮する方法を詳しく解説します。なお、Windowsフォトアプリを標準アプリをアンインストールする特殊な方法で削除してしまった方は、こちらのリンク先から入手できます。まずはWindowsフォトアプリをWindows10にインストールしておきましょう。
まずはWindows10でWindowsフォトアプリを起動します。
Windows10の「スタート」をクリックしてアプリの一覧を「は行」までスクロールします。「は行」のところに「フォト」があるのでクリックします。
Windowsフォトが起動したら画面の右上の「新しいビデオ」をクリックします。
「新しいビデオプロジェクト」をクリックします。
作成するビデオの名前をつけると、ビデオの作成画面が開きます。「プロジェクト ライブラリ」に小さい容量にしたいMP4動画をドラッグ&ドロップするか、「+追加」をクリックしてフォルダからNP4ファイルを追加します。
MP4動画ファイルを追加したらプロジェクトライブラリ上でクリックして指定します。すると追加した動画ファイルの右側に「ストーリーボードに配置」が表示されるのでクリックします。
ストーリーボード上に動画ファイルが配置されると、Windowsフォトの右上の「ビデオの完了」がアクティブになるのでクリックします。
「ビデオの完了」が表示されます。「ビデオの画質」のプルダウンをクリックすると、画質を高(1080p)、中(720p)、低(540p)の3種類から選択できます。小さい容量にしたい場合には、中か低を選択して「エクスポート」をクリックします。
「名前を付けて保存」の画面が開くので、保存するファイル名を付けて、「ファイルの種類」で「MP4」を選択し、「エクスポート」をクリックすると、選択したファイルサイズでMP4ファイルがエクスポートされて保存できます。
ちなみに、この方法でMP4ファイルをどのくらい圧縮できたか、圧縮前のMP4ファイルと圧縮後のMP4ファイルの容量を比較してみました。
スマホで撮影した10秒程度のMP4ファイルは圧縮前は25.7MBでした。Windowsフォトで低画質(540p)に圧縮したあとは、同じ動画ファイルが940KBまで小さくなっていました。30分の1程度の容量に圧縮された計算になります。









