2021年11月29日更新
マウスカーソル(マウスポインター)が消える時の対処法【Windows10】
Windows10利用時、マウスカーソル(マウスポインター)が消える/表示されないことで困った経験はありませんか? なぜマウスカーソル(マウスポインター)が消えるのか、原因と消える/表示されない場合の対処法を解説していきます。
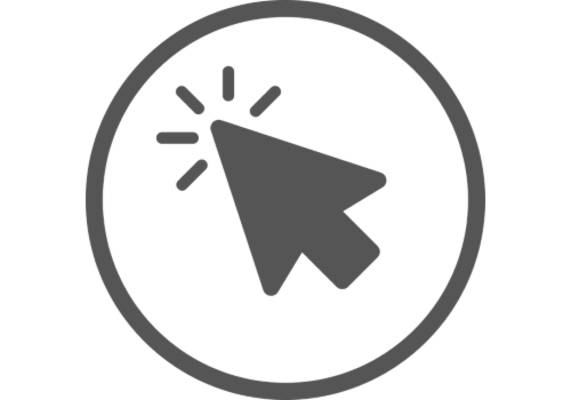
マウスカーソル(マウスポインター)が消える時の対処法【Windows10】
Windows10パソコンの操作をする際、キーボードも利用するものの、マウスもよく使うという人はかなり多いかと思います。
そんなWindows10パソコンを利用している際、画面上からマウスカーソル(マウスポインター)が表示されない/消えてしまった、ということがあります。
Windows10でマウスカーソルが消える/表示されない原因
まずはWindows10パソコンでマウスカーソル(マウスポインター)が消える/表示されない原因から確認していきましょう。
マウスの物理的な接続不備
基本的に、マウスカーソル(マウスポインター)はマウスを利用して動かします。接続方法は有線接続の場合はUSBケーブル、無線接続の場合はBluetoothや無線機を利用しています。
そのマウスの有線ケーブルや無線機・Bluetoothの接続に何らかの接続不備がある場合、パソコン側がマウスを認識できず、その結果マウスカーソル(マウスポインター)が表示されない/消えることがあります。
マウスやマウスドライバーの設定に問題がある
また、マウス自体の故障や、マウスの利用に必要なドライバーの設定に問題がある場合にも、マウスカーソル(マウスポインター)が表示されない/消えることもあります。無線接続のマウスであれば電池切れなども考えられます。
タッチパッド使用時の誤作動
ノートパソコンを利用している人の中には、マウスではなくタッチパッドを利用しているという人も少なくないでしょう。そのタッチパッド使用時の誤作動が原因でマウスカーソル(マウスポインター)が消えることもあります。
タッチパッドの有効/無効は切り替え可能ですが、誤作動での無効化、誤動作による無効化もありえます。
逆にタッチパッドではなくマウスを中心に利用しているという場合にも、タッチパッドを知らず知らず触っていて、マウスカーソル(マウスポインター)が思っていた場所にないこともあります。
マウスカーソルが消える/表示されない時の対処法
では、Windows10パソコンでマウスカーソル(マウスポインター)が消える/表示されない場合、どのような対処法を取るのかの説明に移ります。
マウスカーソルが表示されない状態ですので、マウスでの操作ができないことを前提に、基本的にTabキーや矢印キーなどのキーボードのキーを利用した操作を中心に説明します。
パソコンの再起動
Windows10パソコン自体には、時折何らかの軽微な不具合が生じて、それが原因で誤作動を起こすことも少なくありません。Windows10パソコン内の一時ファイルが原因であることが多いため、それを改善するためにWindows10パソコンの再起動を実行しましょう。
まずは、Windows10パソコンのキーボードで「Ctrl+Alt+Delete」のショートカットを押し、ログオン画面を開いてください。
Tabキーで右下にある電源ボタンまで移動してEnterキーを押しましょう。
矢印キー(↑↓)を利用して、電源マークから表示されたメニューを選択し、「再起動」を選択します。Enterキーを押すことでWindows10パソコンの再起動を実行することができます。
マウスとPCの接続を確認
Windows10パソコンに接続しているマウスの接続状況も確認してみましょう。有線接続であればケーブルを、無線接続であればマウスの電池などを確認するなどの対処法を取ります。
有線接続の場合、USBなどの接続部分がしっかり差し込まれているか確認してください。マウスのUSBケーブルが奥までしっかり差し込まれていない場合、マウスカーソル(マウスポインター)ーが表示されない原因となります。
なお、マウスのケーブルの断線やマウス自体の故障なども考えられるため、差し込んでも接続できないようであれば他の利用可能な有線接続のマウスに変更してマウスカーソル(マウスポインター)が表示されるか確認しましょう。
無線接続のマウスの場合、動かすためには電池が必要です。マウスの電池が切れていないか確認してみてください。電池が切れているかどうか分からないこともあるかと思いますので、その場合は新しい電池に変えてみましょう。
電池を変更後、マウスカーソル(マウスポインター)が表示されるようになればOKです。無線接続自体に何らかの問題が表示されているようであれば、マウスのデバイス自体がWindows10パソコンで認識されていないことも多いです。
Bluetooth接続であればWindows10パソコンのBluetoothデバイスでペアリングで来ているかどうか確認できます。Windowsキー+IキーでWindowsの設定画面を開きましょう。
Tabキーと矢印キー(→←)を利用して、「デバイス」を選択し、Enterキーを押しましょう。
Bluetooth接続されている「マウス、キーボード、ペン」に利用したいマウスが表示されているかどうか確認してください。表示されていないようであればマウスのBluetooth接続の設定をしてください。接続方法は各マウスの取扱説明書で確認しましょう。
マウスのデバイスドライバーを更新又は再インストール
マウスのデバイスドライバーが原因でマウスカーソル(マウスポインター)が消えると考えられる場合の対処法はマウスのデバイスドライバーの更新や再インストールです。
デバイスマネージャーはWindowsマークキー+Xキーでメニューを表示させて起動することができます。矢印キー(↑↓)で「デバイスマネージャー」を選択してEnterキーを押してください。
Tabキーでパソコン名を選択し、矢印キ(↑↓)で項目の選択をしましょう。「マウスとその他のポインティングデバイス」を選択して→キーを押してください。
矢印キー(↑↓)でドライバーを選択し、Enterキーを押します。
Tabキーで「全般」タブまで移動したら、矢印キー(→←)で「ドライバー」タブを開きます。
Tabキーで移動し、ドライバーの更新をおこなう場合は「ドライバーの更新」を選択してEnterキーを押します。
マウスのドライバーの再インストールをするのであれば、「デバイスのアンインストール」を選択してEnterキーを押しましょう。アンインストールの確認画面が表示されるため「はい」でEnterキーを押します。
もともとWindows10パソコンに同梱されていたマウスであればパソコンの再起動を、購入してきたマウスを接続しているのであればマウスの再接続をしましょう。再起動/再接続をした後、マウスカーソル(マウスポインター)が表示されるか確認しましょう。
マウスポインターのサイズを変更後、元に戻してみる
マウスカーソル(マウスポインター)の大きさをユーザー設定で変更している人もいると思いますが、それがマウスカーソル(マウスポインター)が原因でマウスカーソル(マウスポインター)が消えることもあります。
その場合、マウスカーソル(マウスポインター)のサイズを変更してから、元のサイズ設定に戻スという対処法を取ります。
マウスカーソル(マウスポインター)のサイズの変更方法ですが、Windowsキー+Rキーで「ファイル名を指定して実行」を起動しましょう。
入力欄に「ms-settings:mousetouchpad」と入力してEnterキーを押してください。
Tabキーで移動し、「マウスとカーソルのサイズを調整する」を選択してEnterキーを押下します。
Tabキーで移動し、「ポインターのサイズを変更する」のスライダーを選択したら、矢印キー(→←)でスライダーを一番左側まで移動してください。
マウスカーソル(マウスポインター)のサイズ変更後、消えていたマウスカーソル(マウスポインター)が表示されたのであれば、サイズを元の状態に戻してください。
タッチパッドの有効/無効を切り替え
Windows10をノートパソコンで利用している場合は、パソコン側の不具合や自身の誤動作によってタッチパッドが無効化され、マウスカーソル(マウスポインター)が動かず、消える/表示されないように見えることがあります。
タッチパッドの有効/無効の切り替えはショートカットキーで可能なことがありますが、メーカーによって利用するキーが異なる(※NEC製のパソコンの場合は「Fnキー+スペースキー」など)ため、当然対処法もまちまちです。
なお、メーカー準拠のショートカットキーが分からなくても対処法はあります。Windows10の設定の方からタッチパッドの有効/無効の切り替えが可能です。
Windows10パソコンの設定からタッチパッドの有効/無効を切り替える場合、Windowsキー+Rキーを押して、「ファイル名を指定して実行」から「ms-settings:devices-touchpad」を入力してEnterキーを押します。
タッチパッドの設定画面が表示されます。「タッチパッド」のスイッチが「オフ」になっている場合、タッチパッドが利用できず、それによりタッチパッドを利用してマウスカーソル(マウスポインター)を動かすことができません。
Tabキーと矢印キーで「タッチパッド」のスイッチ部分を選択し、スペースキーでスイッチをオンにしてください。これでタッチパッドでのマウスカーソル(マウスポインター)の操作が可能になります。オンで有効、オフで無効なので、必要な設定に変更をしましょう。
マウスの設定を見直す
Windows10のマウスの設定上で、操作中などにマウスカーソル(マウスポインター)が消える設定にしている人もいるでしょう。このマウスの設定を見直すことで、マウスカーソル(マウスポインター)が消える状況になりづらくなります。
マウスの設定は「設定」の「デバイス」から可能です。
「マウス」をクリックしてください。
「その他のマウスオプション」を開きます。
「ポインターオプション」タブをクリックしましょう。
「文字の入力中にポインターを非表示にする」にチェックが入っていると、文字入力中にマウスカーソル(マウスポインター)が消えますので、不要であればオフにしましょう。
パソコンによっては一定時間マウスを動かさない場合にポインターを非表示にするという設定があることもありますので、こちらも不要であればオフにしてください。
レジストリの値を修正
特定のアプリケーション利用時にマウスカーソル(マウスポインター)が消えるのであれば、レジストリの値を修正してカーソルの表示をするように設定できます。
Windowsキー+Rキーで「ファイル名を指定して実行」を起動し、「regedit」を入力してレジストリエディターを開きます。
下記の場所を開きましょう。
| HKEY_LOCAL_MACHINE\Software\Microsoft\Windows\CurrentVersion\Policies\System\ |
「System」キーを選択し、右側の画面の「EnableCursorSuppression」で右クリックしましょう。
「修正」をクリックします。
「値のデータ」が「1」になっているのであれば「0」に変更してください。「OK」をクリックしてからレジストリエディターを閉じ、Windows10パソコンの再起動をおこなって問題が解決しているかどうか確認してください。
Windows Updateを実行
Windows10パソコンに同梱されていたマウスなどの場合、Windows Updateで不具合の修正が入っている可能性もあります。そのため、Windows Updateの実行をしてみてください。
Windows UpdateはWindows10の設定の「更新とセキュリティ」の項目から可能です。
アップデートがあるようであればTabキーで選択してアップデートを実行しましょう。
ハードウェアアクセラレーションを無効
特定のアプリケーションでのみマウスカーソル(マウスポインター)が消える/表示されない場合、もう一つ対処法があります。それがハードウェアアクセラレーションの無効化です。
Google ChromeやFirefoxでは、ハードウェアアクセラレーションという機能が有効になっていることがあります。この機能がマウスカーソル(マウスポインター)が消える原因となっていることがあるため、無効化しましょう。
Google Chromeの場合は、Chromeのメニューマークから「設定」を開き、「詳細設定」内の「ハードウェアアクセラレーションが使用可能な場合は使用する」をオフにしてください。
Firefoxの場合はFirefoxのメニューから「設定」を開き、「一般」の「パフォーマンス」の項目の「推奨のパフォーマンス設定を使用する」のチェックを外します。
「ハードウェアアクセラレーション機能を使用する(可能な場合)」のチェックを外しましょう。
システムファイルの修復
ここまで解説してきた対処法を試してもマウスカーソル(マウスポインター)が消える状態が続く場合、Windows10パソコンのシステムファイルの修復という対処法を取ります。
システムファイルの修復はWindowsキー+Xキーでメニューを開き、矢印キー(↑↓)「Windows PowerShell(管理者)」でEnterキーを押します。ユーザーアカウント制御画面が表示されたら矢印キーで選択して「はい」でEnterキーを押してください。
下記コマンドを入力して、Enterキーを押して実行しましょう。
| sfc /scannow |
上記コマンドが完了したら、次に下記コマンドを入力してEnterキーを押し、実行してください。
| DISM.exe /Online /Cleanup-image /Restorehealth |
コマンドの実行が完了したら、Windows10パソコンの再起動を実行します。再起動後、マウスカーソル(マウスポインター)が復活したか確認してください。
最後に
マウスカーソル(マウスポインター)が消える/表示されない場合に実行する対処法を説明してきました。
ご自身のパソコンに該当すると考えられる原因にあった対処法を実行して、マウスカーソル(マウスポインター)が表示されるようになるか確認してみてください。
 【Windows10】マウスポインターのサイズ/色の変更方法!
【Windows10】マウスポインターのサイズ/色の変更方法! Androidスマホにマウスを接続して操作する方法!使いどころは?
Androidスマホにマウスを接続して操作する方法!使いどころは? マウスのチャタリングを確認する方法と直し方を解説!
マウスのチャタリングを確認する方法と直し方を解説!







































