2021年11月23日更新
Windows11のダウンロード・インストール方法!無償アップグレードするには?
Windows11のリリースが発表され、現在そのプレビュー版(開発版)をダウンロードすることができます。Windows11のISOファイルをダウンロード・インストールすることで可能、Windows11プレビュー版(開発版)の利用方法を解説していきます。

Windows11のダウンロード/インストール方法
2021年6月25日にWindows11のリリース予告が公表され、2021年10月5日(米国時間)であることも決定しています。
Windows11へのアップグレードはそれまでできない状態ですが、試しに使ってみたい、使い心地を確認してみたいという人におすすめしたいものとして、Windows11のプレビュー版/開発版です。
Windows11プレビュー版のISOイメージファイルの提供が開始
Windows11の情報はMicrosoftの発表前にリークされてあちこちで話題になっていました。現在はMicrosoftの方で正式にプレビュー版のISOイメージファイルの提供が開始されています。
Windows10 Insider Previewで提供
なお、Windows11のプレビュー版/開発版のISOイメージファイルはInsider Previewというところで提供されています。Microsoftアカウントがあれば登録が可能で、有料プログラムではないのでInsider Previewの利用には無料登録で可能です。
Windows10からであればWindows11のプレビュー版のISOファイルをダウンロード/インストールすることが可能なので、Windows10にアップデートされていれば無償でWindows11を試してみることが可能です。
Windows10 Insider Previewを利用するための参加方法ですが、まずは下記リンク先にアクセスして、Microsoftアカウントにログインしてください。
Windows10 Insider Previewを利用したいMicrosoftアカウントにログインしたら、「登録」をクリックしましょう。
プログラム規約へ同意して「今すぐ登録」をクリックしましょう。Windows10 Insider Previewを利用できます。
Windows11開発版へ無償アップグレードする手順
ではWindows11のプレビュー版/開発版へ無償アップグレードする手順についての説明に移ります。
始める前に、念の為、下記のWindows11の要件を満たしているかの確認はしておきましょう。ここで紹介している方法はWindows11のプレビュー版/開発版は要件を満たしていなくても入れることもできるものですが、基本的には満たしていることが理想的です。
| Windows11に必要な要件/スペック | |
|---|---|
| CPU | 2 コア以上の64bit互換プロセッサ もしくは System on a Chip |
| メモリ/RAM | 4GB以上 |
| ストレージ | 64GB以上 |
| ディスプレイ | 対角サイズ9インチ以上で8bitカラーの高解像度(720p)のディスプレイ |
| グラフィックスカード | DirectX 12以上(WDDM 2.0 ドライバー) |
| システムファームウェア | UEFI、セキュア ブート対応 |
| TPM | バージョン 2.0 |
なお、対応していること簡単に確認したい場合は「Windows11互換性チェックプログラム」での確認をおすすめします。
まずは下記リンク先からWindows11の紹介ページへ飛んで、一番下までスクロールし「今使っているWindows10PCがWindows11のハードウェア要件を満たしているかどうかはどうすれば確認できますか?」を展開しましょう。
「PC 正常性チェック アプリをダウンロードして実行」からWindows11互換性チェックプログラムをダウンロードします。
ダウンロードしたWindows11互換性チェックプログラムのファイルを実行しましょう。
「使用許諾契約書に同意します」にチェックを入れます。
「インストール」をクリックしてください。
完了したら「WindowsPC正常性チェックを開く」にチェックが入った状態で「完了」をクリックしましょう。
上記画面が表示されるため、「今すぐチェック」をクリックしましょう。
上記の状態で表示されれば、Windows11の要件を満たしているためアップグレードすることができます。Windows10のアップデートなど何かしらの要件を満たしていない場合もあるため、このチェックプログラムで確認しておきましょう。
Windows11プレビュー版のISOイメージファイルをダウンロード
さて、Windows11のプレビュー版/開発版をインストール/ダウンロードして、Windows11へ無償アップグレードする方法の説明に移ります。
まずはWindows11プレビュー版のISOイメージファイルのダウンロードをおこないます。下記リンク先にアクセスして、スクロールして見つかる「Select edition」のセレクトボックスをクリックします。
利用するのはベータチャネルのものです。リスト一覧の中から「Windows11 Insider Preview (Beta Channel)」のものを選択します。
「Confirm」をクリックします。
言語設定は「Japanese」を選択して「Confirm」をクリックしましょう。
ダウンロードリンクをクリックして、Windows11のISOイメージファイルをダウンロードします。これでWindows11のプレビュー版/開発版に無償アップグレードするために必要なISOファイルのダウンロードは完了となります。
インストールUSBメモリを作成する
ダウンロードしたWindows11のISOイメージファイルを利用して、Windows11のプレビュー版/開発版への無償アップグレードをするためには、ISOファイルとUSBメモリなどを利用してインストールメモリの作成が必要です。
インストールUSBメモリを作成する際におすすめなのが「Rufus」です。
Windows11のインストールUSBの作成のため、下記リンク先から「Rufus」をダウンロードしましょう。
エクスプローラーでダウンロードした「Rufus」を右クリックして「管理者として実行」しましょう。
「ブートの種類」で、先ほどWindows10 Insider PreviewからダウンロードしたWindows11のプレビュー版のISOファイルを選択します。
利用するデバイスについては、中身が消えても問題ないUSBメモリを準備しましょう。USBメモリのサイズは可能であれば16GB以上のものが望ましいです。
上記のように設定(ボリュームラベルは任意の内容)にしてください。変更した部分については下記に記載しています。
- パーティション構成:MBR
- ターゲットシステム:BIOS(またはUEFI-CSM)
- 詳細なドライブプロパティの「古いBIOSのために修正を追加」にチェック
「スタート」をクリックして、Windows11のインストールUSBの作成を実行しましょう。
TPMとセキュアブートのチェックを回避してWindows11を新規インストール
Windows11に対応しているアップデートなどがおこなわれているPCであれば問題ありませんが、そうでない/要件を満たしていないPCの場合、そのままインストールメディアを利用してもWindows1のプレビュー版での無償アップデートはできません。
TPMとセキュアブートのチェックを回避して、Windows11のインストールをおこなう必要があります。
Windows11のインストールメディアを起動すると「このPCではWindows11を実行できません」と表示されるため、「Shift」+「F10」でコマンドプロンプトの起動をして、「regedit.exe」と入力します。
レジストリエディターのHKEY_LOCAL_MACHINE\SYSTEM\Setupに「LabConfig」キー(フォルダ)を作成し、その中にDWORD (32ビット)値、値は「1」で「BypassTPMCheck」と「BypassSecureBootCheck」を作成しましょう。
再度Windows11のインストール(アップグレード)を実行すれば、Windows11のインストールが進みますので、ライセンス条項へ同意し、画面の指示に沿って実行をおこなってください。
注意点
なお、Windows11のプレビュー版/開発版にアップグレードする場合、注意点があります。
全て自己責任で行う
ここで紹介しているのはあくまで「プレビュー版/開発版」です。ベータ版である以上不完全な部分もあるため、Windows10のメインパソコンでのアップグレードは推奨しません。
また、裏技的な手法でアップグレードしているため、何らかの損害が生じる可能性は皆無ではありません。何があっても問題ない、ということで、全て自己責任でおこなってください。
最後に
Windows11のプレビュー版は、ここで説明した方法でISOイメージファイルからインストールすることができます。
10月の正式リリース以降すぐに使えるというわけでもなく、順次無償アップグレードなどがおこなわれることになるため、自己責任の範囲内にはなるものの、それまではプレビュー版を利用して使い心地のイメージを付けておくと良いでしょう。
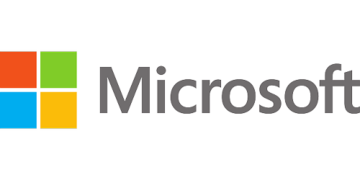 「Windows10 1803/1809/1903」のアップデートを失敗する場合の対処法!
「Windows10 1803/1809/1903」のアップデートを失敗する場合の対処法! Windows10の「Ver.1909」のダウンロード/手動アップデートについて解説!
Windows10の「Ver.1909」のダウンロード/手動アップデートについて解説! 「Windows10 1903」へアップデートできない不具合について解説!
「Windows10 1903」へアップデートできない不具合について解説!























