2020年09月07日更新
AndroidスマホにiTunesの曲を移行/同期する方法
PCのiTunesの音楽データをAndroidスマホに移行や同期できるのは知っていましたか?PCとAndroidを直接つなげたり、iSyncrやGoogle Play MusicのMusic ManagerなどでiTunesのデータを移行できてしまうのです!
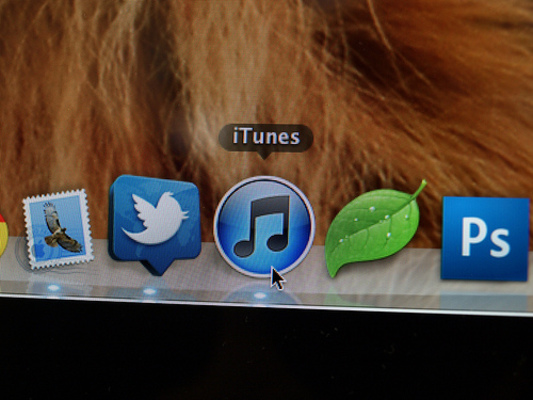
目次
- 1AndroidスマホにiTunesの曲を移行/同期する方法〜直接コピー〜
- ・プレイリストごとのフォルダーを作る
- ・iTunesの音楽をそのまま端末にコピーする
- ・移行する前にバックアップをする
- 2AndroidスマホにiTunesの曲を移行/同期する方法〜Apple Music〜
- ・Apple Matchで同期する方法
- ・iTunesカードは使える?
- 3AndroidスマホにiTunesの曲を移行/同期する方法〜Google Play Music〜
- ・PCと同期できる
- ・Google Play Musicの使い方
- ・Music Managerで曲を追加する
- 4AndroidスマホにiTunesの曲を移行/同期する方法〜iSyncr〜
- ・iSyncrの使い方
- ・まとめ
AndroidスマホにiTunesの曲を移行/同期する方法〜直接コピー〜
私は趣味で音楽をよく聞くのですが、AndroidスマホではGoogle Play Music、PCではiTunesをよく使っています。
iTunesはAppleが開発したものなので、Androidスマホを使っている私にとっては、PCとスマホで聞いている曲が違うのです。これはちょっとした悩み事ですね。
当然データの同期や移行ができないので、致し方ない感じで、iTunesとGoogle Play Musicを別で音楽鑑賞してたのですが、なんと!iTunesの曲をAndroidスマホに移行したり、同期することができるんですよ!これは私のような状況の人に良い知らせですね!
Androidに音楽データを移行や同期したりする方法として、まず、データをバックアップを取ったうえで、iTunesのプレイリストのフォルダーや音楽データそのままをPCからAndroidに移行する直接コピーの方法を説明して行きます。
他にも、iTunesの曲をAndroidアプリApp Musicより移行や同期したり、PCのMusic Managerを使ってGoogle Play MusicにiTunesの曲を移行や同期してスマホで聞いたり、iSyncrを使ってAndroidにiTunesの曲を移行や同期できる方法があります。
iTunesの曲をAndroidスマホに移行や同期する4つの方法を後述するので、ぜひ試してみてください。
プレイリストごとのフォルダーを作る
プレイリストの移行の仕方は音楽データの直接移行とは違って、プレイリストのファイルをそのままスマホに移行しても、元の音楽データがないので移行するのが大変なんですよね。
ではどうするのかといいますと、iTunesのプレイリストにある音楽データをフォルダーに入れ込んで、疑似的なプレイリスト(フォルダ)をつくってしまおう!というのが、iTunesからAndroidへの簡単なデータ移行方法ですね。
上画像のように、移行したいプレイリストを音楽データを選択して、作成してください。(大前提)
上画像のように移行したいプレイリスト内の音楽データを”Alt+A”で全選択して、新規作成したプレイリストのフォルダに向けてドラッグして、プレイリスト内のデータをプレイリストフォルダに移行してしまいましょう。
上画像のように、音楽データが移行できたのを確認したら、あとはPCとAndroidスマホをUSBなどでつなげてプレイリストフォルダを移行するだけです!
AndroidをPCに繋げたら、Androidのフォルダ(内部ストレージなど)を開いて、上画像のようにプレイリストのフォルダをドラッグして、Androidスマホ内の適当な場所にコピーしてください。これで移行自体は完了しました!
このあとスマホ内でこのプレイリストフォルダをXperia純正ミュージックアプリなどで選択して、フォルダ内再生するとiTunesのプレイリストそのままでAndroidで曲を聴くことができます。
iTunesの音楽をそのまま端末にコピーする
「プレイリスト使わないから、とりあえずiTunesの曲をAndroidスマホに移行したい!」という人はiTunesの音楽データのみをコピーしてAndroid内のストレージに保存する方法をすることで、確実に音楽データを同期、移行することができます。
iTunesでのCD取り込みやiTunesストアでダウンロードした音楽データは基本的にiTunes Mediaにあります(WindowsはC:\Users\"ユーザー名"\Music\iTunes\iTunes Media、Macはユーザー名をクリックしたミュージックフォルダ内)。
iTunes Mediaフォルダを的確に知りたいのなら上画像のように編集タブから、環境設定の項目をクリックしてください。(Windowsの場合)
詳細環境設定画面が表示されるので、上の歯車マークの詳細をクリックしてください。そうすると、上画像のようにiTunes Mediaフォルダの場所が表示されるので、Androidに移行したい音楽データを探すことができます。
移行したい音楽データを選択したら、プレイリストフォルダ移行時と同じようにPCと接続して、Android本体のストレージにドラッグしてください。
この移行方法をする場合、特に次の項で説明する元データのバックアップを絶対にしてください!
移行する前にバックアップをする
直接音楽データをコピーしてAndroidに転送するためには、元データを別にバックアップしておくと何かと便利です。
何かの不手際で移行中にデータが削除、欠落されてしまっては、音楽データをまた取り込む手間が増えてしまうので、事前にバックアップしておきましょう。
上の画像のように、iTunes Mediaフォルダごとコピーして、あらかじめ用意してPCと接続した外付けのドライブにドラッグすると簡単に音楽データのバックアップが行われます。
「外付けのドライブないし、できるだけディスク容量の少なくデータをバックアップをしたい!」というひとは、コピーしたiTunes Mediaファイルを圧縮して、クラウド上にアップロードしてみましょう。
iCloudやGoogle Driveなどといったクラウドサービスはある程度の容量までなら無料で使用できますし、Androidスマホはアプリで圧縮ファイルを解凍することができるので、手軽にバックアップファイルを取り扱うことができます。
AndroidスマホにiTunesの曲を移行/同期する方法〜Apple Music〜
続いては、iTunesの音楽データをPCでコピーして、Androidにデータ転送しなくても、Android側でiTunesの曲を同期したり、移行することができる方法を説明したいと思います。
この場合、直接コピーする動作がないので、iTunesの音楽データをリアルタイムで同期や移行することができてしまいます!
なんと、Google PlayにAppleが提供するApple Musicというアプリケーションがあるので、実際にアプリを使ってみましょう。
まず、Apple Musicを開いたらサインインをタップしてください!
ご自身のApple IDとパスワードを入力後、サインインをしてください。
私はApple Musicを利用してないため、上の画像のように、有料でApple Musicを契約しないと、アプリのみで自由に曲を聴くことができません。
しかし、元からiTunesでApple Musicを利用している人にとっては、AndroidスマホでもApple Musicを利用できるので、とても便利なのではないでしょうか?
これで、AndroidでiTunesの曲を聴くことができますね。
Apple Matchで同期する方法
有料のApple Match(iTunes Mach)のクラウド上に保存してあるプレイリスト内の楽曲を同期させることができるため、AndroidのApple Music側でダウンロードして、AndroidでiTunesの曲を移行して聴くことができます。
もし、iTunesからiCloudに楽曲をアップロードしているのなら、Apple Musicのみで事足りるため、Apple Matchを利用する必要はありません。
iTunesカードは使える?
「AndroidアプリのApple Musicで曲を買うときにiTunesカードかGoogle Playカードどっちを使えばいいの?」という方がいましたら、これは大きな間違いです!
経験者ならすぐわかると思うのですが、iTunesカードを利用して音楽データをダウンロード購入するときは、iTunesのApple Musicではなく、実際はiTunes Storeで購入することとなります。
つまり、AndroidのApple MusicではiTunes Storeがないので、iTunesカードで音楽データを購入することはできません!また、Apple Musicは月額サービスなので支払いにiTunesカードは使用できません!(クレジット決済やキャリア決済)
そして、iTunesカードが利用できないのでGoogle Playカードも同様に使用することができません。
iTunesカードを利用して音楽を聞きたいのなら、iTunesのストアタブを開いて音楽データをiTunesカードで決済して、ダウンロードした音楽データをiCloudやApple Matchにアップロードします。
すると、AndroidのApple MusicアプリでApple Musicを有料契約をした後、その音楽データを移行することができます。上の画像(AndroidのApple Musicアプリ)にあるライブラリに同期した音楽データが表示されます。
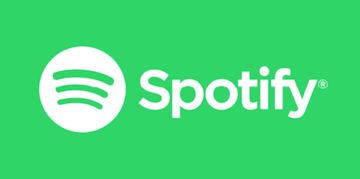 「Apple Music」と「Spotify」を徹底比較!どっちがおすすめ?
「Apple Music」と「Spotify」を徹底比較!どっちがおすすめ?AndroidスマホにiTunesの曲を移行/同期する方法〜Google Play Music〜
次にMusic Managerを使って、iTunesにある楽曲をGoogle Play Musicに同期や移行させる方法を説明します。この方法も、クラウド上に音楽データをアップロードしていれば、リアルタイムで同期させることが可能です。
Google Play MusicアプリはAndroidでダウンロードすれば使用できるので、iTunesの音楽データををAndroidでも聴くことができます。
PCと同期できる
PC側でGoogle Play Music(https://play.google.com/music?signup)にサインインして、Google Play MusicをPCでも利用できるようにします。
そして、Music Managerをダウンロードします。Music Managerをインストールすると、PCにあるiTunesの曲を同期してAndroidのGoogle Play Musicで再生することができます。
基本的に同期させることができますが、Google Play Music上になくてiTunesにある音楽データがある場合、うまく移行できない場合があります。
Google Play Musicの使い方
まず、PCでGoogle Play Musicを利用する方法を簡単に教えます。Google Play Musicのログインサイト(https://play.google.com/music?signup)にアクセスしてください。上の画像のようなサイトに飛びます。
早速、右上の青のログインボタンをクリックして、ログイン画面を表示させてください。AndroidのGoogleアカウントでログインを成功させてください。
次に、Android側でもGoogle Play MusicアプリをGoogle Playストアからインストールしてください。
上画像のように利用プランが表示されますが、利用しないを選択してください。
ファイルのアクセス権限もポップアップで表示されるので、許可をタップしてください。これでAndroid側でのGoogle Play Musicの使い方は終わりです。
Music Managerで曲を追加する
ログイン後のページを開けたら、次はMusic Managerをインストールしていきます。Music Managerのサポートページにアクセスしましょう。
(https://support.google.com/googleplaymusic/answer/1075570?hl=en)
すると、上の画像のようなページに飛びます。ページ内にある、Music Manager download pageをクリックしてください。
上の画像のようなサイトに飛んだら、ページ下部のMusic Managerのダウンロードを選択し、musicmanagerinstaller.exeをダウンロードしてください。
ダウンロードしたファイルを開くと、上画像のようにダウンロードやインストールが開始します。
インストールが完了すると、上画像のようにポップアップ画面が表示されるので次へをクリックしてください。
すると、上画像のようにGoogleアカウントログインが表示されるので、いつも通りアカウント名とパスワードでログインしてください。
上画像のようにAndroidに音楽データを移行するので、Google Playに曲をアップロードするを選択し、次へをクリックしてください。
iTunesの音楽を移行するのでiTunesを選択後、次へをクリックしてください。
すべてのiTunesの曲をGoogle Play Musicにアップロードするなら一番上の選択肢、プレイリストを同期や移行したいのなら二番目を選択してください。ポッドキャストも含めるのなら一番下のチェックをオンにしてください。
選択し終わったら次へをクリックしてください。
上の画像の四角く囲ったところにあるように、楽曲の移行状況などがタスクバーのヘッドホンアイコンで確認することができるようになります。
iTunesの音楽が、Google Play Musicにアップロードされるのを待ちましょう。
アップロードが完了したら、AndroidのGoogle Play Musicを開いてください。iTunesの曲がすべて入っているので、これでAndroidで聞くことができます!
Music Managerは開いていたら勝手に同期します。導入時に手間がかかりますが、iTunesに曲を入れるだけで何もしなくていいのは、気楽でとてもいいですね。Google Play Musicを使った移行方法の説明はこれで終わりです。
AndroidスマホにiTunesの曲を移行/同期する方法〜iSyncr〜
iSyncrって皆さん知っていますか?これはJRTStudioが提供するiTunesライブラリをAndroidに同期や移行することができる、画期的なサービスです。
iSyncrはusb接続やWifiによってiTunesをPCとAndroidのつなぐことができ、AndroidにiTunes 用の iSyncrというアプリをインストールして、PCにもiSyncr DesktopをインストールすることでiSyncrを利用することができます。
では早速iSyncrの使い方を説明しましょう。
iSyncrの使い方
まずAndroidにiTunes用のiSyncr - 無料というアプリをGoogle Playからダウンロードしてください。
インストールした後、アプリを起動してください。そのあと、アクセス権限をオンにしてください。すると上の画像のような画面になります。
次にPCにiSyncr Desktop(http://www.jrtstudio.com/ja/iSyncr-Desktop-Download)をダウンロードしてください。
MacやWindowsのOSそれぞれに対応したiSyncr Desktopを水色のボタンをクリックして、iSyncr Desktop 5.1.7.exeをダウンロードしてください。(Windowsの場合)
ダウンロードしたファイルを起動して、上画像のようなセットアップが表示されたら、下の"Accept"をクリックしてください。
また上画像のような画面になるので"Next"を押しましょう。
iSyncr Desktopのインストールが完了するので"close"を押してください。
私の環境ではWifiではうまく接続できなかったので、USBで接続してみることにしました。上画像のようにアプリで下のUSBを選択してください。
PCとAndroidが接続されるPCのiSyncr Desktopが勝手に起動するので、Android内の音楽データ移行先を選択して、クリックしてください。
上画像のようにiTunesライブラリの曲を読み込みし始めます。
読み込みが完了したら、上画像のような画面になるので、Androidに同期や移行させたい曲やプレイリストをチェックして、最後に同期ボタンをクリックしてください。
すると、AndroidにiTunesの曲が同期されます。プレイリストを含めた音楽データを直接コピーするよりもすぐに移行することができます!
iSyncrでのWifi接続はファイアウォール設定のせいかうまくいきませんでした。しかし、アプリやネット上でがしっかり説明されているマニュアルや動画があるので、JRTStudioのフォローが万全です。うまくWifiでも同期できそうでした。
また、アプリのiSyncrの無料版ではファイルのアクセス数や再生数が限られているので、不便な点がまだ多いです。期待をしたのですが、少し残念ですね。
 iTunesライブラリって何?仕組みや場所について解説【iTunesライブラリ】
iTunesライブラリって何?仕組みや場所について解説【iTunesライブラリ】まとめ
今回は色々な方法でiTunesの音楽データをAndroidスマホに移行させたり、同期させてみました。
どの方法も一長一短であり色々迷ってしまいそうですが、確実に音楽データを移行するには、直接コピーする方法が一番いいと私は思いました。
今後もっとPCのiTunesとAndroid間の音楽データ移行が簡単で便利になるといいですね。
 ホームシェアリングでiTunesの音楽を複数のPCで共有する方法
ホームシェアリングでiTunesの音楽を複数のPCで共有する方法













































