2022年05月04日更新
Telegram Desktopアプリのダウンロード方法と使い方【Windows/Mac】
PCでTelegramを利用する場合、Desktopアプリの利用をおすすめします。そのためにはDesktopアプリのダウンロード/インストールが必要ですので、PCにTelegramのDesktopアプリの導入方法を解説します。

Telegram Desktopアプリのダウンロード方法と使い方
Telegramというメッセージアプリは、世界的にも多くの人に利用されています。日本でも仮想通貨の情報収集目的で利用している人も多いですが、PCでTelegramを利用する場合Web版とDesktop版のいずれかを利用することになります。
Telegram Desktopアプリのダウンロード/インストール方法
PCでTelegramを利用する場合、特に新規アカウントの作成が必要な場合はDesktopアプリを利用しましょう。WindowsとMacそれぞれでのTelegram Desktopアプリのダウンロード/インストール方法を説明してきます。
Windows
WindowsPCの場合、下記リンク先にアクセスして「Get Telegram for Windows x64」をクリックしてください。
ダウンロードしたTelegram Desktopのインストーラーを起動します。
言語選択画面が表示されます。日本語化は後でしますので「English」のまま「OK」をクリックします。
Telegram Desktopアプリのインストール場所はそのままで問題ないため「Next」をクリックします。
スタートメニューに追加したくない場合は「Don't create a Start Menu folder」にチェックを入れて「Next」をクリックします。
Desktopへのショートカットも作成しておくと便利ですが、不要な場合はチェックを外しましょう。「Next」をクリックします。
「Install」をクリックして、Telegram Desktopアプリのインストールを実行してください。
上記画面になればWindowsPC版のTelegram Desktopアプリのインストールが完了します。
Mac
MacPCの場合は下記リンク先から「Get Telegram for macOS」をクリックしてアプリのダウンロードをしましょう。ダウンロードしたファイルを「Application」フォルダにドラッグ&ドロップすればインストールが完了します。
Telegram Desktopアプリの使い方
PCにインストールしたTelegram Desktopアプリの使い方の説明に移ります。
日本語化の方法
TelegramのDesktopアプリのは、PC版・スマホ版とも日本語には対応していないため、日本語化が必要です。
日本語化はベータ版の日本語化ツールで可能です。一度インストールしたTelegramを起動してログイン(やり方は後述)したあと、下記サイトへアクセスしてください。
「SET LANGUAGE」をクリックします。
上記の確認ダイアログが表示されるため「Telegram Desktopを開く」をクリックしましょう。
「CHANGE」をクリックします。これで日本語化ができます。
アカウントの新規登録/ログイン
Telegramへのアカウント登録ですが、電話番号とその番号宛に届くコードを利用すれば簡単に登録可能です。
すでにスマホから登録済みであればQRコードで簡単にログインすることができます。Telegram Desktopアプリを起動し、「START MESSAGING」をクリックしましょう。
スマホアプリの設定画面の「Device」でQRコードのスキャン画面を開いて画面のQRコードを読み取りましょう。
上記のようにTelegram Desktopアプリが起動すればアカウントへのログイン完了となります。
チャット/ビデオチャット/通話のやり方
Telegramのチャットやビデオチャット、通話は、連絡先の選択をしてトーク画面を開けば可能です。チャットはトーク画面から可能ですし、電話とビデオ通話は電話マークからできます。
チャンネル/グループの作成方法
Telegramのチャンネルやグループを新規作成したい場合は、左上のメニューマークからおこないます。
「新しいグループ(New Group)」「新しいチャンネル(New Chanel)」からそれぞれ作成可能です。
最後に
TelegramのPC用のアプリはWindows・Macどちらもインストールできます。使い方も簡単なので、ぜひ利用してみてください。
 SMS(ショートメッセージサービス)の送り方/注意点を解説!
SMS(ショートメッセージサービス)の送り方/注意点を解説! Sarahah(サラハ)の使い方!話題の匿名質問アプリの使い方を基本から徹底解説
Sarahah(サラハ)の使い方!話題の匿名質問アプリの使い方を基本から徹底解説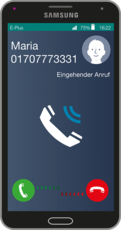 Discord(ディスコード)の使い方を基本から徹底解説
Discord(ディスコード)の使い方を基本から徹底解説



















