2022年05月04日更新
iCloudに写真がアップロードされない・進まない原因と対処法
iPhoneの写真データのバックアップのためiCloudにアップロードしようとしたとき、アップロードされない・進まないことがあります。iCloudに写真データがアップロードされない・進まない際の原因と対処法について解説していきます。
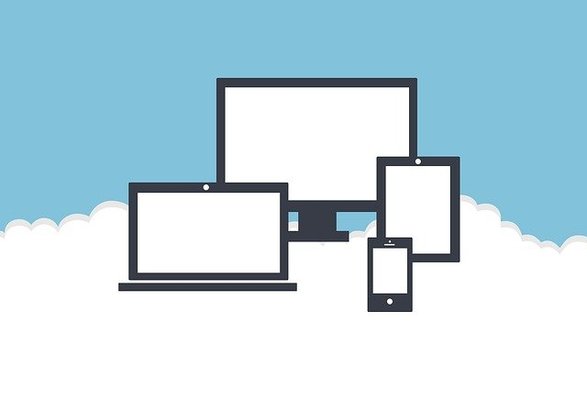
目次
iCloudに写真がアップロードされない/進まない原因と対処法
iPhoneの写真データなどは、端末内に保存しておくだけだとどんどんストレージを消費します。そのため、Apple公式のオンラインストレージであるiCloudにアップロードして同期/保管しているという人も多いでしょう。
しかし、そんなiCloudに写真をアップロードした際、進行状況が1%から先に進まない・進みが遅い/アップロードされない/終わらない/同期されないということもあります。
iCloudに写真がアップロードされているか確認する方法
まずは、iCloudの方に写真がアップロードされているかどうかをどのように確認するのか、ということから説明します。
iCloudにアップロードされた写真の保存場所
iCloudにアップロードされた写真は標準写真アプリから確認可能です。
「ライブラリ」タブをタップしてください。
写真一覧の最下部までスクロールすると「○枚の写真」と表示されます。これがiCloudにアップロードされた写真の枚数です。
iCloudへの写真の追加がおこなわれると、上記のように表示されてiCloudに同期されます。また、iCloudの写真のアップロード状況は「写真」アプリからだけでなく、WebでiCloud.com(下記リンク先)にアクセスして確認することも可能です。
iCloudに写真がアップロードされない/進まない時に確認すること
そんな便利なiCloudですが、なぜかiCloudに写真がアップロードできない/同期が終わらないことがあります。その場合、真っ先に確認しておいてほしいことがあります。
Appleのサーバーのトラブルがないか確認
それは、Appleのサーバー自体にトラブルが起きていないか、という点です。iCloudへの写真のアップロードはAppleのサーバー内におこなわれています。
そのため、Appleサーバー自体にトラブルが生じていると、当然ながらiCloudへの写真のアップロードができない/終わらない/同期されない状態になります。
Appleサーバーにトラブルが生じたことでiCloudに写真がアップロードされない/終わらない/同期されない場合、他にも同じ人がいればTwitterなどで投稿していることも少なくありません。
また、Appleのシステム状況にもエラーが起きている旨が表示されているため、iCloud自体のトラブルについても確認しておきましょう。
iCloudに写真がアップロードされない/進まない原因
iCloudに写真がアップロードできない/同期されない/同期が進まない場合、どのような原因が考えられるのかという点から説明していきます。
Appleのサーバーの問題
前述したように、iCloudへの写真のアップロードができない/終わらない/同期されない・進まない場合、原因として考えられるのはAppleサーバー上の問題です。
こちらはユーザー個人が原因ではなくサーバーという大本が原因ですので、他にもアップロードが進まない、写真が同期されない・進まないという人が多いという特徴もあります。
iCloudへの同期は世界中のユーザーがおこなっていることもあり、クラウド用のサーバーでも処理しきれないということも十分に考えられるためです。
下記リンク先がAppleのiCloudなどのシステム状況が表示されているサイトになります。ここのiCloud関係や「写真」にシステム異常が生じている場合は写真のアップロードができない/同期されない・進まないことになります。
エラーが生じている場合は正常の緑ではなく以上を示す黄色が表示されますので、まずはここでサーバー自体の問題かどうか確認しましょう。
iPhone/PCに問題や充電不足
また、iCloudへの写真のアップロードができない/同期されない場合、iPhoneやiClouのアプリを入れているPC自体に何らかの問題が生じている、もしくは充電不足で同期に利用できるだけのパワーがない、ということも考えられます。
また、iPhoneやPCの電池が付属している場合、iPhoneやPCがバッテリー電源の節約目的でiCloudとの同期/アップロードを一時的に中断してしまいます(再開は可能です)。iPhoneやPCのバッテリー残量を確認してみましょう。
iCloudのストレージの容量不足
iCloudに写真のアップロードをしようとしても、そもそもiCloud自体の容量が不足していると当然ながらアップロードできるだけのストレージ容量がないのですからアップロードできない/同期されないのは当然とも言えます。
iCloudは、課金していない場合(つまりデフォルトの状態)の上限は5GBですので、これまでに同期/アップロードした写真の枚数が多いとストレージ容量の上限に達することも少なくありません。
iPhoneのiCloudの設定ページでiCloudの残りのストレージ容量の確認をすることができますので、現在のストレージ容量の残量確認をしてください。
明らかにiCloudのストレージ残量が少ない、それなりに余裕はあってもアップロードするファイルサイズがそれを超えるという場合は容量の見直しが必要です。
iPhone端末の空き容量不足
また、機種変更のためにバックアップの復元をしている場合、iPhoneストレージの空き容量不足により復元が中断され、その結果iCloudへの写真のアップロードが進まない/できないようになることがあります。
iCloudの問題
また、iPhoneやPCのiCloudアプリ自体に何らかの問題が生じている可能性も考えられます。既知の不具合なども考えられるため、そういった人が他にいないかSNSなどで確認してみましょう。
通信環境の問題
iCloudへの写真のアップロードはインターネットを介しておこなわれるため、インターネット回線が遅い場合や何らかの問題が生じている場合、iCloudに写真のアップロードができない/同期されない/終わらないこともあります。
モバイルデータ通信でのiCloudへのアップロードをしている場合は通信制限が原因でネットが遅い状態になっていないか確認してみましょう。
また、Wi-Fiなどの場合も何かしらの問題があればそれが原因でネット回線が遅いということにもなります。
Wi-Fi等の場合もそのインターネット回線に何らかの以上が生じていいて、それが元でiCloudに写真データがアップロードできない/同期されない・終わらないこともあるため、利用しているプロバイダなどの情報も確認してみましょう。
省データモードを無効に変更
iPhoneのiOS13以降の場合、「省データモード」というものがあります。「省データモード」とはWi-Fiやモバイルデータ通信を節約して、アプリが送受信するデータを少なくすることができるものです。
この「省データモード」に設定していると、Wi-Fi接続中であってもiCloudへの写真のアップロードがおこなわれません。それによりiCloudへの写真がアップロードできない/同期されないことになります。
同期されない/できないときは
なお、iCloudの写真データが同期されない/できない場合、そもそもiPhone内の設定が原因ということもあります。
iCloudフォトライブラリが有効になっていない可能性が高い
それが「iCloudフォトライブラリ」(iCloud写真)というものです。ここがオフだとそもそもiCloudへの写真のアップロードができません。
ここがオフになっていないかはiPhoneの場合は「iCloud写真」、Macの場合は「iCloud」の「写真」、Windowsの場合はiCloudの「写真」のオプションで「iCloudフォトライブラリ」で確認できます。詳しいやり方は後述します。
iCloudに写真がアップロードされない/進まない時の対処法
iCloudに写真がアップロードされない/終わらない/同期されない場合、どのような対処法を取ればいいのかの説明に移ります。
iCloudへの写真のアップロードが遅い/終わらない時に強制終了しても大丈夫?
iCloudへの写真アップロードが遅い/終わらない場合、あまりに時間がかかっていると中止/強制終了したいと考える人もいると思います。
同期の終了をするだけですの強制終了しても大丈夫ではあります。しかし、ファイルの同期が中途半端になりそのファイルが破損する可能性もないわけではないため、iCloudが正常に戻ってから同期し直すなどの対応は必要となります。
iPhone端末やPCを再起動
iCloudに写真がアップロードされない場合、iPhoneやPCを再起動してみましょう。iCloudの利用を邪魔する軽微なエラーが生じている場合は、端末の再起動で解決することが多いです。
iPhoneは端末により再起動方法が異なります。iPhone X・11・12・13の場合はサイドボタン+いずれかの音量ボタンを同時に長押ししてください。
iPhone SE(第2世代)・8・7・6はサイドボタンの長押し、iPhone SE(第1世代)・5以前の端末はトップボタンの長押しします。その後電源オフスライダーが表示されるため、そこをスワイプして電源を落とし、再度起動しましょう。
通信環境を確認
通信環境が原因でiCloudへの写真のアップロードができない/終わらない/遅いと考えられる場合、通信環境を確認してみましょう。モバイルデータ通信を利用している場合は、制限がかかってネットが遅くなっていないか確認してみてください。
また、Wi-Fiを利用している場合で、Wi-Fiの電波が遠いところで利用しているのであればルーターなどの近くへ移動し、iCloud写真のアップロードに十分な通信ができるようにしましょう。
なお、Wi-Fiを利用している場合でも、公衆無線LANなどは多くの人が利用していることから通信が遅い事も考えられます。公衆無線LAN利用時にiCloudへの写真のアップロードが遅い/終わらないと感じる場合はその可能性も考えてみてください。
なお、省データモードになっていることが原因と考えられる場合はそれの無効化をおこないましょう。設定の「モバイル通信」をタップします。
「通信のオプション」をタップします。
「データモード」をタップしましょう。
ここで省データモードからの変更ができます。「標準」もしくは「5Gでより多くのデータを許容」を選択しておきましょう。基本的には「標準」で問題ありません。
容量の確保
iCloudのストレージ容量が不足していることが原因でiCloudへの写真のアップロードができない場合、iCloudのストレージ容量の確保をしましょう。
iCloud内に不要な写真ファイルがある、写真以外にも不要なファイルが存在している場合、それらのファイルの削除をすることでiCloudのストレージ容量の確保ができます。
どうしてもiCloud内のファイルを削除したくない、それでもストレージ容量は増やしたいという場合は、iCloudのストレージ容量を増やすために課金をすることをおすすめします。
iCloudストレージのアップグレード(iCloud+)は50GB・200GB・2TBの3種類があります。それぞれ月額130円、400円、1300円となっていて、無料版にはない機能も付随しています。
iCloudのストレージを有料で増やしてまで利用したくない場合は、Google DriveやDropboxなどのクラウドストレージサービスを無料の範囲内で利用することも検討してみてください。
なお、iPhone内の空き容量が不足していることが原因と考えられる場合、他の外部ストレージや別のオンラインストレージにiPhone内のファイルを移動し、iPhone自体の空き容量の確保をおこなってください。
充電を確認/電源に接続
iCloudでの写真アップロードが遅い場合、充電不足が原因ということもあるとは前述しました。iCloudでの写真アップロードに必要な電池は20%以上となっていて、それ以下だと自動的に一時停止されます。
iCloudへの写真アップロードを再開しても電池切れとなって、結果同期中断ということにもなりかねませんので、充電不足の場合は充電をおこないましょう。最低でも80%あることが望ましいです。
また、充電が十分にあっても、iCloudへの写真アップロード中に充電が不足すると、やはり中断されてしまいます。そのため、iCloudにアップロードする写真の数が多い場合は電源接続したまま実行することをおすすめします。
なお、iPhoneが低電力モードになっている場合もiCloudの写真などのアップロード/同期は一時的にオフになってしまうため、こちらの設定をしている場合はオフにしましょう。設定アプリで「バッテリー」をタップします。
「低電力モード」をオフにすることで、iCloudの写真のアップデートをおこなえるようになります。
iCloud写真のオフ/オンする
ストレージ容量などは問題ないのにiCloudに写真が自動的にアップロードされないということであれば、設定を見直せば問題なくiCloudへの写真アップロードができます。iCloud写真の設定のオン/オフに関して見直してみてください。
iPhoneの場合、設定アプリを開いて、設定画面一番上のユーザー名部分をタップしましょう。
「iCloud」をタップします。
「写真」をタップしてください。
「iCloud写真」がオフになっていると、iPhone内のすべての写真・ビデオがiCloudへ自動的にアップロードされません。オフになっているようであればトグルをタップしてオンにしておきましょう。
すでにオンになっている場合も、一度オフにして再度オンにしてみてください。なお、Windowsの場合は、「ICloud for Windows」を起動し、「写真」の「オプション」で「iCloud写真」がオフになっていたらオンにしておいてください。
MacPCの場合、左上のAppleのメニューから「システム環境設定」を開き、「Apple ID」→「iCloud」(左サイドバー)→「写真」→「オプション」で「iCloud写真」がオフになっていればオンにしてください。
iCloudからサインアウトして再ログイン
iCloudへログインし直すことで、iCloudへ写真をアップロードできない/アップロードが遅いと言うようなことが改善する可能性があります。そのため、iCloudからサインアウトし、再度ログイン/サインインしてみましょう。
iPhoneでのiCloudからのサインアウトは、設定のユーザー名部分をタップします。
Apple ID画面になります。一番下に「サインアウト」があるためそこをタップしてください。なお、iPhoneを探すがオンになっている場合はオフにする必要があるため、この次の画面でパスワードの入力が必要です。
データのコピーをすべてオンにします。
右上の「サインアウト」をタップしてください。
「サインアウト」をタップして、iCloudからサインアウトしましょう。
設定画面トップに戻るため、「iPhoneにサインイン」をタップしてください。
Apple IDを入力して「次へ」をタップしましょう。
パスワードを入力して「次へ」をタップします。
認証コードの入力画面になります。SMSなどに届いた認証コードを入力してください。
自動遷移したあと、iPhone端末のロック解除番号の入力画面になるため設定をおこないましょう。Safariのデータの結合の確認画面では「結合」をタップすれば完了となります。これでiCloudにアップロードされない/アップロードが遅い状態が改善していればOKです。
なお、PC版のiCloudの場合ですが、Windowsの場合はiCloudソフトの起動画面左下にある「サインアウト」から、Macの場合は左上のリンゴマークの「システム環境設定」→「iCloud」→サインアウトからおこないます。
再度iCloudを起動すればApple IDとパスワードの入力を求められるため、画面に沿ってログインをおこなえば再ログイン可能です。
iPhoneで開いているアプリを終了
iPhoneで他のアプリを開いてiCloudへの写真のアップロードをしている場合、バックグラウンドで実行されているアプリがiCloudの動作を阻害していて、それが原因でアップロードされないということもあります。
そのため、iPhoneで開いているアプリをすべて終了してみましょう。
iOSをアップデート
iPhoneのiOSは定期的にアップデートされていますが、iCloud自体に何らかの不具合が生じている場合、iOSのアップデートで解消することがあります。最新のiOSを利用していない場合はiOSのアップデートをしてみましょう。
iPhoneでiOSのアップデートをおこなう場合は、設定アプリの「一般」を開きます。
「ソフトウェアアップデート」をタップしてください。
ソフトウェアアップデートの設定によりますが、ダウンロードだけしてインストールしないようにしている場合、上記のようにアップデート内容が表示されます。最新であれば最新バージョンである旨が表示されます。
iOSのアップデートがある場合「ダウンロードしてインストール」をタップして、iOSのアップデートをしてみてください。
Appleのサーバー障害の場合は少し時間をおく
なお、iPhoneやPCなどにiCloudで写真がアップロードできない原因がない場合で、Appleのサーバーに何らかの障害/エラーが起きていることが根本の原因という場合は、その状況が改善するのを待つしかありません。
サーバーに多くの人がアクセスして負荷がかかり、それにより障害が起きている場合は少し時間をおくことで問題なく利用することができることもあるため、一度iCloudへの写真のアップロードは中断し、時間が経ってから再挑戦してみましょう。
最後に
iCloudに写真のデータのバックアップのため自動アップロード設定をしているという場合や、手動でのアップロードをしている場合、様々な原因でアップロードできないことがあります。
iPhoneやPC、Appleサーバーなどそれぞれの原因ごとに対処法も異なるため、この記事を参考にしてiCloudへの写真のアップデートができるようにしてみてください。
 OneDriveとは?機能やできることを解説【OneDrive】
OneDriveとは?機能やできることを解説【OneDrive】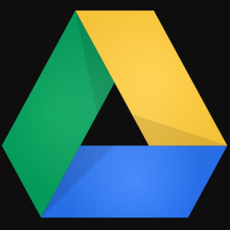 【PC】Googleドライブとは?使い方を解説!
【PC】Googleドライブとは?使い方を解説!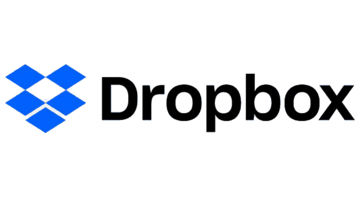 Dropboxとは?できることや利用料金・容量は?
Dropboxとは?できることや利用料金・容量は?


































