2019年07月30日更新
Gmailをメールソフトで送受信する設定方法
様々なメールアドレスの中で利用者が急上昇中のGmail。正しくメール設定できますか?メールサーバーの仕組みは理解できていますか。IMAP?POP?SMTP?スマホやiPhoneの設定は?そんな素朴な疑問から応用まで。Gmailの設定についてご紹介していきます。
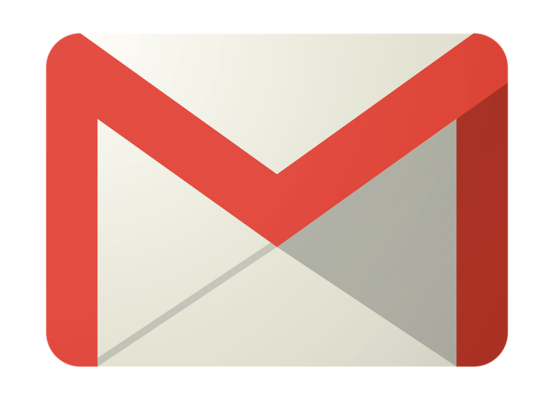
目次
Gmailのメール設定方法〜IMAP〜
メールソフトの設定をする際、必要な情報はメールアドレスとパスワードだけではありません。受信メールサーバー(POP/IMAP)や送信サーバー(SMTP)、ポート番号などの情報が必要です。
メールソフトの設定は、取説の手順通りに進めていくのが最善ですが、複数の環境でメールを受信する場合は、共用できるように設定する必要があります。
まずは、大きな違いがある「受信サーバー」について解説します。
| IMAP (Internet Message Access Protocol) |
POP (Post Office Protocol) |
|
| 受信 | メール(そのもの)はサーバーに残しつつコピーを届ける | メールソフトに直接ダウンロードするためサーバーにコピーが残らない ※コピーを残す場合は別途設定が必要 |
| メリット | 誤って消してもサーバーにメールが残っている | サーバーにメールが溜まらない |
| デメリット | サーバーにメールが溜まり続ける 共通ルールなどは端末ごとに設定が必要 |
複数のメール、ファイルサイズの大きいメールをを受信すると、ダウンロードに時間がかかる |
| おすすめ | 複数のスマホやPCで送受信する場合 | ひとつのスマホ・PCのみで送受信する場合 |
簡単にまとめると「サーバーにメールが残るか残らないか」という違いです。そして「残す必要があるのか、ないのか」という点を考えて選択すると良いと思います。
それでは、実際の設定方法をご紹介します。
Gmailは、メールソフトに設定をする際、事前にサーバー機能がONになっているか確認する必要があります。
- パソコンでGmail(https://www.google.com/gmail/)にアクセスします。
- 画面右上の「設定」(歯車)をクリックし「設定」を選択します。
- 「メール転送と POP/IMAP」を選択します。
- 「IMAP アクセス」 の「IMAPを有効にする」にチェックを入れ、画面下の「変更を保存」を選択します。
事前設定ができましたら、いよいよ設定です。
設定するメールソフトによって、設定画面の表示(項目名)が異なりますが、設定する項目自体は「共通」です。
| 氏名・名前・表示名 | 名前(任意) ※メールの送信時、相手方に表示される |
| アカウント名・ユーザー名・メールアドレス | Gmailアドレス |
| パスワード | Gmailのパスワード |
| 受信メールサーバー(IMAP) | imap.gmail.com SSLを使用する:はい ポート:993 |
| 送信メールサーバー(SMTP) | smtp.gmail.com |
| SSLを使用する:はい ポート:465 |
|
| TLSを使用する:はい ポート:587 |
|
| 認証を利用する:はい | |
| STARTTLSのポート:587 |
※送信メールサーバー(SMTP)は「SSL」もしくは「TLS」いずれかの選択になります。
これで設定は完了です。
Gmailのメール設定方法〜POP〜
POPサーバーの設定は「IMAP」を「POP」に変更するだけで、基本的な設定は同じです。
まずは事前設定です。
- パソコンでGmail(https://www.google.com/gmail/)にアクセスします。
- 画面右上の「設定」(歯車)をクリックし、「設定」を選択します。
- 「メール転送と POP/IMAP」を選択します。
- 「[POP ダウンロード」 の「すべてのメールで POP を有効にする」または「今後受信するメールで POP を有効にする」にチェックを入れ、画面下の「変更を保存」を選択します。
続いてメールソフトの設定です。
| 氏名・名前・表示名 | 名前(任意) ※メールの送信時、相手方に表示される |
| アカウント名・ユーザー名・メールアドレス | Gmailアドレス |
| パスワード | Gmailのパスワード |
| 受信メールサーバー(POP) | pop.gmail.com SSLを使用する:はい ポート:995 |
| 送信メールサーバー(SMTP) | smtp.gmail.com |
| SSLを使用する:はい ポート:465 |
|
| TLSを使用する:はい ポート:587 |
|
| 認証を使用する:はい | |
| STARTTLS のポート:587 | |
| サーバーのタイムアウト | 1分以上(推奨:5分) |
※送信メールサーバー(SMTP)は「SSL」もしくは「TLS」いずれかの選択になります。
これで設定は完了です。
Gmailのメール設定方法〜スマホ・iPhone8〜
最近は、Androidユーザーよりも、iPhoneユーザーの方が多いそうです。そのため、本来は必要のない「iPhoneにGmailを設定する」ことを、みなさんも一度は経験されたことがあるのではないでしょうか。
iPhoneのメールアプリは、一部のメールアドレスにおいて、メールアドレスとパスワードの情報だけで設定できる場合があり、Gmailもそのひとつです。それでは、実際の画面とあわせて設定方法をご紹介します。
送受信の設定方法
ご紹介する画面は、現在、利用者が一番多いと思われる IOS11をベースにしています。バージョンが異なると画面の表示が異なる場合があります。
1.ホーム画面の「設定」をタップします。
2.「アカウントとパスワード」をタップします。
3.「アカウントを追加」をタップします。
4.「Google」をタップします。
5.Gmailのメールアドレスを入力し「次へ」をタップします。「@gmail.com」は省略しても進められます。
6.パスワードを入力し「次へ」をタップします。
7.次の画面では、Gmailと同期するアプリを選択します。
Gmailの他、Googleカレンダーや連絡先、メモなどと同期ができます。同期が必要ない場合は、緑色のスイッチをタップしてオフ(灰色)に変更します。最後に画面右上の「保存」をタップします。
8.「アカウントとパスワード」画面に戻ります。「アカウント」の欄に「Gmail」が追加されました。
これで設定は完了です。
iPhoneでGmailの設定ができない場合の対処法
入力内容や設定を何度見直しても、設定を完了できないことはよくあります。Gmailの設定に失敗する原因の中で多いのは「同期」と「セキュリティ」の問題です。
iPhone(IOS)は優秀なので、過去のサインイン情報を記憶しています。そしてSNSやアプリと「同期」します。一度でもiPhoneでgoogleアカウントにサインインしたことがあると「このgoogleアカウント(Gmailアドレス)はすでに登録してる」と判断し、設定の完了を拒みます。
このような場合は、一時的に同期を解除することで設定を完了できる場合が多いようです。次に多い原因は、セキュリティの問題です。googleアカウントを使用してサインインした時に「ログインしましたか?」という通知を受け取ったことはないでしょうか。
googleアカウントは、不正ログインを防止するために、ログインしている端末を管理しています。そのため、はじめてgoogleアカウントにサインインした端末は安全なのかどうか、確認しています。
この場合は、Web上でgoogleアカウントにサインインし、セキュリティ設定を確認してみましょう。
設定を完了できない場合の原因はこのふたつがほとんどです。それでも設定を完了できない場合は、どの画面で、どのような理由でできないのかを整理してみましょう。
Gmailのメール設定方法〜迷惑メール〜
メールアドレスを使用していく中で、「迷惑メール」は避けて通ることのできない問題です。ここでは、迷惑メールに設定する方法、迷惑メールの設定を解除する方法をご紹介します。
迷惑メール設定を解除する方法
スマホでGmailアプリを使用していない場合や、パソコンで使用している場合は、Web上での設定となります。
1.Gmail(https://www.google.com/gmail/)を開きます。
2.画面左側にある [迷惑メール] をクリックします。[迷惑メール] の表示がない場合は[もっと見る] をクリックします。
3.迷惑メールの設定を解除するメールにチェックを入れます。
4.上部にある [迷惑メールではない] をクリックします。
迷惑メールフォルダの一覧から表示が消え、受信トレイ(もしくは「すべてのメール」)フォルダに移動していることが確認できます。
反対に、迷惑メールに設定する場合は、迷惑メールに設定するメールにチェックを入れ、画面上部にある「迷惑メールを報告」を選択します。
メール本文を開いた状態でも、同様の操作が可能ですが、迷惑メールは開くこと自体を避けたいので、一覧画面で操作するのが一番安全です。件数が少ない操作であれば、右側の一覧から、左側の迷惑メールフォルダにドラッグして移動しても同じ操作になります。
迷惑メールの設定をスマホやiPhoneで行う方法
スマホやiPhoneでGmailアプリを使用している場合の手順です。
※スマホ(Android)やiPhone(IOS)、Gmailアプリのバージョンによって、画面の表示が異なる場合があります。
1.Gmailアプリを開き、受信メールの一覧を表示させます。
2.迷惑メールに設定するメールの、左側にあるアイコンをタップします。
3.左側のアイコンにチェックが入ります。複数のメールを迷惑メールに設定する場合は、続けてタップし選択します。選択が終わりましたら、画面右上の「…」をタップします。
4.iPhoneの場合は、画面下に表示される「迷惑メールとして報告」をタップします。Androidの場合は、画面上部に表示される「迷惑メールを報告」をタップします。
受信メールの一覧から消えて、迷惑メールフォルダに移動したことを確認します。
Gmailのメール設定方法〜独自ドメイン〜
ここでは、独自ドメインのメールをGmailで送受信する方法を解説していきます。
設定するには、独自ドメインと受信サーバー(POP/IMAP)送信サーバー(SMTP)などの設定情報、Gmailアカウントが必要です。事前に確認しておきましょう。
それでは、さっそく設定方法です。
1.Gmail(https://www.google.com/gmail/)にアクセスし「設定」をクリックします。
2.設定メニューの「アカウントとインポート」タブをクリックします。
中央あたりにある「他のアカウントでメールを確認」カテゴリの「メールアカウントを追加する」をクリックします。
3.「メールアカウントの追加」という小さい画面が表示します。独自ドメインのメールアドレスを入力して「次へ」をクリックします。
4.次の画面では、「他のアカウントからメールを読み込む(POP3)」にチェックが入っていることを確認し、「次へ」をクリックします。
5.ユーザー名、パスワード、POPサーバーの情報を入力します。
| ユーザー名 | @の前(ほとんどの場合) |
| パスワード | メールパスワード |
| POPサーバー | 受信サーバー |
| 取得したメッセージのコピーを サーバーに残す |
複数の環境でメールを使用する場合は チェックを入れましょう |
| メールの取得にセキュリティで 保護された接続(SSL)を使用する |
使用する場合はチェック ポートを「995」にします |
| 受信したメッセージにラベルを付ける | ここではチェックしない |
| メッセージを受信トレイに 保存せずにアーカイブする |
ここではチェックしない |
下の4項目については、ご使用環境や必要に応じてチェックを入れます。
すべて入力ができましたら、「アカウントを追加」をクリックします。
6.「メールアカウントを追加しました」という画面になります。
「はい。***@***.comとしてメールを送信できるようにします。」にチェックが入っていることを確認し「次へ」をクリックします。
7.次の画面では「名前」には、送信時に相手に表示される名前(任意)を入力します。「エイリアスとして扱います」にチェックが入っていることを確認し「次のステップ」をクリックします。
8.SMTP(送信)サーバー、ユーザー名、パスワードを入力します。ポート番号は、465もしくは587ですが、詳細はレンタルサーバーで確認します。
※推奨設定がSSLかTLSかは、手順5でどちらにしたかによって変わるようです。
入力が終わりましたら、「アカウントを追加」をクリックします。
9.独自ドメインのメールアドレスに「Gmailからのご確認」というメールが届きます。本文の中にあるURLをクリックするか、確認コードをコピーして画面に貼りつけ、「確認」をクリックします。
設定はこれで完了です。
「確認が完了しました」という画面になりましたら、Gmailの設定画面で追加した独自ドメインのメールアドレスが追加されていることを確認しましょう。
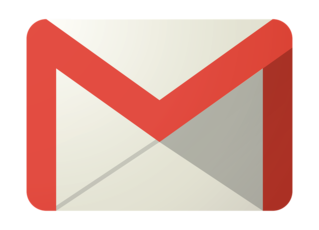 Gmailの通知が来ない原因と対処設定法
Gmailの通知が来ない原因と対処設定法 Gmailの予定をGoogleカレンダーに連携して追加/登録する方法
Gmailの予定をGoogleカレンダーに連携して追加/登録する方法Gmailのメール設定方法〜その他〜
Gmailは、まだまだ便利な機能がたくさんあります。その中でも厳選した便利な機能をご紹介します。
自動振り分けを設定する方法
メールを使用する上で利用頻度が高く、代表的なカスタマイズです。
1.Gmail(https://www.google.com/gmail/)にアクセスします。
2.振り分け設定をしたいメールを開きます。
3.画面上部、メニューバーの左端にあるアイコンをクリックし、「メールの自動振り分け設定」をクリックします。
4.「From」欄には自動的に送信元のメールアドレスが入力されています。その他に、件名や添付ファイルの有無など、必要な設定を追加し「フィルタを作成」をクリックします。
5.受信後に「削除する」「ラベルを付ける(フォルダーに振り分ける)」などといった処理方法を選択する画面になります。
既に受信しているメールも、同様の振り分けを適用させる場合は、一番下の「一致するスレッドにもフィルタを適用する」にチェックを入れます。必要な設定をし「フィルタを作成」をクリックします。
設定は完了です。
メールの件数や環境によっては、設定が反映されるまでに時間がかかる場合があります。
また、筆者はGmailの受信設定をメールソフトに設定しているのですが、Web上で設定した新規ラベル(フォルダ)が自動的に作成されていました。※仕訳ルールはさすがに作成されていませんでした。
自動振り分けの設定内容を確認、編集や削除をする場合は、「設定」を開き「フィルタとブロック中のアドレス」を開くと、設定している振り分け設定の一覧が表示されます。
音を設定する方法
Gmailの新着メッセージを音とポップアップで通知してくれる方法です。
「Checker Plus for Gmail」というgoogle chromeの拡張機能を使用します。筆者もさっそく設定してみましたが、かなりおすすめの機能です。さっそく設定方法をご紹介します。
1.ダウンロード画面を開きます。「Checker Plus for Gmail」や「Gmail 音」などといったキーワードで検索すると下記のようなページを見つけることができます。
2.「Chromeに追加」ボタンをクリックして、ダウンロードします。
3.ダウンロードファイルを実行すると「Checker Plus for Gmail™を追加しますか?」と表示しますので、「拡張機能を追加」をクリックします。
1分もかからずにgoogle chromeのURL欄の右側にアイコンが追加されました。拡張機能の追加はこれで以上です。
メールのアイコンをクリックすると、下記のような画面を表示し受信メールを確認することができます。さらに、画面右下のアイコン(赤丸に白十字)をクリックすると新規メールを作成できる画面を表示します。
新規メッセージの画面を表示し、文字の編集ツールなどの表示もしっかりあります。
さらに便利な機能をもうひとつご紹介します。
このツールは、google Chromeを開いていないと機能(通知)しません。そのため、リアルタイムでメールの受信通知を受け取りたい場合の設定をご紹介します。
google Chromeの右上にあるメールアイコンを開き、表示した画面の右上のアイコン(オプション)をクリックすると、下記のような画面を表示します。
初期設定では、1番目の項目のみチェックが入っているのですが、最後の「Google Chrome を閉じてもバックグラウンドで実行します」にチェックを入れます。
注意喚起を表示しますが「OK」をクリックすると設定画面に戻り、Google Chromeがバックグラウンドで稼働するようになります。これで、Google Chrome を開いていなくてもGmailの新着通知を受け取ることができます。
とても便利な機能ですが、バックグランドで起動させるるとも常駐アプリが増える、常にGoogleアカウントにサインインしている状態になる、といったデメリットも少なからずありますのでご注意ください。
エイリアスを設定する方法
メールの世界において「エイリアス」は、別名・通称という意味です。
ひとつのメールアドレスだけを使い続けていると、重要度やメルマガ用などといった使用用途に応じて使い分けをしたくなってきます。
使い分けをする際「別のメールアドレスを取得する」のが一般的かと思いますが、そうすると新しいユーザー名(@の前)とパスワードが増え、メールボックスも別になり、管理が大変になってきます。
そんな悩みを解決してくれるのが、エイリアスを追加する方法です。
1.Gmail(https://www.google.com/gmail/)にサインインし、設定を開きます。
2.「アカウントとインポート」タブの中にある「他のメールアドレスを追加」をクリックします。
3.「自分のメールアドレスを追加」という画面を表示しますので、「+〇〇」を追加したエイリアスアドレスを入力し、「次のステップ」をクリックします。
3.設定画面に戻り、エイリアスが追加されていることを確認できます。
設定はこれで終わりです。
メールの受信は、メインのメールアドレスと同じ受信トレイに入ります。もちろん、追加したエイリアスアドレスから送信することも可能です。あとは、用途に応じてアドレスを使い分けるだけです。
ただし、この方法だと、ただメールアドレスを増やしたことと変わりありません。快適な「使い分け」をするためには、さらに「ラベル」設定をするのが良いでしょう。
エイリアスを追加した後、ラベル設定で、エイリアスから受信したメールは別の専用フォルダに振り分けするように設定するだけです。
※ラベルを設定する方法は、上記「自動振り分けを設定する方法」を参照してください。
Gmailを使いやすくするおすすめの設定方法
最後にもうひとつ、選りすぐりの機能をご紹介します。
「プレビューパネル」です。
筆者は、どちらかというとWebメールよりメールソフト派のため、この機能がWebメールでも使用できることに驚きました。さっそく設定方法をご紹介します。
1.まず「設定」を開きます。次に「詳細設定」を開きます。
2.上から2番目の項目に「プレビューパネル」という項目がありますので、「有効にする」にチェックを入れます。その後、下までスクロールし「変更を保存」をクリックします。
3.Gmailが再読み込みした後、通常のメール画面に戻りますが、「設定」の左側に「ウィンドウ分割モードを切り替え」というアイコンが追加されました。
メールソフトのように、垂直分割や水平分割の表示ができるようになりました。
Gmailのさまざまな機能をご紹介しましたが、いかがでしたでしょうか。筆者も同じですが、まだまだ知らない機能がたくさんあった奥が深いGmailです。今回ご紹介した機能はほんの一部ですが、さらに利用方法が快適になるような機能をこれからもご紹介していきますね。
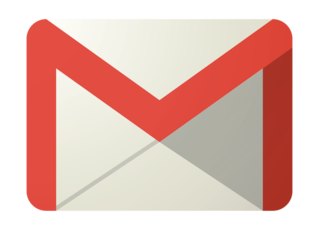 GmailのSMTPサーバーを使ってGmail以外からメールを送信する方法
GmailのSMTPサーバーを使ってGmail以外からメールを送信する方法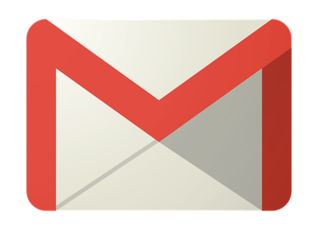 Gmailの名前の表示名を変更する方法!本名バレを防ごう
Gmailの名前の表示名を変更する方法!本名バレを防ごう












































