2019年01月26日更新
Siriの言語を英語に変更する方法【iPhone/iPad】
Siriの言語を英語に変更する方法を解説します。設定からSiriと検索をタップすれば、言語の変更(英語)も可能です。Siriの使い方を知りたい方や英語を学びたい方におすすめの設定方法なので参考にしてみてください。Siriは、英語以外の言語にも変更可能です。
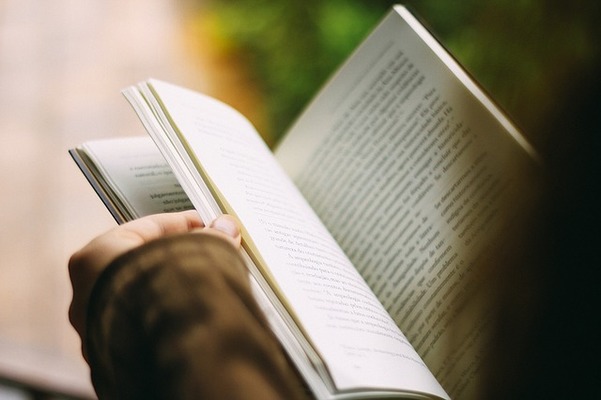
目次
- 1【iPhone/iPad】Siriを使っていますか
- ・SiriはiOSに搭載されている音声アシスタント
- 2【iPhone/iPad】Siriの言語を変更する方法
- ・ iPhone/iPad/iPod touch の場合
- 3【iPhone/iPad】その他のアップル製品のSiriの設定
- ・Macの場合
- ・Apple Watch の場合
- ・Apple TV 4K および Apple TV (第 4 世代) の場合
- 4【iPhone/iPad】Siriを英語に変更する理由は?
- ・英語の学習に利用できる
- ・Siri例文集
- ・Siriと英語で話すことで発音の勉強になる
- ・Siriと英語で話すことで質問する力が身につく
- 5【iPhone/iPad】Siriを使った英語学習の応用
- ・ Siriはアメリカ英語/イギリス英語の設定が可能
- ・合わせて読みたい!Siriに関する記事一覧
【iPhone/iPad】Siriを使っていますか
iPhone/iPadを利用している方も多いと思いますが、普段からiPhone/iPadに搭載されているSiriについて解説します。Siriは便利な機能です。使い方次第では、勉強にも使えるSiriをぜひ使ってみましょう。
SiriはiOSに搭載されている音声アシスタント
SiriはiOSに搭載されている音声アシスタントです。Siriはすごく便利で高性能な機能なのでぜひ使ってみましょう。Siriが搭載されているiOSは、iPhone/iPad/Mac(PC)/Apple Watchなどです。1つでも利用されている方は参考にしてください。
通常は日本語設定で利用している方が一般的ですが、Siriの言語を変更すると英語などネイティブな発音で教えてくれます。この記事では、iPhone/iPadなどのSiriが搭載されているiOSで、Siriの言語を変更する方法を解説します。
 【iPhone】Safariのキャッシュをクリア(削除)して軽くする方法
【iPhone】Safariのキャッシュをクリア(削除)して軽くする方法【iPhone/iPad】Siriの言語を変更する方法
Siriの言語を変更すると英語などネイティブな発音で教えてくれます。ここからは、iPhone/iPadのSiri言語を変更する方法を解説します。Siri言語を変更する方法はすごく簡単なので、ぜひ積極的に利用してみましょう。
今回のSiri言語の設定変更は日本語から英語に変更する方法を解説します。同じ方法で他の言語にも変更できますので、英語以外に学びたい言語があれば、そちらに設定をしてみてください。
iPhone/iPad/iPod touch の場合
MacなどのSiriの設定変更とは違いますが、iPhone/iPad/iPod touchのSiri言語を変更する方法は同じです。「設定からSiriと検索をタップ」して、「言語から英語を選択する」だけです。それぞれ画像付きで解説します。
設定からSiriと検索をタップ
最初に、iPhone/iPad/iPod touchの設定アイコンから”Siriと検索”をタップしてください。
上の画像のように三段目あたりに”Siriと検索”の項目があるので”Siriと検索”をタップします。Siriを利用していない方はそのまま言語の変更に進んでください。言語の変更をすると”Hey Siri”の再設定をしなければいけません。
先に”Hey Siri”の設定方法について記載しておきます。Siriの設定の方法を知らない方は、先にSiriの設定方法を確かめておきましょう。言語の変更も”Hey Siri”の設定も”Siriと検索”から設定できます。
Siriを設定する方法は、”Siriと検索”から「”Hey Siri”を聞き取る」をタップします。”Siriと検索”ではSiriに関する項目が集約されているでSiriに関して変更したいことがあれば、”Siriと検索”で操作しましょう。
Siriの言語を英語に変更する前に”Hey Siri”を設定しましょう。”Siriと検索”から「”Hey Siri”を聞き取る」をタップ「続ける」をタップします。
iPhone/iPad/iPod touchに従って”Hey Siri”を設定をします。声に出して設定するので、人が多いところでは避けることをおすすめします。
上の画像のように表示されれば設定完了です。以上で、Siri設定の方法は終了です。あとはSiriの言語を英語に変更する方法に戻ります。
言語から英語を選択する
Siriは、デフォルト設定では日本語になりますので、”言語”をタップして日本語から英語に変更します。
”言語”をタップして日本語から英語するのですが、Siriに搭載されている英語は全部で9種類あります。
アイルランド、アメリカ合衆国、イギリス、インド、オーストラリア。カナダ。シンガポール、ニュージーランド、南アフリカです。ニーズに合わせて各国の英語に変更してください。
この記事では、アメリカ合衆国の英語に変更します。
Siriの言語を変更しようとすると上の画像のように表示されます。再度”Hey Siri”の設定をします。
Siriの言語が日本語から英語に変更されているかを確かめた後に”Hey Siri”の設定すれば完了です。先ほど記載した”Hey Siri”の設定の設定方法を参考にしてください。Siriの言語が日本語から英語に変更する方法は以上です。
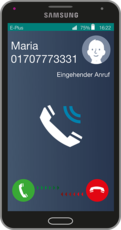 機内モード中の電話着信・履歴や相手の通知はどうなる?【iPhone/Android】
機内モード中の電話着信・履歴や相手の通知はどうなる?【iPhone/Android】【iPhone/iPad】その他のアップル製品のSiriの設定
続いて、iPhone/iPad以外にもアップル製品はあります。「Mac」や「Apple Watch」「Apple TV 4K」でのSiri設定や英語などの言語変更について解説します。
Macの場合
MacのSiri設定や英語などの言語変更は、アップルアイコンから設定可能です。上の画像のように、Macの左上にある”アップルマーク”をクリックしてください。
メニューからシステム環境設定の順に選択しSiriをクリック
Macの左上にある”アップルマーク”をクリックすると2段目に「システム環境設定」という項目が表示されているのがわかります。Siriは「システム環境設定」から英語などの言語変更ができるので、「システム環境設定」をクリックしてください。
「システム環境設定」をクリックすると上の画像のようにメニュー一覧が表示されます。
下あたりに「Siri」というアイコンと名前が表示されていますので、英語などの言語変更やSiriの設定をしたい場合は、「システム環境設定」から「Siriアイコン」をクリックしてください。
「システム環境設定」から「Siriアイコン」をクリックすると、「ショートカット」「言語」「Siriの声」などを選択できます。
また他にも詳細に設定できるので、試してみましょう。ここでは、英語に変更するので、「言語」から英語に選択してください。
iPhone/iPadと同期しているMacの場合Siriの言語変更(日本語から英語)すると、全てのアップル製品で自動で変更となるので、その点にはご注意ください。
Apple Watch の場合
Apple WatchでのSiri設定や英語などの言語変更は、設定から変更が可能です。手順は、MacよりもiPhoneなどの端末に似ています。
またiPhoneでもApple Watchの設定を変更できるので、大きい画面で変更したい場合は、iPhoneのApple Watchアイコンを利用しましょう。
設定から一般、Siriの順に選択
Apple WatchでのSiri設定や英語などの言語変更は、設定アイコンを選択して、一般をタップします。最後にSiriの項目をタップするとSiriの設定変更ができます。
ここでの注意点としては、Apple Watchがスリープ設定中の場合は、操作ができないというこです。設定できない場合は、スリープ解除を先しておきましょう。
Apple TV 4K および Apple TV (第 4 世代) の場合
Apple TV 4K および Apple TV (第 4 世代) でのSiri設定や英語などの言語変更について解説します。設定から一般、さらにSiriの順に選択し言語ヘ進むと日本語から英語に言語変更することが可能です。
設定から一般、さらにSiriの順に選択し言語ヘ進む
Apple TV 4K および Apple TV (第 4 世代) での操作方法は同じです。設定から一般、さらにSiriの順に選択し言語をクリックすると英語などの外国語が表示されるので、ニーズに合わせて変更してください。
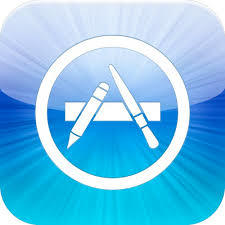 iPhoneアプリがアップデートできない原因・対処法まとめ【最新版】
iPhoneアプリがアップデートできない原因・対処法まとめ【最新版】【iPhone/iPad】Siriを英語に変更する理由は?
【iPhone/iPad】Siriを英語に変更する理由について解説します。上手に活用することで、Siriは便利です。英語にすることでSiriが勉強できるツールに早変わりです。
英語の学習に利用できる
【iPhone/iPad】Siriを英語に変更することにって英語の学習に利用できます。Siriが発音する英語はネイティブ英語なので一切に会話の練習にもなります。英語を本格的に学ぶ人にはぜひ利用してほしい方法です。Siriを使って英語の練習をしてみましょう。
Siri例文集
Siriは英語の学習に利用できます。英文をまとめているので参考にしてください。
インターネット関連の例文
インターネット関連の例文をまとめています。
| ウェブ検索する | Search the web for+検索したいキーワード |
| Googleで検索する | Google+検索したいキーワード |
| 英語版ウィキペディアで検索 | Who is+名前 |
好きな単語を検索してみましょう。
電話の例文
電話の例文をまとめています。
| 名前で電話 | Call+名前 |
| 番号で電話 | Call+電話番号 |
練習のため電話番号で電話をかけてみましょう。
Eメール関連の例文
Eメール関連の例文を解説します。
| メールをチェックする | Check Email |
| メールを作成する | E-mail+名前(連絡帳の登録名) |
| Gmeil(アプリダウンロード必)を開く | Open Gmail |
上記を試してみてください。
メッセージの例文
メッセージの例文を解説します。
| メッセージを作成する | Send massage+氏名(連絡帳の登録名) |
メッセージを作成できます。
カレンダーの例文
カレンダーの例文を解説します。
| カレンダー予定の確認 | Show me my apoointment |
| カレンダー予定の追加 | Put my appointment |
| カレンダー予定の削除 | Delate my appointment |
カレンダーの確認・追加・削除ができます。
リマインダーの例文
リマインダーの例文を解説します。
| リマインダーの登録・確認 | Rimind me+タイトル |
リマインダーの登録や確認ができます。
時計(アラーム、タイマー)の例文
時計(アラーム、タイマー)の例文を解説します。
| 時計(アラーム、タイマー)の時間指定 | Set alarm+時間 |
| 時計(アラーム、タイマー)の確認 | Set the timer+時間 |
時計(アラーム、タイマー)の時間指定や確認ができます。
天気を知るための例文
天気を知るための例文を解説します。
| 降水確率を確認する | Shuod i bring an umbrella? |
| 地域の天候を知る | What's the weather? |
降水確率や地域の天候を教えてくれます。
Siriと英語で話すことで発音の勉強になる
Siriと英語で話すことで発音の勉強になります。英語の発音を鍛えることで、Siriと会話ができます。逆に発音が悪いと英語の文法などが合っていても聞き取ってくれないのでネイティブな英語が身につきます。
Siriと英語で話すことで質問する力が身につく
英会話教室での会話は相手がいるので、少しの文法や発音違いが合っても会話が成り立ちます。そかしSiriの場合は、感情がないので間違った文法や発音は正してくれません。本気で英語を身につけるには、Siriと英語で話すことで力が身につきます
 AndroidからiPhoneに乗り換えて後悔しない?メリット・デメリットを解説!
AndroidからiPhoneに乗り換えて後悔しない?メリット・デメリットを解説!【iPhone/iPad】Siriを使った英語学習の応用
【iPhone/iPad】Siriを使った英語学習の応用を解説します。Siriを使った英語学習ですが、Siriに搭載されている英語は全部で9種類あります。
アイルランド、アメリカ合衆国、イギリス、インド、オーストラリア。カナダ。シンガポール、ニュージーランド、南アフリカです。ニーズに合わせて各国の英語に変更が可能です。
それぞれの国の英語は発音も使い方も異なるので、慣れてくれば応用してみましょう。
Siriはアメリカ英語/イギリス英語の設定が可能
アイルランド、アメリカ合衆国、イギリス、インド、オーストラリア。カナダ。シンガポール、ニュージーランド、南アフリカとSiriには様々な英語がありますが、大きく分けると、アメリカ英語とイギリス英語です。
細かい単語の違いや発音を学べる
Siriを上手く使いこなして細かい単語の違いや発音を学んでみましょう。英語以外にも様々な言語が用意されているので気になる方は英語以外の言語に設定して学習教材としてSiriを使ってみてください。
合わせて読みたい!Siriに関する記事一覧
 【恐怖】Siriに聞いてはいけない怖い質問まとめ【都市伝説】
【恐怖】Siriに聞いてはいけない怖い質問まとめ【都市伝説】 【Siri】iPhone/iPadでSiriを設定・起動する方法
【Siri】iPhone/iPadでSiriを設定・起動する方法 Siriの使い方!基本から便利な使い方まで
Siriの使い方!基本から便利な使い方まで Siriが反応しない!使えない時の原因・対処法【iPhone】
Siriが反応しない!使えない時の原因・対処法【iPhone】



























