2019年01月30日更新
Windows10で「IMEが無効です」と表示される時対処法
Windows10で『IMEが無効です』と表示されることがまれにあります。『IMEが無効です』と表示されるのはなぜなのでしょうか?そこでここではなぜWindows10で『IMEが無効です』と表示されるのかという原因について検証しました。

目次
- 1IMEとは
- ・“Input Method Editor”の略で日本語入力ソフト
- 2Windows10で「IMEが無効です」と表示されるのはどんな時?
- 3Windows10で「IMEが無効です」と表示される原因
- ・アプリケーションがIMEを無効にしている
- ・Windowsまたはアプリケーションの不具合でIMEが停止している
- 4Windows10で「IMEが無効です」と表示される時の対処法
- ・アプリに原因がない場合
- ・IMEを起動し直してみる
- 5Windows10で「IMEが無効です」と特定のアプリで表示される時の対処法
- ・アプリの再インストールやバージョン更新
- ・アプリケーションの仕様でIMEが無効になるよくあるケース
- ・アプリで入力方式を設定できる場合は要注意
- 6Windows10で何度もIMEが無効を繰り返す時の対処法
- ・ctfmon.exeをスタートアップに登録
- ・常駐アプリを停止
- ・Microsoft IME以外のIMEをインストールする方法
- ・システムの復元を
- 7Windows10の日本語入力でエラーメッセージを非表示にする方法
- ・IMEエラーの完全解決にはならない
- ・IMEが無効ですと丸いバツマークを非表示にする手順
- ・終わりに
- ・合わせて読みたい!Windowsに関する記事一覧
IMEとは
『IME』(アイ・エム・イー)」とは“Input Method Editor”の略で、直訳すると“入力方法編集プログラム”です。パソコンに日本語を入力するときは、キーボードから『かな入力』か『ローマ字入力』でひらがなを入力しますよね。
そしてそれを漢字やカタカナなどを含む文章に変換しますよね。この変換の役割をしてくれるのが『IME』で、『IME』とは“日本語入力ソフト”とも呼ばれます。
“Input Method Editor”の略で日本語入力ソフト
WordやExcel、Outlookなどのソフトで文字を入力するとき、常にアルファベットやひらがなのみ、というわけにはいきません。IMEは常に稼働している重要な機能です。文字入力の際にIMEを使っている場合がとても多いのです。
その働きは意識されないものです。まさに縁の下の力持ちといった存在です。Windows10では画面右下に表示されます。
Windows10で「IMEが無効です」と表示されるのはどんな時?
Windows8.1からWindows10にアップデートしたときに画面右下のIMEアイコンが丸いバツマークに表示され、『IMEが無効です』と表示されます。この丸いバツマークは消したいですよね。
 Windows10で「最近使ったファイル」を表示/非表示する方法
Windows10で「最近使ったファイル」を表示/非表示する方法Windows10で「IMEが無効です」と表示される原因
パソコンで作業していて急に『IMEが無効です』という表示が出てくると思います。特にWindows10にアップデートしてから『IMEが無効です』という表示が出てくるようになったようです。そこで『IMEが無効です』とはなぜ表示されるのか原因を紹介します。
アプリケーションがIMEを無効にしている
『IMEが無効です』というメッセージが出ており、実際に文字入力に問題がある時はまず、メモ帳やブラウザ、メールソフトなどを起動し、別のソフトや特定のアプリでも同様の症状が発生するか確認します。
もし特定のアプリでのみ『IMEが無効』という表示や文字入力ができない、丸いバツマークが表示される場合とは、IMEではなく特定のアプリ側の問題であることが考えられます。
Windowsまたはアプリケーションの不具合でIMEが停止している
Windows10にアップデートしたときに、タスクバーの通知領域に表示されている日本語入力など言語入力ソフトのIMEアイコンが、上記の画面のようにように丸いバツマークが表示され、IMEが無効ですという原因不明なエラーメッセージが出てきます。
Windows8.1からこの問題が起こっているようです。例えば、インターネットブラウザー上でマウスを左クリックすると以下のようにエラーマークが表示されますが、今のところテキストボックスでの日本語入力に害を与えるような問題はないようです。
 Windows10で辞書(単語)登録する方法!ユーザー辞書に単語登録して入力を効率的に!
Windows10で辞書(単語)登録する方法!ユーザー辞書に単語登録して入力を効率的に!Windows10で「IMEが無効です」と表示される時の対処法
Windows10で『IMEが無効です』と表示される場合どのようにして行えばいいのかわかりませんよね。日本語入力ができない!と困ってしまいます。そこで『IMEが無効です』となったときの対処法や『IMEが無効です』とは?という疑問を解決していきます。
アプリに原因がない場合
丸いバツマークが常に表示されアプリに原因がない場合には特定のアプリに問題があるケースがあります。その場合の対処法とは?あるのか?と思いますよね。アプリに原因がない場合には設定などに原因があると考えられます。
IMEを起動し直してみる
特定のアプリに限らず『IMEが無効です』と表示される場合などIMEが停止してしまう場合は、IMEを起動し直してみましょう。次の2つの対処法でIMEを起動することができます。
パソコンを再起動する
対処法の一つとしてパソコンを再起動することで、IMEを再起動することができます。まだ試していなければパソコンを1度再起動してみてください。再起動が完了したら、メモ帳などの文字入力ができるアプリを起動してIMEが有効になることを確認します。
すると丸いバツマークが消えることはあります。
ctfmon.exeを実行する
対処法の2つ目としてctfmon.exeを使う方法があります。ctfmon.exeとはアプリケーションへの入力フロントエンドを拡張するためのテキストサービスでスタートアップに登録されています。
パソコン起動時に自動的にctfmon.exeも実行されますが、何らかの原因で起動されずIMEが無効となり丸いバツマークが消えるケースがあるようです。
ctfmon.exeを実行する手順
丸いバツマークを消すには通常コマンドプロンプトから実行するのですが、簡単に実行できるようショートカットを作成しましょう。まずはデスクトップ画面で右クリックをして新規作成からショートカットを選択します。
次にショートカットの場所を指定する画面が表示されます。
上記の画面のように参照フォームに『ctfmon.exe』と入力し次へをクリックします。ショートカットの名前を設定する画面は特に変更せずに完了をクリックします。
デスクトップにctfmon.exeのショートカットが作成されるので、ctfmon.exeをダブルクリックで実行します。特に何も起動せず変化がないように見えますが右下のIMEアイコンの×が消え『A』のマークに変わります。
Windows10で「IMEが無効です」と特定のアプリで表示される時の対処法
特定のアプリだけIMEが無効になる場合は、アプリケーションの不具合が考えられます。この場合は、アプリの再インストールやバージョン更新を試してみてください。また、特定のアプリケーションでは、機能としてIMEを禁止しているケースもあります。
アプリの再インストールやバージョン更新
『IMEが無効です』と表示されるとインストールしたアプリに問題がある可能性もあります。そこで改善すべく、スタート画面からコントロールパネルを開いて『プログラムと機能』に行きましょう。そこで『インストールされた更新プログラムを表示』をクリック。
するとあなたのパソコンにインストールされたプログラムが表示されるので特定のアプリを更新することができます。
アプリケーションの仕様でIMEが無効になるよくあるケース
PDFやエクセルに限らず、他のアプリでも設定が原因で『IMEが無効です』と表示され、日本語入力ができなくなるケースが考えられます。特定のアプリで入力できない場合は、入力方式を変更する設定がないか確認しましょう。
PDFに日本語入力できない
Adobe Acrobat Readerで日本語を入力しようとしても、IMEが無効になってしまい日本語が入力できないケースがあります。もちろん表示は『IMEが無効です』となります。
この場合は、Acrobat Readerの『保護モード』が有効になっているとIMEが無効になってしまい日本語が入力できません。
対処法
『IMEが無効です』というのを解除するには保護モードの設定を解除すると入力できるようになります。【Acrobat Reader】から『編集』をクリックし、その中にある『環境設定』にいきましょう。
すると『一般』が表示されるので『起動時に保護モードを有効にする』をオフにしましょう。
Excelで日本語入力できない
仕事で使う場面も多いExcelには、セルごとに入力モードを設定できる機能があります。そのため、日本語入力がオフになっているセルを選択するとIMEが無効です。という表示になります。
対処法
Excelで『IMEが無効です』を解除するには最初に『日本語入力できないセル』を選択します。上部の『データ』タブを開いて『入力規則』をクリックします。
すると上記の画面のように表示されます。上にある『日本語入力』タブを開きましょう。IMEの『日本語入力』を『オン』に変更して最後に『OK』をクリックします。以上の設定でセルの入力規則を変更すると、IMEが有効になり日本語を入力できます。
アプリで入力方式を設定できる場合は要注意
PDFやExcelだけに限らず、他のアプリでも設定が原因で日本語入力ができなくなるケースが考えられます。もし特定のアプリで入力できない場合は、同じような要領でそのアプリ内で入力方式を変更する設定がないか確認しましょう。
 【Windows10】タスクマネージャーのディスク使用率が100%で重い時の対処法
【Windows10】タスクマネージャーのディスク使用率が100%で重い時の対処法Windows10で何度もIMEが無効を繰り返す時の対処法
Windows10をお使いの方は多いでしょう。しかし、何度も『IMEが無効です』と表示され繰り返す場合もあります。そうなるとだんだんイライラしてきますよね。
そこでここではWindows10で何度も『IMEが無効です』と繰り返す時の対処法とは?という疑問をお持ちの方について簡単にご紹介します。
ctfmon.exeをスタートアップに登録
『IMEが無効です』と繰り返すときパソコンを起動した段階ですでに症状が発生している場合は、スタートアップにctfmon.exeを登録することで問題が解決できる可能性があります。
スタートアップフォルダにctfmon.exeのショートカットを作成するとパソコン起動時にIMEが自動で使えるようにできます。
『IMEが無効です』という表示を繰り返すのを防ぐためにはタスクバーにある『スタート』ボタンを右クリックします。メニューから『ファイル名を指定して実行』を選択しましょう。
テキスト入力欄に『shell:startup』と入力します。
すると、エクスプローラが開きますので、『スタートアップ』フォルダが表示されます。ウィンドウ内を右クリックし、『新規作成』から『ショートカット』を選択します。
次に『ショートカットの作成』ウィンドウが開きます。テキスト入力欄に『ctfmon.exe』と入力し、『次へ』をクリックします。ショートカットの名前設定はデフォルトのまま、「完了」をクリックします。
パソコンを再起動しIMEのトラブルが解消されたか確認します。
常駐アプリを停止
Windowsのバックグラウンドで動作する常駐アプリの処理が原因で、IMEが繰り返し何度も無効になってしまうケースがあります。一旦パソコンをセーフモードで起動して、IMEが勝手に無効になるか確認してみて下さい。
セーフモードは、必要最低限のアプリのみ起動するため、インストールしたアプリが原因でIMEを無効にしているのか判断することができます。もしセーフモードで改善する場合とは、常駐アプリを一つずつ終了して原因のアプリを特定します。
常駐アプリの停止手順
『スタート』を右クリックして『タスクマネージャー』を開きます。
『スタートアップ』タブをクリックします。状態が「有効」になっているアプリケーションを右クリックし『無効化』を選択します。そしてパソコンを再起動します。以上の手順で、Windows起動機に勝手に常駐していたアプリが起動しなくなります。
多少手間ではありますが、自分がインストールしたアプリを順番に『無効化』して、IMEを無効にしているアプリを特定してください。これで『IMEが無効です』という表示が繰り返すことが改善される可能性があります。
Microsoft IME以外のIMEをインストールする方法
IMEが無効です何度も表示が繰り返す場合には根本的な問題解決にはなりませんが別の方法があります。Microsoft IMEを使用していてトラブルが発生した場合、別のIMEを使用することで日本語が入力できない問題を回避できることができます。
代表的な日本語入力用IMEには、『ATOK』『Google日本語入力』などがあります。また、Microsoft IME以外のIMEの使用中にトラブルが発生した場合は、使用するIMEをMicrosoft IMEに切り替えてみてください。
IMEの切り替え手順
タスクバーにある『スタート』ボタンをクリックします。メニューから歯車アインをクリックします。『設定』ウィンドウが開くので『時刻と言語』をクリックします。
左のリストから『地域と言語』をクリックします。『関連設定』グループの中にある『キーボードの詳細設定』をクリックしてください。『既定の入力方式の上書き』のドロップダウンリストから「日本語 – Microsoft IME」を選択します。
最後に設定ウィンドウを閉じ、パソコンを再起動します。これで『IMEが無効です』という表示が繰り返すことが改善されるでしょう。
システムの復元を
『IMEが無効です』という表示が繰り返す場合アプリのインストールやアップデートが原因でトラブルが発生したと思われる場合、システムの復元で問題を解決できる可能性があります。
復元を行うにはトラブル発生以前の復元ポイントが作成されている必要があります。
システムの復元手順
タスクバーにある『スタート』ボタンを右クリックし、『システム』を選択します。
『設定』画面を下へスクロールし、『関連設定』の下にある『システム情報』をクリックしましょう。すると、『システム』ウィンドウが開きます。左のリストにある『システムの保護』をクリックします。
『システムのプロパティ』ウィンドウが開きます。『システムの保護』タブを選択し、『システムの復元』ボタンをクリックします。
すると『システムの復元』ウィンドウが開きます。『別の復元ポイントを選択する』にチェックを入れ、『次へ』をクリックします。
不具合が発生する以前のポイントを選択し、『次へ』をクリックします。確認画面が表示されたら内容を確認し、『完了』をクリックします。システムの復元が完了するまでしばらく待ちます。するとパソコンが自動で再起動します。
システムの復元が完了したらIMEのトラブルが解消したか確認します。
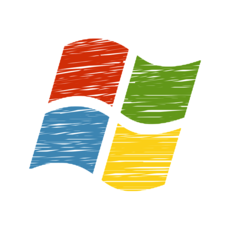 Windows10でCortana(コルタナ)を無効化して停止する方法
Windows10でCortana(コルタナ)を無効化して停止する方法Windows10の日本語入力でエラーメッセージを非表示にする方法
Windows10で日本語入力ができない場合やIMEが無効に繰り返す場合に色々な方法をご紹介しました。しかし、パソコンが苦手な方にとってはかなり難しく感じるかもしれません。
そこでここでは根本的な解決にはなりませんが日本語入力でエラーメッセージを非表示にする方法をご紹介します。
IMEエラーの完全解決にはならない
どうしても『IMEが無効です』と表示が繰り返すのが嫌ならば通知領域から見えないよう非表示に設定するだけで気が楽になるのではないのでしょうか。IMEエラーの完全解決にはならないのですが、早速非表示に設定してみましょう。
IMEが無効ですと丸いバツマークを非表示にする手順
まず、タスクバーにてマウス右クリックし、タスクバーの設定をクリックします。そこでシステムアイコンのオンとオフをクリックします。
システムアイコン項目から、入力インジケーターの設定を オンからオフに切り替えます。
結果、上記の画面のように、IMEの丸いバツマークが見えなくなりすっきりとしました。そして『あ』といった日本語入力ができる表示に変わりました。しかし、いつ入力ができないとなるのはわかりませんよね。
終わりに
『IMEが無効です』と表示が繰り返す場合や、特定のアプリによってIMEが無効になる場合など様々な原因があるのですね。またなぜ丸いバツマークが画面下部に表示されるのかというのもご理解いただけたでしょう。
この丸いバツマークを消す方法は簡単ですが、必ず設定などから行い、改善をして快適にパソコンを遣えるといいですね。
合わせて読みたい!Windowsに関する記事一覧
 Windows10で辞書(単語)登録する方法!ユーザー辞書に単語登録して入力を効率的に!
Windows10で辞書(単語)登録する方法!ユーザー辞書に単語登録して入力を効率的に! Windows10で「最近使ったファイル」を表示/非表示する方法
Windows10で「最近使ったファイル」を表示/非表示する方法 Windowsショートカットキーでタスクマネージャーを起動する方法が便利
Windowsショートカットキーでタスクマネージャーを起動する方法が便利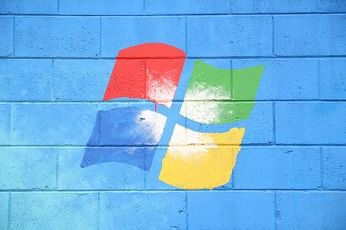 【Windows】クリップボードアプリ「Clibor」で履歴を表示・保存!
【Windows】クリップボードアプリ「Clibor」で履歴を表示・保存!









































