2019年02月11日更新
【Mac】フリーテキストエディタ17選!おすすめのテキストエディタは?
Macをお使いのみなさんは、テキストエディタを使用したことはありますか?テキストエディタは、メモ機能としても、プログラムを組む時にも使えます。今回の記事では、Macのフリーテキストエディタを紹介。自分に合った機能を持ったテキストエディタを見つけてください。
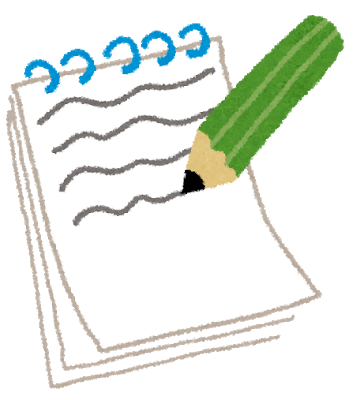
目次
- 1テキストエディタとは?
- ・文章作成のためのアプリケーション
- ・プログラマーにとっては必須アプリ
- 2テキストエディタの上手い選び方は?
- ・対応言語を確認する
- ・何向きのテキストエディタなのかを確認する
- 3Macで使えるおすすめのフリーテキストエディタ17選!
- ・Mac標準アプリ・テキストエディット
- ・Mac標準アプリ・メモ
- ・情報整理向き・Evernote
- ・テキストエディットの進化版・iText Express
- ・Webサイト運営向き・MacDown
- ・インターフェイスがおしゃれ・Bear
- ・HTMLコーディングでお馴染み・mi
- ・超万能・CotEditor
- ・機能拡張ができる・Brackets
- ・日本語を美しく表示・Atom
- ・対応OSが複数ある・Visual Studio Code
- ・Webデザイナーにおすすめ・Liveweave
- ・便利なショートカットキーが多い・Mou
- ・強力な編集機能・Sublime Text
- ・開発向け・Aptana Studio
- ・玄人向け・Vim
- 4仕事別で見るおすすめのフリーテキストエディタ
- ・ちょっとメモしたい時・事務職におすすめ
- ・プログラマーにおすすめ
- ・ライターにおすすめ
- ・Webデザイナー・ブロガーにおすすめ
- 5有料版のテキストエディタも優秀!
- ・ブロガーに人気!・MarsEdit
- ・大体の機能が最初から備わっている・Coda 2
- ・合わせて読みたい合わせて読みたい!Macに関する記事一覧
テキストエディタとは?
皆さんは、「テキストエディタ」というソフト・アプリを扱ったことはありますでしょうか。テキストエディタは、文章を扱った仕事等では必須のアプリケーションです。
テキストエディタを使うことで、さまざまな文章作成に関する仕事をおこなうことができます。もちろん、ちょっとしたメモだけにも使えるので便利ですよ。
今回の記事では、Macで使えるフリーのテキストエディタを紹介していきますまずは、テキストエディタとは具体的にどのようなものなのかを説明していきます。
文章作成のためのアプリケーション
テキストエディタとは、文章作成のためのアプリケーションです。文章作成に関してはさまざまな場面でおこなう作業ですので、テキストエディタによって「どういった文章作成に使えるものなのか」という点がかわってくることもあります。
プログラマーにとっては必須アプリ
文章作成という作業は、もちろん「プログラミング」等も関係してきます。テキストエディタは、特にプログラマーの方にとっては必須のアプリケーションです。
プログラマー向けのテキストエディタも多くリリースされています。おそらく、プログラマーの方でテキストエディタを使っていないという方は少ないでしょう。
ライティングに使えるものも多い
プログラマーだけでなく、テキストエディタはライティングにも便利です。情報整理、ライティング等が簡単におこなえる、ライター向けのテキストエディタも多くリリースされていますよ。
ライターの方も、テキストエディタを使って普段情報整理・執筆作業をおこなっているという方が多いのではないでしょうか。
 Macの初期設定のやり方!Mac購入直後にすべき初期設定まとめ
Macの初期設定のやり方!Mac購入直後にすべき初期設定まとめ 【Macブラウザ】おすすめWebブラウザ4選と機能比較
【Macブラウザ】おすすめWebブラウザ4選と機能比較テキストエディタの上手い選び方は?
これから文章作成に関する作業をはじめる予定・今よりも使いやすいテキストエディタを探しているという方のために、テキストエディタの上手い選び方を解説していきます。
テキストエディタは、メインとなる作業によって向き・不向きがでてきます。そのほか、対応言語や対応OSなどもかわってくるので、選ぶ際にはよくリサーチしておく必要があります。
上手いテキストエディタの選び方のポイントは、以下のとおりです。
対応言語を確認する
テキストエディタによって、対応言語が変わってくることがあります。対応言語に関しては、扱う方によってさまざまかと思います。そのため、自分が使いたい言語が対応しているかどうかを確認しておきましょう。
インターフェイスや機能面が気に入っても、対応言語の中に自分が扱いたい言語が入っていないということもあります。
何向きのテキストエディタなのかを確認する
先ほども述べたように、メインとなる作業によっては、各テキストエディタには向き・不向きというものがでてきます。プログラマー向け、ライター向け、また単純にメモ機能として使いたい。用途はさまざまです。
そのため、自分が「どういう用途でテキストエディタを使いたいのか」というポイントを重点的に考えて、テキストエディタを選ぶ必要があるでしょう。
 【Win・Mac】MKV動画を再生できるおすすめ無料ソフト紹介
【Win・Mac】MKV動画を再生できるおすすめ無料ソフト紹介 Macで年賀状を作成する方法!おすすめ年賀状ソフトも紹介
Macで年賀状を作成する方法!おすすめ年賀状ソフトも紹介Macで使えるおすすめのフリーテキストエディタ17選!
テキストエディタの上手い選び方のポイントは押さえられましたか?続いては、Macで使えるフリーのテキストエディタを順に紹介していきたいと思います。様々なテキストエディタがある中、17個のテキストエディタを厳選。
特徴やメリットも紹介していきます。ぜひそれぞれ確認して、自分に合ったMacのテキストエディタを見つけてください。
Mac標準アプリ・テキストエディット
まず紹介するのは、Macの標準アプリである「テキストエディット」です。Macに元々入っているものなので、ダウンロード・インストール等の必要はありません。
元々Macに入っているということもあり、手軽に扱えるテキストエディタのひとつだと思います。
特徴
特徴としては、リッチテキスト・標準テキストと種類が分かれていることがあげられると思います。リッチテキストでは、Wordと同じようにフォントサイズやカラーを変更することができます。
HTMLなど扱うテキストエディタとして扱いたい時は、標準テキストを選べば扱える仕様になっています。
少し文章作成をしたい・メモをしたいという時に使える手ごろなアプリです。
メリット/デメリット
メリットとしては、リッチテキスト・標準テキストと、2つの用途で使い分けが可能な点があげられるでしょう。
デメリットとしては、正規表現を利用した検索機能、置換機能などの編集機能がないことがあげられます。そのため、本格的な文章作成等には向かないかもしれません。
Macの標準アプリですので、対応OSはもちろんMacのみのものとなっています。
Mac標準アプリ・メモ
こちらもMacの標準アプリです。「メモ」アプリは、上記のテキストエディットよりは普段、Macユーザーの方であれば多くの方が活用しているかもしれません。
非常に扱いやすく、ほかのiOSデバイス間で同期をおこなうことができます。
情報収集/整理や、単純なメモとして扱うのに便利なアプリといえるでしょう。
特徴
Macメモの特徴としては、文章作成だけでなくスケッチをすることができたり、写真・地図等も取り込み、メモの中に組み込むことが可能です。
フォルダ分けなどもできるので、単純なメモアプリとしての優秀さは上位にのぼるほどでしょう。
メリット/デメリット
WebクリップというWebサイトのURLや写真の情報をそのままコピペできる機能が特に優れており、情報収集にはもってこいのアプリケーションです。
文章作成以外の面にも扱えるアプリなので、普段使いにはぴったりのアプリです。
その反面、デメリットとしては「HTMLエディタ」などの用途には使えないことがあげられます。あくまでメモ機能として扱えるアプリである、ということになります。
情報整理向き・Evernote
Evernoteも、テキストエディタの中では特に有名なアプリのひとつです。普段Evernoteでメモをとっている、という方も多くいらっしゃるのではないでしょうか。
メモアプリの先駆者ともいわれているアプリで、使い勝手は非常に優秀です。
こちらも、Macメモ同様単純なメモ機能としておすすめできるフリーテキストエディタになります。
特徴
特徴としては、無料プランと有料プランが存在することがあげられます。無料で扱えることができるのは、データサイズ60MBまでです。
それ以上を扱いたいのであれば、有料版を使うことになります。使い勝手がいいからと、有料版を扱っているという方も多くいます。
メリット/デメリット
Evernoteのメリットとしては、Macメモよりも機能面が非常にすぐれていることがあげられます。文章作成以外にも多くの面で活用できるアプリであり、各デバイス間での共有も簡単です。
デメリットとしては、無料だと容量制限が設けられてしまうことがあげられるでしょう。
対応OSはMac・Windows・スマホになります。他のOSにも対応しているのがありがたいですね。対応言語も25と豊富です。
テキストエディットの進化版・iText Express
Macのテキストエディットにもう少し機能を足したテキストエディタがほしい…という時におすすめしたいのが、このiText Expressというフリーテキストエディタです。
Macテキストエディットよりもさらに使える用途が増えた、というようなアプリケーションになります。
使える用途としては、「ビジネス面」で役に立つといわれているテキストエディットです。ビジネスで文章作成ツールを扱う方は、ぜひ試してみてはいかがでしょうか。
特徴
iText Expressの特徴としては、レイアウトの変更や縦書きができることや、原稿用紙などのレイアウトも存在していることがあげられます。
ライティング等にも適したテキストエディタだといえるでしょう。
メリット/デメリット
メリットとしては、テキストエディットにはなかった縦書き・レイアウトの変更が可能という点があげられます。
デメリットとしては、「HTMLエディタとしても使えるが、HTML方面ではそこまで優秀ではない」という点があげられます。
しかし、正規表現などが可能ということもあり用途によっては十分に活躍できるテキストエディタです。対応OSはMac、対応言語も大体のプログラミング言語に対応しています。
Webサイト運営向き・MacDown
MacDownは、「Markdown」という記述方式を扱ったテキストエディタです。画面が2つに分かれており、左側で文章作成・右側でプレビュー表示がされるといった仕様になっています。
HTML方面に特化したテキストエディタなので、Webサイトを運営している方などには適したテキストエディタです。
特徴
MacDownの特徴は、「Markdown」方式の記述方です。HTMLのタグ打ちをしなくても、HTMLにすることができるので、HTMLを扱ってサイト運営をしている方にはぜひ試してほしいテキストエディタです。
普段愛用しているという方も多いでしょう。MacDownを使えば、WordPressなどへの記事作成も楽におこなえますよ。
メリット/デメリット
MacDownのメリットは、HTMLのタグ打ちが不要になるという点があげられます。内容を打ち終わったあと、最後に書き出しでHTMLファイルとして書き出せば、あっという間にHTMLの作成が可能です。
デメリットとしては、HTMLエディタとしては扱えないこと。縦書きや正規表現などの機能もないことがあげられます。
対応OSはMac、主な対応言語はマークダウン方式となっています。WordPressでサイト作成を考えている方などは試してみてはいかがでしょうか。
インターフェイスがおしゃれ・Bear
Bearは、テキストを作成しつつ情報整理・管理がおこなえるテキストエディタです。インターフェイスなどの作りはシンプルかつおしゃれで、機能面も分かりやすいかと思います。
ライティング作業や、サイトの記事作成などに適したアプリケーションです。WordPressで普段サイトを運営しているという方は、試してみる価値はあるでしょう。
特徴
Bearの特徴としては、とにかく「インターフェイスがおしゃれ!」という点があげられます。
基本無料ですが、月に150円の課金をするだけで同期機能が使えるようになったり、さまざまなファイル形式で書き出しができるようになったりします。
メリット/デメリット
メリットは、使用感のよさ。そして少しの課金で、さらに便利な機能が使えるようになることがあげられます。月に150円を払うだけで、HTML・PDFそのほかの書き出しができるようになるのはいいですね。
デメリットとしては、ライティング向けのテキストエディタですが、縦書きなどの機能はないことがあげられます。対応OSはMac、対応言語は11種類となっています。
HTMLコーディングでお馴染み・mi
mi(ミ)は、昔から多くの方に使われている国産のテキストエディタです。以前は「ミミカキエディット」という名前でしたが、miとシンプルな名前に変更されました。
メモからライティング、HTMLコーティングなどさまざまな用途に使用できるテキストエディタのため、愛好者が多いことで有名です。
単純なメモ機能としても使えれば、データの整理・処理にも向いている優れたテキストエディタです。
特徴
特徴としては、「キーバインド」という機能が便利な点があげられます。ショートカット機能のように、自分がよく使う文章等を登録することができる機能です。
特に、コードなどは繰り返し使う機会が多いでしょう。そういったものを、登録しておけば作業の時短にもなります。
メリット/デメリット
miのメリットは、キーバインド機能が優秀・さまざまな用途で使える点があげられます。
デメリットとしては、キーバインドを活用する際、キーが覚えられないなど普段ショートカットキーを扱わない人にとっては「慣れない」機能であることが上げられます。
対応OSは基本Macですが、Windows版もリリースがされているそうです。また、主な対応言語はC言語、HTMLとなっています。
超万能・CotEditor
CotEditorは、ほとんどの用途で使うことができるテキストエディタとして有名なアプリです。そのため、超万能なエディタであるといわれています。
メモからHTMLコーディングまで、自分に合わせた使い方ができるテキストエディタでしょう。
特徴
キーバインドやMarkdown方式などさまざまな記述に対応していること、またOSのアップデートに即対応してくれるのがCotEditorの特徴です。
OSのアップデートにすぐ対応してくれるのは、Macユーザーにとって嬉しいポイントのひとつですね。
メリット/デメリット
CotEditorのメリットは、多機能であること。また、OSのアップデートに即対応してくれることがあげられます。
それに対しデメリットは、アップデートを頻繁に行うため、通知なども頻繁にくることがあげられます。人によっては、少ししつこいと感じることもありそうです。
対応OSはMac、対応(プログラミング)言語は【Apache/Apache AppleScript BibTeX C# C/C++/Ojective-C CoffeeScipt CSS】などがあげられます
機能拡張ができる・Brackets
シンプルかつ、プラグインの拡張機能によってさまざまな機能を扱えるようになる便利なテキストエディタです。
拡張プラグインを取り入れることで、自分がほしいと思う機能を選んで機能拡張をすることができます。
プログラマーにぜひ使ってほしいアプリのひとつで、HTMLコーディングやサイト管理に適しているテキストエディタといえるでしょう。
特徴
Bracketsの特徴は、なんといってもプラグインによる機能拡張でしょう。元々備わっている機能だけでも優秀ですが、拡張することでより便利なテキストエディタへと変わります。
Bracketsを扱う際は、どんな拡張機能があるのかを調べてみるといいです。
メリット/デメリット
メリットとしては、プログラマーにとっては優秀なテキストエディタであること、拡張機能によって機能のカスタマイズがきくことがあげられます。
デメリットとしては、場合によっては日本語テキストのコピペで文字化けすることがあることがあげられます。
対応OSは macOS/Windows/Linux、主な対応言語は主な対応言言語はHTML/CSS/JavaScriptです。
日本語を美しく表示・Atom
Atomは、プログラマーにとっては特に馴染みのあるテキストエディタです。こちらも、プラグインによってさまざまな機能を拡張することが可能です。
拡張機能でより便利に扱うことができる上に、マークアップ・日本語でのテキスト入力も簡単。プログラマーの方などに特に適したテキストエディタです。
特徴
Atomの特徴は、「日本語表示がきれい」であることがあげられます。HTMLエディタの多くは、日本語部分の行間等が若干見づらいなどのデメリットがあるのですが、Atomでの表示はきれいです。
メリット/デメリット
Atomのメリットは、プラグインによる拡張機能が優秀であること、日本語の表示がきれいであることがあげられます。
デメリットとしては、ライティングにも適したエディタなものの、縦書き機能などは備わっていないことがあげられます。
対応OSMac/Windows7以降/Linuxで、対応言語はCSS/HTML/Node.js/CoffeeScript/JS/C++/になります。
対応OSが複数ある・Visual Studio Code
Visual Studio Codeは、元々Windowsが開発したテキストエディタです。Windowsユーザー、Macユーザー共に使用者が多いテキストエディタです。
特に、プログラマーやブログ運営の方に人気があります。
特徴
特徴としては、さまざまなOSで使用できるようになっていることや、タスク機能が備わっていることがあげられます。ほかの用途にも十分使えるテキストエディタです。こちらでも拡張機能が利用できます。
メリット/デメリット
メリットとしては、プログラミングがスムーズにおこなえるためのサポート(タスク・デバック機能)があることがあげられます。拡張機能もメリットのひとつです。
ほかにも軽くて早いといったメリットがあり、目立ったデメリットがないという点が特徴的です。
WindowsはもちろんMac、Linuxに対応しています。プログラミング言語についてはTypeScript/JavaScript/ CSS等があげられます。
Webデザイナーにおすすめ・Liveweave
Liveweaveは、ブラウザ上で作業を完結させることのできるテキストエディタです。そのため、Macに限らずさまざまなOSで使用可能です。PCに余計なソフト、アプリをインストールしたくないといった方におすすめです。
特徴
「ブラウザ上での操作が可能」であることが一番の特徴です。編集と確認をリアルタイムでおこなうことができるので、効率的に作業を進めることができるでしょう。
メリット/デメリット
Liveweave一番のメリットは、ブラウザ上で操作できるテキストエディタなので、「OSに依存しない」ことです。
デメリットとしては、ブラウザ上で扱う=ネット環境がないと使えないということがあげられます。
OSに依存せず、主な対応言語もHTML5、CSS3、JavaScriptとプログラミングでよく扱われるものです。
シンプルなUIが特徴・Emacs
Emacsは、プログラマーにおすすめの人気テキストエディタです。UIもシンプルで、中級プログラマーなどには扱いやすい上に、シェルを身に付けることができたりと便利なテキストエディタとなっています。
特徴
一番の特徴は、UIのシンプルさではないでしょうか。また、プラグインも多く拡張機能もばっちり。初心者が扱うには少し難しいテキストエディタかもしれませんが、慣れてきたら試しに使ってみてもいいでしょう。
メリット/デメリット
メリットとしては、シェルを身に付けることができる・拡張機能も豊富であることがあげられます。デメリットとしては、開発者向けのアプリなため初心者には少々扱いが難しいことです。
Mac以外にもWindows、TECO、クロスプラットフォーム、Unix系に対応しており、主な対応言語はLISP、Cです。
便利なショートカットキーが多い・Mou
こちらもMarkdown方式で記述するタイプのテキストエディタです。入力画面とプレビュー画面で作業をおこなっていきます。
こちらもWordPressなどでサイトを運営している方向きのテキストエディタといえるでしょう。
特徴
Mouの特徴は、便利なショートカットキーが多数あることなどがあげられます。ショートカットキーを使いこなすことで、作業の効率もあげることができますよ。
メリット/デメリット
Mouのメリットは、ショートカットキーが豊富であること、HTMLコードのコピーなどもできることがあげられます。ライターにとっては便利なテキストエディタです。
デメリットとしては、ショートカットキーが多数あるため、最初のうちは調べながらやっていく必要があることがあげられます。Macで扱うことができ、対応言語はMarkdown方式です。
強力な編集機能・Sublime Text
Sublime Textは、機能面が豊富でオールラウダーなテキストエディタです。フリーの中でも特に多機能かつ優秀です。
プログラマーにおすすめなのは勿論、パソコンが重くなるのがいや。軽さを重視しているという方におすすめです。
特徴
特徴として挙げられるのは、拡張プラグインの豊富さ。ショートカットやエラーのチェック機能など、さまざまな機能が備わっていることがあげられます。
使用感も軽いので、少し重いパソコン・古いパソコンでも扱うことができます。
メリット/デメリット
Sublime Text最大のメリットは、「軽いこと」があげられるかと思います。軽いためストレスなく作業をおこなうことができます。
デメリットとしては、機能が豊富な分扱いきれないという場合があることです。調べながらやっていく必要があります。
対応OSはWindowsやMac、さまざまなOSに対応しています。主な対応言語はC++とPythonです。
開発向け・Aptana Studio
Aptana Studioは、開発者に適したテキストエディタです。昔から開発向きのものとして有名なものです。Javaなどと相性がいいそうです。
初心者には少し扱いづらいかもしれませんが、開発をメインに作業をする方にはおすすめできます。
特徴
特徴としては、開発向けとして高い機能を持つテキストエディタであるということがいえるでしょう。総合的な評価が高く、愛用者も多いテキストエディタです。
メリット/デメリット
Aptana Studioのメリットは、高機能であることがまずあげられるでしょう。また、デザイン性も高く使用感が好みという方が多いようです。
デメリットは、初心者には向かないことがあげられます。開発向けとだけあって、ライティング等にはあまり使えません。
クロスプラットフォームに対応しており、主な対応言語 Ruby on Rails・PHPです。
玄人向け・Vim
Vimは上級者向けのテキストエディタです。プログラミングなどをおこなうのはもちろん、エンジニアなどにおすすめできるアプリケーションとなっています。Windowsでも扱うことができますよ。
特徴
特徴としては、コマンドによってすべての操作をキーボードだけでおこなえることがあげられます。慣れれば作業を迅速に進め、効率をあげることができます。
また、Viからの派生エディタであることも特徴としてあげられます。
メリット/デメリット
Vimのメリットは、コマンドさえ覚えてしまえば「高速で作業を終わらせられる」ことがあげられます。作業において、マウス操作が時間ロスの原因となる場合がほとんどです。キーボード操作に慣れてる人にとってはよいメリットなのではないでしょうか。
デメリットは、コマンドを覚える必要があることがあげられます。
対応OSはMacのほか、Windowsでも扱うことが可能です。多数の言語、多コーデックが使えます。
 MacでAviUtl動画編集ソフトを使う方法!拡張編集プラグイン/EasyWineの導入から解説
MacでAviUtl動画編集ソフトを使う方法!拡張編集プラグイン/EasyWineの導入から解説仕事別で見るおすすめのフリーテキストエディタ
特徴やメリット、対応OSごとに自分に合ったテキストエディタは確認できましたか?テキストエディタはほかにも、仕事別などで確認することもできます。確認していきましょう。
ちょっとメモしたい時・事務職におすすめ
普段使いのメモや、情報を整理することの多い事務職におすすめのテキストエディタは以下のとおりです。
テキストエディット
テキストを少し扱いたい時に使えるテキストエディットを使用してみましょう。標準アプリなので、インストールなどの手間もありません。
メモ
フォルダ分け、フォントスタイルの変更なども便利なMacのメモアプリも優秀です。情報整理には向いているでしょう。
プログラマーにおすすめ
プログラミング作業をよくおこなうというプログラマーの方に適したフリーのテキストエディタは以下のとおりです。
Atom
プログラマーでも愛好者の多いAtomは、使い勝手のよさが特徴。一度は使ってみたいエディタです。
Visual Studio Code
Visual Studio Codeも愛用しているユーザーの多いエディタ。インターフェイスもシンプルで、使用感はばっちりです。
Aptana Studio
開発者ならぜひ一度は使ってほしいAptana Studioです。プログラミングに慣れてきたらぜひ使ってみてください。
ライターにおすすめ
情報を集め、整理したうえでライティングをおこなうライター。そんなライターの方におすすめのテキストエディタは以下のとおりです。
Evernote
情報整理においては右にでるものはいないEvernote。愛用者も多く、使い勝手はピカイチです。普段使いにも適していますよ。
Bear
情報をまとめながらライティング作業のできるBearは、インターフェイスのおしゃれ感も相まって作業がより捗ります。
Mi
シンプルながらに多機能なmiは、愛用者も多い信頼できる国産エディタ。一度は使ってみたいテキストエディタのひとつです。
Webデザイナー・ブロガーにおすすめ
HTMLコーディングをおこない、Webデザインをしたりブログ記事を書いたりするブロガー。そんなブロガーにおすすめなテキストエディタは以下のとおりです。
Brackts
Bracktsは、フリーテキストエディタの中でも拡張機能面においては優秀。自分にとって便利なプラグインを導入し、便利な拡張機能を使っていきましょう。
Liveweave
Liveweaveは、ブラウザ上で作業がおこなえるため、誰でも手軽に使うことができるテキストエディタ。はじめてのHTMLコーディングなどにぜひ使ってみてください。
MacDown
Markdown方式の記述によって手軽にWebデザイン等ができるMacDown。Markdown式のエディタの中では特に有名です。
Mou
上記と同じく、MouでもMarkdown方式でHTMLを組まずにサイトを運営することが可能。シンプルなインターフェイスで、使用感もばっちりです。
 【Mac】Windowsのタスクマネージャー代わりの機能はどこ?起動方法とショートカットキー
【Mac】Windowsのタスクマネージャー代わりの機能はどこ?起動方法とショートカットキー有料版のテキストエディタも優秀!
これまで、フリーのテキストエディタを紹介してきましたが、有料のエディタも非常に優秀なものが多いです。有料でも構わないからいいものを使いたい!という方は参考にしてください。
ブロガーに人気!・MarsEdit
こちらはMacの有料ソフトです。6000円と少々値ははりますが、「6,000円を払う価値がある」と愛用している方がおおいです。特に、WordPressを扱う方にとっては必須アプリとも言われているほどです。
大体の機能が最初から備わっている・Coda 2
Coda2は、テキストエディタで必要とされているアプリが、拡張プラグインを導入せずとも大体最初から備わっているという優れたアプリです。
値段は9,800円と少々高めですが、インストールしてからすぐに簡単に使うことができるのは便利です。
とにかく有名アプリ・Dreamweaver CC
Dreamweaver CCはAdobeソフトということもあり、とにかく有名。テキストエディタというよりは、サイト管理の総合プラットフォームという方が正しいかもしれません。
サイト運営管理は、Dreamweaver CCを使っておけば間違いはないです。
Macで使えるフリーのテキストエディタ紹介は以上になります!いかがでしたか?沢山のテキストエディタがある中、どれを使えばいいのかわからないという方も多いですよね。
ぜひ、今回の記事を参考にして、自分に的したテキストエディタを見つけてください。
合わせて読みたい合わせて読みたい!Macに関する記事一覧
 Macとは?Windowsとの違いやメリット/デメリットを解説
Macとは?Windowsとの違いやメリット/デメリットを解説 macOS(Mac OS X)のバージョンを確認する方法
macOS(Mac OS X)のバージョンを確認する方法 【AirDrop】Mac・iPhone間で写真/画像を転送する使い方
【AirDrop】Mac・iPhone間で写真/画像を転送する使い方 Macが起動しない(立ち上がらない)時の対処法まとめ
Macが起動しない(立ち上がらない)時の対処法まとめ

















































































