2019年02月27日更新
Foodieカメラアプリの使い方とおすすめフィルターを紹介!食べ物撮影だけじゃない?
食べ物の撮影専用の無料カメラアプリ「Foodie」をご紹介します。iPhone・Androidの無料のおすすめカメラアプリで、食べ物をアプリのフィルターを使って加工出来ます。「Foodie」の加工などの使い方・おすすめフィルターもバッチリ解説します!
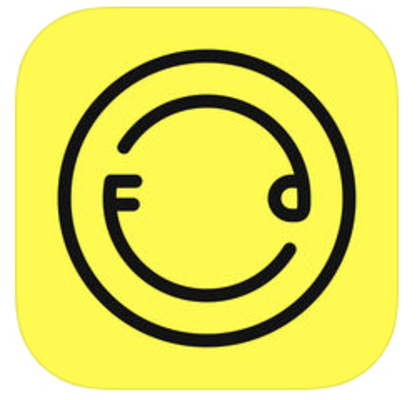
目次
- 1Foodieとは
- ・食べ物の撮影専用の無料カメラアプリ
- ・写真だけでなく動画も撮影可能
- 2Foodieの機能
- ・食べ物フィルター
- ・ベストアングル機能
- ・アウトフォーカス機能
- ・明るさ調整機能
- ・トーチ機能
- ・共有機能
- 3Foodieのインストール/ダウンロード方法
- ・iPhone
- ・Android
- 4Foodieの使い方~基本~
- ・Foodieで既にある写真を加工する場合
- ・Foodieでこれから写真を撮影する場合
- 5Foodieの使い方~応用~
- ・サイレントモードの設定方法
- ・ロゴを消す方法
- ・位置情報の消去する方法
- 6Foodieのおすすめフィルター
- ・食べ物のリアル感をだすなら「YU」シリーズ
- ・透明感をだすなら「TR」シリーズ
- ・かわいらしく仕上げるには「SW」シリーズ
- ・シックで大人っぽく「RO」シリーズ
- ・ハッキリした印象の「BQ」シリーズ
- 7Foodieは自撮りにもおすすめ
- ・抜け感と透明感が出る
- ・Foodieで自撮りをキレイに撮影する方法
- ・カメラアプリに関する記事一覧
Foodieとは
「Foodie」とは2016年2月に公開されたiPhone・Androidの無料のカメラアプリです。カメラアプリは多数ありますが、「Foodie」は食べ物に特化したアプリです。
日常写真がおしゃれになるカメラアプリと言われており、InstagramやTwitterに食べ物の写真をアップする事が多い方にお勧めのアプリです。おしゃれな方の写真って、食べ物も美味しそうでオシャレですよね。
無料のオススメアプリ「Foodie」を使って、美味しそうなオシャレ可愛い写真に加工しちゃいましょう!
画像は左が元画像、右が「Foodie」のフィルターを使って加工した写真です。1回フィルターをかけただけで美味しそうな写真になったと思いませんか?
食べ物の撮影専用の無料カメラアプリ
「Foodie」は食べ物の撮影専用の無料カメラアプリです。iPhone・Androidに対応しているアプリなので、スマホをお持ちの方は使う事が出来ますね。
「Foodie」は無料なのも嬉しいポイント!おすすめのカメラアプリって有料な事が多かったりしませんか?その点「Foodie」は基本無料のアプリですので安心して使えます。
「Foodie」の特徴は、食べ物の撮影専用という事です。オシャレで可愛い食べ物はSNS全盛期の今、カメラに収めてSNSにアップする事が多いですよね。でもせっかく撮った写真が、イマイチ…。そんな時に無料アプリ「Foodie」が活躍します。
写真だけでなく動画も撮影可能
「Foodie」はなんと動画も撮影可能です。Instagramは動画が投稿出来ますし、インスタ映えする被写体(食べ物)を動画で取りたい時もあります。
チーズがとろける動画や綿あめスイーツがシュワっと消える瞬間など、写真では美味しさ・可愛さを伝えられないため、動画が必須です。「Foodie」は動画も加工できるので、SNS投稿でいいねゲットが期待できます。
動画の撮影方法
「Foodie」は動画が撮れるだけではなく、機能も充実しています。動画撮影は30秒可能です。撮影画面で左にフリックすると動画撮影モードになります。
動画の便利機能のズームについてもご説明します。動画中に、画面を指2本でピンチイン・ピンチアウトする事によって、ズーム出来ます。迫力ある動画を撮ることが出来ますよ!
 SNOW(スノー)で写真を加工しよう!カメラロールの写真/画像を加工する方法
SNOW(スノー)で写真を加工しよう!カメラロールの写真/画像を加工する方法Foodieの機能
「Foodie」アプリには沢山の機能があります。その中の、よく使う便利な「Foodie」の機能をご説明します。こんなに無料で使えるの!?と嬉しくなる機能が盛りだくさんですよ。
食べ物フィルター
「Foodie」は食べ物の撮影に特化したアプリなので、食べ物の撮影に適したフィルターが揃っています。食べ物フィルターの数はなんと24種類!
「Foodie」の食べ物フィルターを使って、食べ物写真を個性的に加工する事が出来ます。食事場所や気分でフィルターを変えてみるのもいいですね。
おいしそうに食べ物が変身
撮影した場所によって料理の写真が美味しそうに見えない事があります。そんな時は「Foodie」の食べ物フィルターを使うと、食べ物の写真をおいしそうに加工する事ができます。フィルターは沢山あるので、色々試しておいしそうに見える加工を探しましょう。
この画像は「BQ1」というフィルターのみ使って加工しています。お肉を美味しく見せたかったのでこのフィルターを選択しましたが、サラダやパンなどの色も美味しそうになりました。
このようにフィルター1つで写真の印象が大きく変わります。上手に撮れなかった写真も「Foodie」で加工すれば見違えます。
ベストアングル機能
「Foodie」にはベストアングル機能があります。食べ物の写真を撮る時は真上から撮る方が多いと思います。特に大人数で色々な料理を並べて写真を撮る時は、真上撮りがオシャレで・ピント合わせも問題ないため適しています。
Instagramなどで人気の真上撮りも「Foodie」がベストアングルが撮れるようにサポートしてくれます!
“真上撮り”をサポート
簡単なようで難しい「真上撮り」。真上撮りをしてみたけれど、後から写真を見返したら斜めになっていて微妙だった経験はありませんか?お店で写真を撮る場合は、撮影にあまり時間を使えませんし、素早く真上撮りしたいですよね。
「Foodie」のベストアングル機能は「Foodie」をサポートしてくれます。机の上の食べ物に対してカメラが水平になっているかお知らせしてくれます。撮影中自分では分かりづらい角度のズレを教えてくれるありがたいサポート機能です。
画像の様に画面が黄色くなっている時、スマホと机が水平になっている状態です。真上撮りの絶好のタイミングなので、黄色く変化したらシャッターを押しましょう。
アウトフォーカス機能
「Foodie」にはアウトフォーカス機能があります。「アウトフォーカス」とはわざとピントを外して、ピントのボケを作る事です。ピントのボケがある事により被写体が際立つため、人物・植物・食べ物の撮影でよく使われる手法です。
食べ物以外がぼかしがかかったようになっているオシャレな写真をInstagramなどで見たことがあるでしょう。これはアウトフォーカスを使うことで、そのような写真になるのです。
新しいiPhoneな意図的にアウトフォーカス出来るモードがあります。またアウトフォーカスが得意なのは一眼レフカメラです。プロも使うカメラが一眼レフカメラですね。
まるで一眼レフカメラで撮影したような仕上がり
一眼レフカメラを使えば、画質の良いアウトフォーカスが効いた写真を撮ることが出来ます。
しかし、一眼レフカメラはそれなりの値段で、なによりも重く気軽に持ち運び出来ません。一眼レフカメラでアウトフォーカスするのも設定があるため、誰でも簡単には出来ません。
「Foodie」のぼかし機能を使えば、一眼レフカメラを使わなくても同じような仕上がりの写真を撮ることが出来るのです。スマホで一眼レフカメラのような写真を撮れるのはポイントが高いです。
明るさ調整機能
iPhoneやAndroidで写真を撮る際、暗くてうまく写真が撮れない事があります。お店によっては照明が暗い場合もありますよね。そんな困った時は「Foodie」の明るさ調整機能が助けてくれます。
明るさ調整機能を使えば、後で加工しなくても撮影時に狙った写真を撮ることが出来ます。
手動で写真を明るくしたり暗くしたり
「Foodie」の明るさ調整機能は、写真を撮影する時に、手動で写真を明るく~暗く出来る機能です。明るさは40段階で調節が可能なので、繊細な明るさの設定が出来ますよ。
同じ条件の明るさMAXと暗さMAXです。明るさにかなり差があるのが分かると思います。画面右のバーを動かすと明るさが変わります。
トーチ機能
店内が暗かったり、暗い中での外の撮影で役立つのがトーチ機能です。その名の通り明るく照らしてくれますよ。
「Foodie」のトーチ機能は、スマホのライトを常時点灯する機能です。フラッシュと違うのは常時点灯するという点です。「Foodie」のトーチ機能は常時点灯するので、安定して撮影が出来ます。
ライトを使う撮影をする場合は、レストランなどでは場の雰囲気を壊さないようにしましょう。
ライトを常時点灯させる
トーチ機能を使うには画面左上のマークをタップします。
「フラッシュ」をタップします。ライトがついているようなマークになっている時はライトが常時点灯しています。消し忘れにご注意ください。
共有機能
美味しそうに食べ物写真を撮って加工出来たら誰かに見せたいですね。「Foodie」は共有機能があります。わざわざSNSのアプリを立ち上げなくても、ダイレクトに投稿できるので便利です。
写真を撮るのはSNSに投稿するため、という方はかなり多い事でしょう。画像をアプリで加工して…次はInstagramを起動して、なるとひと手間です。「Foodie」内で、SNSに移行できるのは手間が省けます。
LINE/facebook/Twitter/Instagramなどで共有
「Foodie」はLINEの会社のアプリです。「Foodie」はLINEだけでなく、Facebook・Twitter・InstagramといったSNSと「Foodie」で加工した画像を共有できます。
画面左下のマークをタップします。
LINEやInstagramに直接投稿できるボタンが表示されます。SNSを選択してタップします。
Foodieのインストール/ダウンロード方法
無料カメラアプリ「Foodie」のインストール/ダウンロード方法をiPhone・Androidそれぞれ詳しくご説明します。iPhone・Androidに「Foodie」をインストール/ダウンロードして早速使ってみましょう。
iPhone
iPhoneで「Foodie」のアプリをインストールする場合は、まずはAppStoreをタップして起動して「Foodie」を検索します。「入手」をタップしてiPhoneに「Foodie」をインストールします。
Android
Androidで「Foodie」のアプリをインストールする場合は、まずはPlayストアを起動して「Foodie」を検索します。
「Foodie」をAndroidにインストールします。
Foodieの使い方~基本~
iPhone・Androidに「Foodie」をインストール・ダウンロード出来たら、早速使ってみましょう。基本的な使い方を詳しくご説明します。
「Foodie」を起動します。カメラ・マイク・写真のアクセスは「OK」を選びます。
「Foodie」の使用中に位置情報の利用を許可しますか?は好みで選びましょう。位置情報を残したくない方は「許可しない」を選択する事をおすすめします。
「同意して本アプリを利用する」にチェックを入れて、「Foodie」を使う準備ができました。
Foodieで既にある写真を加工する場合
iPhone・Android内に保存してある写真を「Foodie」で加工したい場合の使い方です。左下の「山」マークをタップします。
iPhone・Android内の写真が表示されます。「Foodie」で加工したい写真をタップして選択します。
フィルターで加工する場合は中央下のマークをタップします。
「Foodie」の沢山のフィルターが表示されます。フィルターをタップするとフィルター名が画像の上に表示され、フィルターがかかります(加工される)。
加工は3種類モードがあります。画面下中央のマークをタップすると、明るさ・コントラストなどのエフェクト加工をする事が出来ますよ。
中央右のフォークとスプーンのマークをタップすると、自分好みの加工を保存する事ができます。加工を保存すれば、次回からはすぐにその加工が使えます。
例えばフィルター「RO3」を使い「彩度」を上げ「ぼかし」を使う、と言った工程が保存されるのです。自分好みの加工があれば保存しておくとすぐに使えて大変便利ですよ。
加工を行った後に、登録しておく(自分だけのレシピをつくる)と、次回からワンタップで画像に加工を施すことが出来ます。
加工を何種類もしたい方は、自分のレシピを登録しておくとサクサク画像加工が出来ますよ。
Foodieでこれから写真を撮影する場合
iPhone・Androidのカメラでこれから写真を撮影する場合の「Foodie」の使い方をご説明します。「Foodie」を起動します。すぐに写真撮影をする使い方は「撮影ボタン」をタップします。
フィルターを選んでから撮影する使い方は、右のマークをタップします。
フィルターを選択します。フィルターをタップすると、画面にフィルターがかかった状態で撮影が出来ます。
Foodieの使い方~応用~
「Foodie」は痒い所に手が届く機能が満載です。「Foodie」の応用編の使い方をご紹介します。こうだったらいいのになあ、という嬉しい機能ばかりなので、覚えて「Foodie」をより便利に使いこなしましょう。
サイレントモードの設定方法
レストランなどのお店で写真撮影をする時、シャッター音が気になってしまう事はありませんか?撮影OKのお店でも、ちょっと気になってしまいますよね。「Foodie」は撮影時の気になるシャッター音を消すサイレントモードが搭載されています。
嬉しいサイレント機能ですが、設定すると音が出るモードより画像が少し悪くなります。加工などをしていると気にならない程度ですが、高画質にこだわる方は音があるモードを使うといいでしょう。
シャッター音を消したい時の手順
「Foodie」を起動して左上のマークをタップします。
「設定」をタップします。
標準(サイレント)をタップします。これで「Foodie」でシャッター音がしなくなります。
シャッター音が出ない代わりに、画質は少し低下するので、シーンによってシャッター音の有無の設定を変えるのがおすすめです。
ロゴを消す方法
写真に「Foodie」のロゴが入っている場合があります。「Foodie」で加工して保存すると設定によっては「Foodie」のロゴが入ります。おしゃれなロゴですが、消したい時もあると思います。このロゴを消す使い方です。
「設定」をタップします
「Foodieマーク」をオフにします。「Foodieマーク」がロゴの事です。色が薄くなっている方がオフですよ。
位置情報の消去する方法
特に目的がなければ位置情報をオンにしておかない方が良いでしょう。「Foodie」の位置情報を消す使い方です。「設定」をタップします。
「位置情報」をオフにします。初期設定はオフになっているはずです。
Foodieのおすすめフィルター
「Foodie」には沢山のフィルターがあります。フィルターがありすぎて、どれを使ったらいいのか分からない!という事はありませんか?「Foodie」のおすすめフィルターをご紹介します。おすすめフィルターを使ってみましょう。
このお弁当写真に「Foodie」のおすすめフィルターを使ってみます。この画像はiPhoneで撮影して特に加工は施していません。
食べ物のリアル感をだすなら「YU」シリーズ
目玉焼きが目印の「YU」シリーズのフィルターは食べ物のリアル感を出すのに向いています。「YU」シリーズは5種類あるので、タップして好みのフィルターを選びましょう。
画像は「YU1」フィルターで加工しました。パキッと明るさが増しました。元気に美味しくなる感じです。
透明感をだすなら「TR」シリーズ
透明感を出したいならドリンクが目印の「TR」シリーズがおすすめです。「TR」シリーズは4種類あり、人気があるフィルターです。
画像は「TR2」フィルターを使いました。「TR2」は「Foodie」の中でも人気のあるフィルターです。
「スパークリング」はTR1/TR2/TR3/TR4
スパークリングと呼ばれるのはTR1/TR2/TR3/TR4で、「Foodie」で人気のあるおすすめフィルターです。青みがかったフィルターで、青空などがより綺麗に加工されます。
もしフィルターが強くかかりすぎていると感じた場合は、画像下のバーで調節してみましょう。バーが左に行くほどフィルターのかかりが弱くなります。
かわいらしく仕上げるには「SW」シリーズ
かわいらしく仕上げたいのならば、アイスが目印の「SW」シリーズのフィルターがおすすめです。
画像は「SW2」を使いました。「SW2」はSWシリーズの中でもピンクが強くて可愛いですよ。一押しおすすめフィルターです。可愛くしたい時は是非使ってください。
「スウィート」はSW1/SW2/SW3/SW4
「スウィート」と呼ばれるフィルターはSW1/SW2/SW3/SW4です。可愛く加工したい時は「SW」を選べば間違いなしです。
シックで大人っぽく「RO」シリーズ
シックで大人っぽく画像を加工したい時は「RO」シリーズが断然おすすめです。「RO」シリーズはカフェが目印で5種類あります。
画像は「RO4」フィルターで加工したものです。手軽にノスタルジックな画像に加工出来ますよ。
「ロマンティック」はRO1/RO2/RO3/RO4/RO5
「ロマンティック」と呼ばれるのはRO1/RO2/RO3/RO4/RO5です。使いどころが難しい?と思いきや、使ってみるとオシャレに大人っぽくなるものが多いです。
ハッキリした印象の「BQ」シリーズ
画像にメリハリを出したい時におすすめなのが、肉が目印の「BQ」です。
画像はパキっとした印象になる「BQ1」のフィルターを使っています。画像自体に色がつかずに、色彩が鮮やかになるのでおすすめです。
Foodieは自撮りにもおすすめ
食べ物だけじゃなく、自分も一緒に写りたい!もしくは自分だけで可愛く綺麗に撮影したい!自撮りをしたいそんな時にも「Foodie」はおすすめです。SNSに投稿する自分と美味しそうな料理をアップしたい方は必見です。
食べ物の撮影も、人物の撮影(自撮り)も一つのアプリで済むのは便利ですよね。可愛く「Foodie」で自撮りをするにはどうしたらいいかご紹介します。
抜け感と透明感が出る
透明感を出すならおすすめは「TR2」だとご説明しました。食べ物には「TR」シリーズが一押しですが、人物の抜け感と透明感を出すのにおすすめなのはイチゴが目印の「PL」シリーズです。
自撮りには「PL1」が人気です。自撮り中にもフィルターは変えられますので、「PL」シリーズの中の自分に合ったフィルターを見つけましょう。
Foodieで自撮りをキレイに撮影する方法
「Foodie」で自撮りを綺麗に撮影するには、自分に合ったフィルターを見つける事が大事です。どれにしたらいいか分からない方は、人気の「PL1」を試してみて下さい。
また設定で「自撮りきれいモード」をオンにしておきましょう。「Foodie」でインカメラで撮影する時、自動的にきれいにしてくれます。
室内より、外の自然光の下で「Foodie」のフィルターを使って撮影するとキレイに撮れるようです。外でピクニックしつつ自撮り等…キレイで可愛い写真を無料の写真アプリ「Foodie」でいっぱい撮ってくださいね!
食べ物の写真だけではなく、風景や人物(自撮り)も綺麗に撮れて加工できる「Foodie」は、おすすめのカメラアプリです。カメラアプリに迷ったら是非使ってみて下さい。
 インスタ映えする加工アプリ/カメラアプリ10選!おしゃれ加工のコツも?【2018最新】
インスタ映えする加工アプリ/カメラアプリ10選!おしゃれ加工のコツも?【2018最新】 インスタ映えのカメラアプリ/グッズおすすめ10選!無料アプリ多数
インスタ映えのカメラアプリ/グッズおすすめ10選!無料アプリ多数カメラアプリに関する記事一覧
 インスタグラムの自撮りを可愛く撮るには?カメラアプリや加工・撮影テクニックを解説
インスタグラムの自撮りを可愛く撮るには?カメラアプリや加工・撮影テクニックを解説 LINEカメラのオリジナルスタンプの作り方!コラージュ ・ぼかし・切り取り・加工の基本も解説
LINEカメラのオリジナルスタンプの作り方!コラージュ ・ぼかし・切り取り・加工の基本も解説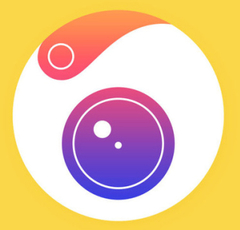 Camera360(カメラ360)の使い方を初心者向けに解説
Camera360(カメラ360)の使い方を初心者向けに解説 【moru(モル)】自撮りが自然に盛れるカメラアプリmoruの使い方解説
【moru(モル)】自撮りが自然に盛れるカメラアプリmoruの使い方解説

























































