【iPhone】リマインダーリストを削除する方法とできない時の対処法
iPhoneのリマインダーアプリの概要と削除する手順、削除できない時の対処法をご紹介します。リマインダーアプリのおすすめの設定もご紹介していますので、リマインダーアプリを使い慣れている方も、これから使ってみようという方にも参考になる内容です!
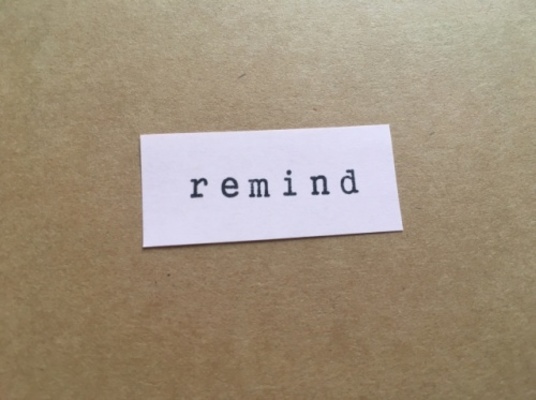
目次
iPhoneの標準リマインダーが便利
リマインダーとは、あらかじめ決められた予定を通知してくれる機能のことです。今回はiPhoneに標準インストールされているリマインダアプリの簡単な使い方から、リマインダーリスト削除方法、削除できない場合の対処方法のご説明をします。
シンプルなタスク管理が可能
iPhoneのリマインダー機能はとてもシンプルです。仕事用、プライベート用、買い物用など、種類別にリマインダーリストを作ることができるため、どのタスクにいくつやるべきことが残っているのか一目瞭然で管理ができます。
リマインダーのおすすめ機能
iPhoneのリマインダーでは、日時を指定して通知することはもちろん、場所を指定して通知することもできます。まず最初に、リマインダーの通知機能について確認しましょう。
通知機能の詳細設定
iPhoneのホーム画面からリマインダーのアプリアイコンをタップします。
左上の「+」マークをタップします。
「リマインダー」をタップします。
リマインダーの名前を入力します。リマインダー名が設定できたら、続けて指定日時・場所で通知を行う手順に進みます。
指定日時
指定した日時で通知する場合には、「指定日時で通知」をタップして、オンにします。
次に、「アラーム」をタップして、通知したい日付・時刻を設定します。
決まった頻度で繰り返して通知したい場合には、「繰り返し」をタップします。1回だけ通知したい場合は設定不要です。
「繰り返し」をタップすると、一般的な繰り返し頻度(毎日、毎週、隔週、毎月、毎年)の他、「カスタム」を使うと、毎月●日や毎週●曜日などの設定ができます。
「戻る」をタップします。
「完了」をタップすると、設定は終わりです。リマインダーが完成します。
指定場所
特定の場所で通知したい場合は、「指定場所で通知」をタップして、オンにします。
「場所」をタップします。
通知する場所を入力するか、候補の中から選択します。場所の候補は、これまでカレンダー(予定表)に入力したことがある場所などが表示されます。
指定場所に「到着時」に通知するのか、「出発時」に通知するのかを選択します。
場所の設定が終わったら「戻る」をタップします。
「完了」をタップすると、設定は終わりです。リマインダーが完成します。
リマインダーの便利な使い方と通知の設定
リマインダーの設定方法や通知方法ついて詳細を確認したい方は、こちらの記事を参考にしてください。
 【iPhone】リマインダーとは?超絶便利な使い方
【iPhone】リマインダーとは?超絶便利な使い方 【iPhone/Mac/iPad】リマインダーを共有・同期する方法【iCloud】
【iPhone/Mac/iPad】リマインダーを共有・同期する方法【iCloud】 【iPhone】通知センターの使い方と設定方法を解説
【iPhone】通知センターの使い方と設定方法を解説リマインダーを削除する方法
実行済のリマインダーはiPhoneから削除されているのでしょうか?答えは「No」です。「実行済の項目を表示」をタップすると、リマインダーは画面から消えているだけということが分かります。
iPhoneからリマインダを削除したい場合は、これからご説明する「削除」の操作を行ってください。
削除したいリマインダーを左方向へスワイプ
削除時に確認メッセージは表示されないため、必要なリマインダを削除しないように注意して操作を行ってください。
リマインダーリストの中から、削除したいリマインダーを左方向へスワイプします。
リマインダの右側に「削除」が表示されます。「削除」をタップするとリマインダが削除されます。
リマインダーリストを削除する手順
リマインダーリストは便利ですが、増え過ぎると見づらくなってしまいます。リマインダーリストを作りすぎた時は削除して整理しましょう。
削除したいリマインダーリストを選択
削除したいリマインダーリストをタップして選択します。
編集ボタンを選択
削除するリマインダーリストの右上にある、「編集」をタップします。
リストを削除
「リストを削除」をタップします。
削除確認メッセージが表示され、「削除」をタップするとリマインダーリストが削除されます。この操作で完全に削除されますので、必要なリマインダーリストを削除しないよう注意してください。
リマインダーが削除できない場合の対処法
リマインダーは「デフォルトリスト」が1つです。しかし、iCloudと同期している場合に、削除できない状態となって、デフォルトリストが2つ出来てしまうことがあります。このような場合はiCloudの同期をオフにして、1つを削除するしかありません。
iCloudのリマインダー同期をオフにする
iPhoneのホーム画面から、設定のアプリアイコンをタップします。
ご自分の名前が表示されている箇所をタップします。
※iOS 10.2以前の場合はこの画面は表示されません。次の手順に進みます。
iCloudをタップします。
リマインダーのボタンをタップしてオフにします。iCloudの動機がオフになると、iPhone本体から削除され、デフォルトリストが1つになります。
※iCloud上のデータは削除されません。
リマインダーに関するAppleサポート情報
リマインダーはiPhoneに標準インストールされているアプリのため、Appleのサポート情報も充実しています。これなら安心してご利用いただけるのではないでしょうか。
いかがでしたか?今回は、リマインダーアプリの設定や編集、リマインダーリストを削除する方法とできない時の対処法をご説明しました。
リマインダーは、使ってみると大変便利なアプリです。To-Doの管理から予定表の代わりまで幅広く活用することができます。
ぜひ、みなさまの生活にお役立てください。
合わせて読みたい!iPhoneに関する記事一覧
 iPhoneの利用開始設定!iPhoneを買ったらしておきたいこと
iPhoneの利用開始設定!iPhoneを買ったらしておきたいこと Mac&iPhoneの連携機能全まとめ!連携機能が便利すぎ?
Mac&iPhoneの連携機能全まとめ!連携機能が便利すぎ? 【iPhone】音声入力の便利な使い方と設定方法!フリック入力より便利!
【iPhone】音声入力の便利な使い方と設定方法!フリック入力より便利! 【iPhone/Mac】Safariを最新バージョンにアップデート/ダウンロードする方法
【iPhone/Mac】Safariを最新バージョンにアップデート/ダウンロードする方法


































