2021年09月24日更新
iPhoneボイスレコーダーの活用法とおすすめアプリ5選【2019年最新版】
皆さんはiPhoneのボイスレコーダーアプリをアイフォンで使ったことはありますか?使ってみるとかなり便利です。そんな便利なiPhoneのボイスレコーダーアプリの活用方法とアイフォンのボイスレコーダーおすすめアプリをご紹介いたします。

目次
- 1ボイスレコーダーの活用場面とは
- ・会議の議事録作業用の録音
- ・授業や講義内容の確認のための録音
- 2iPhoneのボイスレコーダーが便利
- ・標準ボイスメモアプリ
- 3iPhone標準ボイスレコーダーアプリ使用方法
- ・音声を録音する方法
- ・録音ファイルの再生方法
- ・録音ファイルの編集方法
- ・録音ファイルの削除方法
- 4iPhoneで録音したボイスメモを共有する方法
- ・AirDropを活用する方法
- ・メールを活用する方法
- 5iPhoneのボイスメモアプリ使用の際の注意点
- ・iPhoneの容量以上の録音はできない
- ・標準ボイスメモでは通話録音機能に対応していない
- 6ボイスレコーダーアプリを選ぶ基準
- ・アイコンデザインがきれい
- ・アップグレードが直近で行われているか
- ・App Storeでの評価
- ・利用目的の機能が搭載されているか
- 7おすすめiPhone用ボイスレコーダーアプリ5選
- ・iRecorder Pro
- ・PCM録音 - ボイスレコーダー
- ・ボイスレコーダー - 高音質ボイスメモ&録音
- ・ディクタフォン- 音声レコーダー
- ・TapeAcall
- ・Recoco
- ・合わせて読みたい!アプリに関する記事一覧
ボイスレコーダーの活用場面とは
iPhoneの『ボイスメモ』とは、ボイスレコーダー機能がアプリになったものです。テレビや雑誌の取材記者がインタビューなどによく使われているものですが、皆様一度は耳にしたことや目にしたことはあるのではないでしょうか。
さて、この『ボイスメモ』アプリの機能ですが、どんな活用方法があるのかというと思いついたアイディアや、会議などの内容を音声として録音すること活用方法があります。後程文字に起こす作業にもうってつけですね。
会議の議事録作業用の録音
ビジネス面でも大活躍する簡単ボイスレコーダーの活用方法はお使いのiPhoneなどのデバイスを使って、仕事先での会議や面談を簡単に録音することができます。録音したファイルは、メールやメッセージアプリなどを介して簡単に同僚の方と共有することも可能。
大事な会議の記録として活用できるのも嬉しいですが、録音したボイスメモを仕事関係の部下や上司などに共有して作業を分配できるので仕事効率化としてもおすすめです。
授業や講義内容の確認のための録音
iPhoneのボイスレコーダーアプリは英会話などの語学のレッスンを受けているときも、録音機能を上手に使うことで、効率的な学習ができるようになります。英語の正しい発音をあとから確認したいときや、自宅でレッスンを復習したいときなどに役立ちます。
ボイスレコーダーで録音した発音を繰り返し聞くことで、聞き取りづらい発音もしっかりと確認することができます。それだけではなく、早口ですぐに進んでしまう授業などの講義でも活用することができるのでiPhoneで録音して家で復習も可能です。
勉強の仕方もボイスレコーダーアプリで変えられる!
今までは適当に授業のノートをとっていたとしても、もしくは逆に丁寧に書きすぎていたノートでも講義をしている先生の話というのは中々耳に残りません。当然記憶にも残りませんがiPhoneのボイスレコーダーアプリで録音すれば何度でも再生できます。
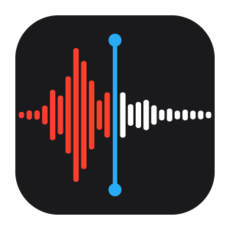 iPhoneのボイスメモをPCに保存!バックアップ・共有方法も解説!
iPhoneのボイスメモをPCに保存!バックアップ・共有方法も解説!iPhoneのボイスレコーダーが便利
皆さんはiPhoneに搭載されている標準のボイスレコーダーアプリをご存知ですか?標準で搭載されているAppleの純正のアプリですが、なんでも活用は可能です。私は歌が好きでカラオケなどで録音をして家に帰って聞いてうまくなろうという活用をしています。
他にも仕事関係で録音することもあったりと、ボイスレコーダーをわざわざ買うこともなくiPhoneのアプリですむので余計な荷物もなくなりますしおすすめです。特に学生のときはiPhoneではなかったのでこうして授業に役立てるとなると嬉しいですね。
iPhoneで録音した授業内容を後程ノートに起こしてまとめるのも勉強の効率化がはかれます。iPhoneのボイスレコーダーアプリ一つで作業効率も上がります。
標準ボイスメモアプリ
iPhoneをICレコーダーとして活用できる、Apple純正の『ボイスメモ』アプリ。ボイスメモのアプリは会議の議事録やアイデアの記録するのに録音したりなど使い道は幅広いです。音声を録音するだけですぐに記憶、再生できるのでかなり手軽に使えます。
iPhoneやパソコンに打ち込むよりも音声録音の方が早いのでiPhoneのボイスレコーダーアプリの活用の仕方次第では作業効率も上がりかなり便利です。
 【iPhone】ボイスメモの使い方!音声録音時間は?
【iPhone】ボイスメモの使い方!音声録音時間は?iPhone標準ボイスレコーダーアプリ使用方法
早速ボイスメモの役割や簡単な設定が終わったところで知りたいのはiPhoneのボイスメモの使い方ですよね。ボイスメモの使い方はもちろんですが、iPhoneからの共有の使い方なども簡単に覚えればできます。
iPhoneのボイスレコーダーアプリの編集から再生、録音まで使い方を細部にわたってご紹介します。
音声を録音する方法
実際のボイスレコーダーアプリの操作に入る前に、まずはiPhoneのマイクの位置がどこにあるかを確認しておきましょう。マイクの位置を考えずに録音していると、物などでマイクをふさいだまま録音し、うまく音を拾えなかった…ということがありえます。
iPhoneのマイクは、本体の底のほうの、充電をするときにケーブルをさしこむライトニングコネクタのあたりにあるので、録音時はこの部分をふさぐことがないように気をつけます。またマイクを音源のほうに向けながら録音すると、より大きな音を拾えます。
iPhoneのマイクの場所が確認できたら、実際のiPhoneのボイスレコーダーアプリの操作に入っていきましょう。
赤いアイコンをタップ
早速ボイスレコーダーアプリで録音をしてみましょう。iPhoneのボイスメモでは赤丸ボタンを押すことで録音が始まり、同じボタンで停止します。また停止すると同時にiPhoneで録音したファイルがiPhoneに保存されます。
録音ファイルの再生方法
ではiPhoneのボイスレコーダーアプリで録音したファイルとはどのようにして再生すればいいのでしょうか?ここではiPhoneのボイスレコーダーアプリで録音したファイルの再生方法をご紹介します。
ファイルリストの再生アイコンをタップ
録音したファイルをタップすると再生画面に切り替わります。上記の画面のように『▶』の再生マークをタップすると再生開始し、一時停止マークをタップすると一時停止します。再生シークバーをスライドすると任意の位置から再生できます。
録音ファイルの編集方法
iPhoneのボイスメモのアプリは録音や再生をするだけではなく、編集することができます。重要な部分は残しておいたりのトリミングはもちろんそれだけでなくいらなくなったファイルなどを削除する使い方もでき、もちろんファイルの削除だけではありません。
ファイルの名前なども変更することができます。そこでここではiPhoneのボイスレコーダーアプリを編集する方法をご紹介します。
ファイルリストの編集アイコンをタップ
録音したファイルをタップし、『…』をタップすると上記の画面のように『編集』が表示されます。こちらをタップすると、編集作業を行うことができます。
録音ファイルに上書きする方法
iPhoneのボイスメモのアプリでは録音したファイルの上から上書きで録音をすることができます。再生して気に入らなければこの方法がいいでしょう。まず方法としては上書きしたいボイスメモのファイルを開き左の『…』をタップします。
同じようにiPhoneに『録音を編集』という項目が表示されるのでこちらをタップしましょう。一時停止して位置を巻き戻し、好きなところから上書き録音する編集もできます。一時停止した状態で、音の波形を左右に動かして撮り直す位置を決めてください。
録音ファイルをトリミングする方法
iPhoneの音声の先頭・末尾をトリミングするのはもちろん、中間の無音部分を削除することもできます。編集したいファイルを選択し[…]→[録音を編集]へと進みます。すると青い四角があるのでこちらをタップしましょう。
すると上記の画面のように録音したデータが丸々表示されます。
範囲を選択してトリミングか削除をタップします。『トリミング』なら範囲の外側が消され、『削除』なら範囲の内側が消える仕組みです。
録音ファイルに名前をつける方法
ファイル名を変えたいiPhoneのボイスメモの名前をタップします。最初は『新規録音』などになっていてわかりずらいですよね。ファイル名を編集するためには変更したい名前をタップします。
ファイル名の部分をタップすれば、そのまま文字の入力モードになりファイル名を編集することができます。画面右上の『編集』ボタンを押す必要はありません。
録音ファイルの削除方法
iPhoneのボイスレコーダーアプリで不要になったファイルは削除したいですよね。削除しないとアイフォン自体のデータの容量なども増えてiPhoneが上手く起動しなくなったり作業効率が下がることもあります。そこでここではファイルを削除する方法をご紹介します。
編集アイコンから削除する方法
ファイル名のところにある『…』をタップすると『編集』の項目が表示されるのでこちらをタップし、『削除』が画面右側に表示されるのでタップしましょう。これで編集アイコンからファイルを削除することはできました。
ゴミ箱アイコンで削除する方法
ファイルを削除したい場合には削除したいファイルをタップするとiPhoneのボイスメモの場合ゴミ箱アイコンが出てくるのでこのアイコンをタップして削除します。
先ほどの削除方法ではすぐにファイルは完全消去されるわけではなく『最近削除した項目』という場所に格納されます。完全にファイルを削除したい場合には『最近削除した項目』をタップしましょう。
すると『編集』という項目が表示されるのでこちらをタップしましょう。すると『すべてを消去』という項目が表示されるのでここからも消せばファイルは完全に削除されます。『最近削除した項目』内のファイルは、iPhoneに30日間保存されます。
 削除したiPhoneのボイスメモを復元!簡単に復元する方法!
削除したiPhoneのボイスメモを復元!簡単に復元する方法!iPhoneで録音したボイスメモを共有する方法
iPhoneのボイスメモは録音や再生、編集だけではなく、録音したファイルを他のアプリやメール、パソコンで共有することができます。特にビジネス面で録音したファイルなどはパソコンに転送したり周りと共有したいですよね。
そこでここではiPhoneでボイスレコーダーアプリで録音したファイルの共有の使い方についてご紹介します。
AirDropを活用する方法
他のAppleのデバイスに録音したファイルを共有するのであればなら、AirDropが最もわかりやすくスピーディです。送りたいファイルを選択し『…』→『共有…』へと進みます。先ほどと同じような共有の画面になります。するとAirDropの表示が出ます。
AirDropの設定が済んだらこちらをタップしましょう。Appleの端末同士ならAirDropの方法がおすすめです。
メールを活用する方法
iPhoneからメールに添付するときは同じように共有をタップし、メールを選択します。ファイルサイズがネックになりがちです。長時間録音した場合は、ファイルサイズが大きくなります。1時間の録音では、最低でも30MB以上のサイズになります。
使っているメールアカウントによっては、添付ファイルの制限によって送れないこともあるでしょう。このようなときはメールの送信アカウントをGmailなどにすれば、たいていOKです(Gmailなら50MBまでのファイルを添付できます)。
上記の画面のようにメールに録音したファイルが添付され、パソコンなどで共有することができます。ファイルサイズが50MBを超えるようなら、トリミングで分割するという方法もありますがそれよりはクラウドストレージの共有リンクを利用したほうが簡単です。
 【録音】Androidはボイスメモがない?録音方法を解説【内部音声/外部音声】
【録音】Androidはボイスメモがない?録音方法を解説【内部音声/外部音声】iPhoneのボイスメモアプリ使用の際の注意点
そんな便利でおすすめなiPhoneのボイスレコーダーアプリですが作業する前など使うにあたっていくつか注意しなければならないことがあります。そこでここではiPhoneのボイスレコーダーアプリで注意すべきことをご紹介します。
iPhoneの容量以上の録音はできない
アイフォンのボイスメモの音声録音時間というのは特に制限はなく、いくらでも音声を録音し続けられます。ただしもちろんiPhone本体の空き容量が無くなればそれ以上は保存できないため、長時間録音するなら十分なiPhoneの空きを確保してください。
ボイスメモで録音した音声はファイルとして保存され、その容量は1分で約470kBです。そのため私のiPhoneは使用可能な容量が4.1GB(4299161.60kB)あるので、ボイスメモで録音できる時間は約151時間ということになります。まだ結構録音できます。
もし細かい計算をするのがめんどくさいようなら使用可能領域1.0GBで約37時間録音できると覚えておくと楽です。
標準ボイスメモでは通話録音機能に対応していない
ボイスメモはあくまでも周りの音声を録音する機能となっています。通話を録音する使い方はできません。通話を録音したい場合であれば別のiPhoneやパソコン、Android端末などで通話しているものでボイスメモをスタンバイすることが必要です。
直接使っているiPhoneと同じボイスメモでは通話をすることができませんので気を付けてください。通話を録音する機能だけではなく通話中にボイスメモを再生すると音が二重になってしまいます。通話は通話。再生は再生にわけましょう。
 radiko(ラジコ)の録音方法【iPhoneアプリ】
radiko(ラジコ)の録音方法【iPhoneアプリ】ボイスレコーダーアプリを選ぶ基準
アイフォンに搭載されている便利なボイスレコーダーアプリですが、Appleの純正のボイスレコーダーアプリ以外にもApple Storeではインストールすることができます。しかし今では色々な種類のボイスレコーダーアプリがありますよね。何がおすすめなの?
と、思い悩んでしまうこともあるかと思います。そこでここではiPhoneのボイスレコーダーアプリをインストールする際におすすめのアプリはもちろんですが何を基準にしてインストールすればいいのかご紹介します。
アイコンデザインがきれい
特に女性ならアイコンのデザインというのは気にするでしょう。iPhoneのボイスレコーダーアプリはシンプルでいかに『ビジネスマン』!という感じがしたシンプルなデザインです。しかし、デザインが可愛いと使うときに気持ちも上がります。
特にアイコンのデザインを気にする人はいないのであれば大丈夫ですがアイコンのデザインを気にする方はやっぱり『ボイスレコーダー』と検索してアイコンのデザインを可愛いものをまずは見てみましょう。
するとホーム画面もデザインの可愛いアイコンが並び、華やかになりますね。女性の方は特にアイコンのデザインから選択してみるのもおすすめです。
アップグレードが直近で行われているか
iPhoneの無料や有料のボイスレコーダーアプリでは、他のアプリと同様に日々新しい機能が開発されています。そこで、iPhoneのボイスレコーダーアプリを選ぶ基準に欲しいiPhoneのボイスレコーダーアプリがアップデートされて時間が経っていないかを確認します。
定期的にアップグレードしているともちろん使い勝手もいいですし、作業効率も上がり活用しやすいでしょう。アプリ開発者が不具合を常に修正してくれるのでアップグレードされて時間の経っていないボイスレコーダーアプリをおすすめします。
App Storeでの評価
もちろんおすすめのボイスレコーダーアプリの選定基準の一つには、App Storeの評価もあります。App Storeの評価が低いiPhoneのボイスレコーダーアプリは、デメリットが多くある可能性があります。録音したり作業をする上で、App Storeの評価は大切です。
あまり見ない方もいるかと思いますが、おすすめのボイスレコーダーアプリを入手したい方はApp Storeの評価も見てみて下さい。
利用目的の機能が搭載されているか
アイフォンのボイスレコーダーアプリを仕事などで活用する上でご自身が使用したい用途に機能が対応しているかどうかという点です。例えば大人数で講義を受ける授業なら外部の音が入ってしますので高音質のものがよかったりなどありますよね。
もちろん会議などで録音する方はその後にパソコンに転送したり、周囲の人間と共有することがあるかと思います。そういった作業がしやすいボイスレコーダーアプリを選択しましょう。
もちろんプライベートで使うだけなどなら、アイコンなどのデザイン重視でもいいかもしれません。デザインも一つのモチベーションになりますからアイコンのデザインを基準にしてもいいかもしれませんね。
 Skypeで通話の録音/録画機能が追加!Windows10版も録音可能に?
Skypeで通話の録音/録画機能が追加!Windows10版も録音可能に?おすすめiPhone用ボイスレコーダーアプリ5選
ではアイフォンでは主にどういったボイスレコーダーアプリがあるのでしょうか?先ほどのデザインやApp Storeの評価やあなたの利用目的など作業をするにあたっておすすめのボイスレコーダーアプリを入手しましょう。
ここではiPhoneのおすすめのボイスレコーダーアプリを5種類ご紹介します。
iRecorder Pro
このiRecorder ProのアプリはiPhoneのボイスレコーダーアプリの中でも定番のレコーダーアプリでアイコンのデザインもシンプルで可愛く操作もシンプルを特徴としていて、全ての操作をワンタップで可能にしています。
レコーダーでの録音時はタイミングを計って録音したり、楽器の演奏時などは演奏に集中したいので操作が簡単なレコーダーアプリはありがたいものです。
録音のフォーマットが豊富のプロ仕様
無制限の録音時間は長時間の録音時にも気にすることなく作業できますね。バックグラウンド録音対応や、ヘッドセットマイクで録音も可能ということなので、最近普及しているマイク付きイヤフォンを使用して、用件を録音して音声版ToDoとしても利用できます。
まるでプロのレコーディングができる感覚です。レコーディングしたものはWi-Fiで転送したり、iPhone本体がスリープモードでも録音可能など、多機能レコーダーとしても申し分ないようです。
見た目はシンプルなデザインで機能は充実したレコーダーアプリが欲しい人にはピッタリなアプリです。
PCM録音 - ボイスレコーダー
PCM録音 - ボイスレコーダーのアプリはクリアな声が残る高音質、軽いファイルサイズで保存できる低音質、どちらも選択できます。あなたの都合に合わせて設定してください。クラウドへのアップロードや、メールを使った転送も簡単です。
パソコンにファイルを転送するなどして、スマホの容量は圧迫しないようにするのがおすすめです。録音・再生・編集すべてをこのアプリで行える、万能型のレコーダーアプリと言っても過言ではないでしょう。
音質劣化が少ないPCM形式で録音可能
音質劣化しないPCMという形式で録音。ありのままの音を残せるというのもこのiPhoneのアプリのメリットでもあります。パソコンに取り込むのが簡単なので、大量のファイルを保存するのに最適です。
また操作もシンプルなのでスマホを机に置いたり胸ポケットに入れておけば、自然に録音できるという点でビジネスマンには人気のiPhoneのボイスレコーダーアプリです。
ボイスレコーダー - 高音質ボイスメモ&録音
『ボイスレコーダー – 高音質ボイスメモ&録音』は、標準アプリの「ボイスメモ」のようなシンプルな操作が可能な多機能ボイスレコーダーアプリです。とにかく画面がシンプルで、わかりやすいのが特徴です。録音後の録音データの取扱いに秀でています。
『他のアプリに送る』を使えばクラウドへの保存やLINEへの送信など共有することが簡単に行えます。また、再生する際は再生スピードを0.5倍~2倍まで変更できます。また聞き取りづらい発言を聞き取るのにも重宝します。
それだけではなく、他のアイフォンのボイスレコーダーアプリに比べるとデザインも可愛く女性に活用してもらいたいものです。
高音質で録音可能
このアプリはいざって時に即使えるボイスレコーダーアプリでもあり、なにより集音力も音質も、無料なら申し分ないという評価もあります。無料のアプリで高音質ならば学生さんなどにとってはありがたいですよね。もちろん会議などにも使えます。
ディクタフォン- 音声レコーダー
ディクタフォン- 音声レコーダーアプリは会議で議事録担当になりがちな方に使ってみて欲しい音声レコーダーアプリです。ポイントは録音可能な長さ。制限がないので、どんなに会議が長引いてもバッチリ録音することができます。
またバックグラウンドでも録音を続けてくれるので、メールやスケジュール確認など他のアプリを操作しても問題ありません。一方、みんな無言でシーンとしている部分は自動カットしてもらえます。会議内容を効果的に記録でき活用できますね。
録音や再生中にブックマークを設定できる
長さは無制限で、バックグラウンドでも録音可能なレコーダーアプリでもあり、なんといっても特徴的なのが録音・再生中にブックマークを設定。目的の箇所からすぐに聞き直せるということです。再生スピードを調整できるので、内容の書き起こしなどの時に便利。
文字起こしをしたい方にはおすすめのiPhoneのボイスレコーダーアプリですね。
TapeAcall
通話録音アプリ『TapeAcall』です。通話録音アプリ自体が、App Storeでもあまり配布されていません。数少ない配布アプリの中で最も信頼性が高い、といわれるのがこのアプリです。通話中にこのアプリの録音ボタンをタップするだけ、という簡単は操作です。
録音データはiPhone本体ではなく、クラウド上に1年間保存され、必要に応じてMP3形式でPCにメール送信して受け取る形になります。比較的使いやすそうなアプリですが、ただし注意する点がいくつかあります。
通話の録音が可能
まず、このアプリはグループ通話機能を利用して録音する仕組みとなっています。現在、iPhoneを販売しているキャリアの中で、NTT docomoはこのグループ通話機能のサービスを行っていません。ですので、auおよびソフトバンクユーザーであることが条件です。
また、このサービスはオプションであるため、事前の申込が必要となっています。利用する場合は、まず自分が加入しているかどうか確認しておきましょう。
Recoco
書き起こし機能付き録音アプリです。その精度は完璧には程遠く、まともに記録したいならハキハキとゆっくり喋る必要があります。ただ、部分的なキーワードが書き起こされるだけでも、後から「あのセリフどの辺で言ってたっけ?」と探すときに役立つでしょう。
録音ファイルはカレンダーに記録され、時系列に沿って振り返りやすいのも特長。会議の録音をしたり、ボイスメモとして吹き込んだりする用途がおすすめです。デザインも少し大人な女性として可愛らしいですね。
録音内容の文字起こしができる
録音時、声を認識して自動書き起こし。議事録などの作業をするときに活用できるアプリです。しかも任意の地点にメモやタグを挿入でき、後から振り返るときに役立ちます。録音した音声などは0.7~2.0倍速、5~60秒スキップ、音声波形など便利機能多数です。
iPhoneのボイスレコーダーアプリは仕事や会議だけに限らず色んな方に役立つアプリです。使い方次第では色んな場面で活用できますし、トラブルも防げますのでぜひ活用してみてくださいね。
合わせて読みたい!アプリに関する記事一覧
 iPhone向け広告ブロックアプリ「Adblock」の使い方
iPhone向け広告ブロックアプリ「Adblock」の使い方 【iPhone】オフライン再生できる音楽アプリのおすすめを厳選
【iPhone】オフライン再生できる音楽アプリのおすすめを厳選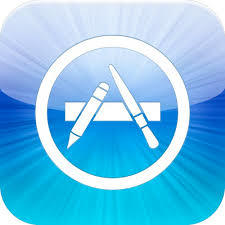 iPhoneアプリがアップデートできない原因・対処法まとめ【最新版】
iPhoneアプリがアップデートできない原因・対処法まとめ【最新版】 iPhoneのパスワード管理おすすめアプリを紹介【2019最新】
iPhoneのパスワード管理おすすめアプリを紹介【2019最新】











































