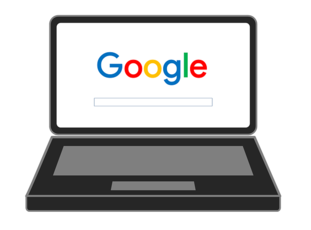2019年03月24日更新
iPhoneカレンダーとGoogleカレンダーを同期する方法
iPhoneとAndroid両方を持っている方やiPhoneからAndroidに機種変更した際カレンダーを同期したいけどどうしたらいいの?という方がいるかと思います。ここではiPhoneカレンダーとGoogleカレンダーを同期する方法をご紹介いたします。

目次
- 1iPhoneのカレンダーとGoogleカレンダーを同期するとどうなる?
- ・メリットは?
- 2iPhoneのカレンダーとGoogleカレンダーを同期する方法
- ・Googleアカウント
- ・設定アプリ
- ・カレンダーアプリ
- 3Googleカレンダーの同期する項目を変更する方法
- ・同期したいカレンダーにチェックを入れ完了
- 4iPhoneデフォルトのカレンダーでGoogleカレンダーの予定を管理する方法
- ・Googleカレンダーの予定を確認する
- ・Googleカレンダーに予定を追加する
- ・Googleカレンダーの予定を削除する
- 5iPhoneのカレンダーとGoogleカレンダーを同期解除する方法
- ・設定アプリでの操作手順
- ・世界のGoogle!Googleに関する最新記事一覧
iPhoneのカレンダーとGoogleカレンダーを同期するとどうなる?
私たちがいつも使っているカレンダーですがiPhoneのカレンダーとGoogleカレンダーを同期したいという場面がある方がいらっしゃるかと思います。
標準の設定ではGoogleカレンダーで表示されている内容はiPhoneのカレンダーでは表示することはできません。
しかし、iPhoneで特別な設定変更をすることでGoogleカレンダーで作っている予定を共有してみることができるようになるのです。
こちらでは、そのやり方を含めご紹介していきたいと思います。予定表の見ずらさややり方に困っている方は是非ご参考にしてみてください。
メリットは?
Googleカレンダーは今やスマホを使うビジネスマンや予定表を使う方に1番人気といっていいほど、iPhoneユーザーにも好まれているアプリです。
iPhone版のカレンダーアプリはいまいち好きになれず、iOSの標準カレンダーを使っている方も多くいることでしょう。しかしiPhoneのカレンダーも見ずらいという方も多くいることでしょう。
そんな方はiPhoneの標準カレンダーとGoogleカレンダーを同期させてみると良いかと思います。
iPhoneの標準カレンダーをGoogleカレンダーに同期させるとiPhoneの標準カレンダーを通してGoogleカレンダーを使えるようになるのです。
 【iPhone】カレンダーおすすめアプリ11選!スケジュール管理はコレ!
【iPhone】カレンダーおすすめアプリ11選!スケジュール管理はコレ!iPhoneのカレンダーとGoogleカレンダーを同期する方法
では実際にiPhoneの標準カレンダーとGoogleカレンダーを同期する方法をご紹介していきましょう。
Googleアカウント
iPhoneの標準カレンダーとGoogleカレンダーを同期するためには、まず同期したいGoogleのアカウントをiPhoneに追加する必要があります。
Googleカレンダーを利用するにはGoogleアカウント(~@gmail.com)が必要なのです。その為、持っていない方は作成から始めましょう。
Googleアカウントを作成する方法
最初にiPhoneでGoogleアカウントを作成する・追加する手順をご紹介していきましょう。こちらを作成・ログインしないと同期はできませんのでご注意ください。
設定アプリ
まずは、iPhoneで設定アプリを開き、設定の中に「パスワードとアカウント」という項目をタップして進みましょう。
設定アプリは音の大きさや、画面の明るさ・アカウントを作ったり、OSの更新をしたりなどiPhoneの様々な管理ができるところです。
設定からGoogleアカウントを追加する手順
次にアカウントを追加をタップしてGoogleアカウントを追加していきます。
Googleアカウントを持っている場合はGmailのアドレスとパスワードを入力して次に進みます。
アカウントを持っていない場合は、「アカウントを作成」から新しく作ります。Googleに表示される名前を入力しましょう。
次に進むと生年月日を入れる画面になるので、入力します。そして新しくGメールアドレスを作成する画面になるので、アドレスを作りましょう。
入力したアドレスが使われていた場合、既に使われているとはじかれるので違うアドレスに変えて再度やってみましょう。問題がなければパスワード作成に移行します。
次に進むと電話番号追加の画面になります。追加したい方は「はい、追加します」をタップ、しない方はスキップをタップで進みます。そして利用規約が出るので「同意する」で進みます。
全ての登録が完了すると、上から名前・アドレス・パスワード(非表示)が表示され登録完了です。
登録完了し次に進むとiPhoneの画面に戻ります。右上の保存をタップすると、iPhoneのGoogleアカウントが追加されます。
また、Googleアカウントを持っていてログインが完了した方も、最終的にこの画面になりますので保存をタップしましょう。
Googleアカウントのパスワードを忘れてしまったとき
パスワードを忘れた場合は「お忘れの場合」から進んで、最後に覚えているパスワードを入力します。
パスワードが間違っていた場合はアカウントの復元で、電話番号を入力します。入力した電話番号にコードが届くので、届いたコードを入力して進みます。
コードを入力するとパスワードの変更画面になるので、新しく忘れないパスワードを決めて上と下に2回同じパスワードを入力し次に進みます。
これでパスワードの変更が完了です。ただし、アカウントの復元のやり方にはそれぞれ違いがあるようです。
今回はコード入力でしたが、質問答える場合や前の携帯が必要な場合などありますので、その都度画面の指示に従って進んでみましょう。
カレンダーアプリ
Googleアカウントの作成が完了したら、iPhoneにデフォルトで入っている標準カレンダーを開いて同期を確認していきましょう。
iPhone標準搭載のカレンダーアプリを開く
iPhoneの標準カレンダーを起動すると何月の表示と何日の表示が出ています。また黒丸がついているところは祝日を表しています。
画面下のカレンダーをタップ
iPhoneの標準カレンダーの一番下にある「カレンダー」をタップして、Googleカレンダーの同期管理を確認していきましょう。
Gmailの項目に全てチェックを入れて完了
カレンダーをタップするとGmailが表示され、iPhoneで同期するもののリストが表示されるので、全てにチェックを入れて右上の完了をタップします。
 【iPhone】カレンダーを家族や他人と共有する方法
【iPhone】カレンダーを家族や他人と共有する方法Googleカレンダーの同期する項目を変更する方法
例えば、会社の予定だけカレンダーで同期してiPhoneで見たい方や逆に私用の予定だけ見たい方がいるかと思います。
そんな場合のカレンダーの同期の変更・管理の仕方をご紹介していきましょう。とっても簡単なので参考にしてみてください。
同期したいカレンダーにチェックを入れ完了
やり方はとっても簡単です。iPhoneの標準カレンダーを起動して、一番下の「カレンダー」をタップします。
するとGoogleで同期する項目が出てくるので、同期したい項目にだけチェックを入れます。会社だけにしたい方は「職場」だけにチェックを入れましょう。
 Gmailの予定をGoogleカレンダーに連携して追加/登録する方法
Gmailの予定をGoogleカレンダーに連携して追加/登録する方法iPhoneデフォルトのカレンダーでGoogleカレンダーの予定を管理する方法
同期が完了するとiPhoneデフォルトのカレンダーで入れた予定がGoogleカレンダーで管理・確認できるようになります。
では、予定の確認の仕方と管理のやり方をご紹介していきましょう。また、iPhoneのデフォルトで予定を追加・削除した際にもGoogleカレンダーに反映されるため参考にしてください。
Googleカレンダーの予定を確認する
まずは、Googleカレンダーの予定の確認をしてみましょう。もともとiPhoneデフォルトのカレンダーで入れていた予定も確認してみましょう。
iPhoneデフォルトで予定を入れると月単位で見た際にグレーの●しかないので少しわかりずらいですよね。
しかし入れていた予定をGoogleカレンダーと同期するととっても見やすく感じられます。きちんとiPhoneデフォルトのものと同期されていますね。
Googleカレンダーに予定を追加する
次にiPhoneのデフォルトを管理してGoogleカレンダーの予定を変更・追加してみましょう。まずはiPhoneのデフォルトカレンダーに予定を入れます。
予定が入力出来たら、今度はGoogleカレンダーを開いて追加・変更した予定が同期されているか確認しましょう。
Googleカレンダーの予定を削除する
同様に予定が無くなったので、削除したいという場合もやり方は同じです。iPhoneのデフォルトのカレンダーで無くなった予定を消去します。
 iPhone「カレンダー」の使い方まとめ!基本アプリを使いこなそう
iPhone「カレンダー」の使い方まとめ!基本アプリを使いこなそうiPhoneのカレンダーとGoogleカレンダーを同期解除する方法
iPhoneとGoogleを同期していたが必要なくなったので解除したい時や事情が変わり同期を解除したい際のやり方もご案内していきましょう。
こちらもやり方はとても簡単ですので参考にしてみてください。また、再度同期したいという場合は最初の手順をもう一度行えば可能ですのでやってみてください。
設定アプリでの操作手順
iPhoneの標準カレンダーとGoogleカレンダーの同期を解除するにはiPhoneの設定画面から「パスワードとアカウント」をタップします。
その中に「Gmail」の項目があるのでそこをタップし、カレンダーをオフにします。そのほかの同期していたものをすべて解除したい場合は「アカウントの削除」をタップします。
これをやることでiPhoneとGoogleアカウントで同期していたものはすべて解除され、内容は見れなくなります。同期の解除を解きたい場合はまた最初のiPhoneとGoogleを同期する工程から進みましょう。
いかがでしたでしょうか?iPhoneとGoogleカレンダーを同期したい際は是非参考にしてみてください。
 Gmailの同期とは?AndroidでGmailアプリとGoogleアカウントを同期する方法を解説!
Gmailの同期とは?AndroidでGmailアプリとGoogleアカウントを同期する方法を解説!世界のGoogle!Googleに関する最新記事一覧
 カメラで翻訳できる無料アプリ5選!Google翻訳が人気?【iPhone/Android】
カメラで翻訳できる無料アプリ5選!Google翻訳が人気?【iPhone/Android】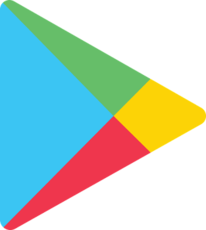 Google Playの残高確認方法!購入・チャージ方法も解説!
Google Playの残高確認方法!購入・チャージ方法も解説!