「壁紙ぴったん」画像をスマホ壁紙サイズにリサイズ【Androidアプリ】
お気に入りの画像をホーム画面にしたいけど、スマホの画面とサイズが合わなくて断念した…という経験、ありませんか?今回はそんなお悩みをスッキリ解決するアプリ、「壁紙ぴったん」をご紹介したいと思います。「壁紙ぴったん」がきっとあなたのお悩みを解決してくれるはずです。
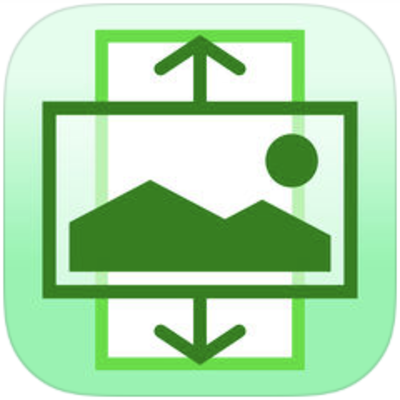
目次
【Androidアプリ】壁紙ぴったんとは?
ダウンロードを勧める前に、まずはスマホ壁紙のお悩みを解決するアプリ「壁紙ぴったん」の特徴をご説明します。
 Androidスマホのホーム画面をカスタマイズする方法
Androidスマホのホーム画面をカスタマイズする方法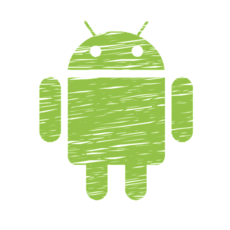 Androidスマホのホーム画面(アプリ)を変更する方法
Androidスマホのホーム画面(アプリ)を変更する方法壁紙画像をスマホの画面サイズに合わせてリサイズできるアプリ
「壁紙ぴったん」は、お手持ちのスマホの画面サイズに合わせて画像をリサイズしたり、トリミング(切り取り)が出来るアプリです。
フィルター機能や画像補正機能が備わっているのも特徴的で、こだわりの壁紙を作る事が出来ます。縦画面・横画面ともに対応しているので、よくスマホを横向きにして使うという方にもお勧めです。
壁紙ぴったんのダウンロード
まずは「壁紙ぴったん」をダウンロードします。こちらのアプリはAndroidだけでなくiOSにも対応しています。
Android
Android端末をお持ちの方は、Google Playストアからダウンロードが出来ます。
iPhone
iPhoneをお持ちの方は、App Storeからダウンロードが出来ます。
壁紙ぴったんの特徴
「壁紙ぴったん」の特徴は、画像編集アプリだけでは補えないような便利な機能を備えている事です。
画像の余白にカラーを挿入できる
ホーム画面に設定するには少し小さいような画像でも、足りない部分に余白を追加して自然な画像にする事が可能です。余白のカラーは多数のバリエーションから選択でき、目立たない色を選ぶとより自然なホーム画面が出来上がります。
カラーパレット内の多数のカラーバリエーションの中から、その画像に合った色を選べます。Android版ではカラーコードを指定する事も出来るという特徴もあり、複雑な色味も再現。
自動で色を選んでくれる機能もあるので、どんな色味が合うのか分かりやすくて便利です。
詳しい設定方法がアプリ内に記載されている
アプリを立ち上げて最初の画面(メインメニュー)に、初期に設定しておきたい項目が記載されています。更に詳細な設定も、この画面をスワイプするだけで表示できます。
色数・画素数を減らしてメモリを削減したり、PNGとJPEGの拡張子を選択できたりと、痒い所に手が届くアプリです。
壁紙ぴったんの使い方
ダウンロードした「壁紙ぴったん」のアイコンをタップして、アプリを起動します。すると下のような画面が出てきますので、早速「ギャラリーから画像を選択する」をタップします。
※iPhone版に表示される「視差効果」のスイッチは、本体設定で「視差効果を減らす」を設定中の方のみオフにして下さい。
画像を選ぶ画面が表示されたら、ホーム画面の壁紙にしたい画像を選びます。壁紙作成画面では、緑色の枠が壁紙自体の領域、赤色の枠が画面に表示される領域を表しています。まずは、「ホーム画面」と「ロック画面」のどちらの壁紙を作成するか選択します。
ホーム画面とロック画面では、設定できる壁紙の大きさが異なるので、壁紙作成画面の枠も大きさが変わります。選択が出来たら、次は枠に合わせて画像をリサイズします。画面を左にスワイプして「リサイズと余白」のメニューに移動します。
「リサイズと余白」メニューが表示されました。5つのリサイズメニューは、左上から順に
- 画面の幅…赤色の枠の幅と画像の幅を合わせる
- 壁紙の幅…緑色の枠の幅と画像の幅を合わせる
- 画面の高さ…赤色の枠の高さと画像の高さを合わせる
- 壁紙の高さ…緑色の枠の高さと画像の高さを合わせる
- リサイズしない…画像本来の幅と高さで表示する
という操作ができるようになっています。ホーム画面を左右にスクロールすると壁紙も動くよう設定されている場合は、「壁紙の幅」で幅を合わせて作成するのがお勧めです。
逆に壁紙が動かないよう設定している場合は、赤色の枠の中しか表示されないので、「画面の幅」で幅を合わせれば無駄なくリサイズ出来ます。
余白の色は、画像が枠にうまく嵌まらず余白が出来た場合に設定します。既定の色(黒、白、灰)以外にも、自動で画像の雰囲気に近い色を選択してくれる機能もあるので、手軽に余白の色を変えられます。
また、「色を選択」をタップすると、多数の色を選択できるカラーパレットが出現します。上述のように、カラーコードを指定する事も出来るので、自動でうまく行かなかった場合やもっとこだわりたいという場合は、こちらを活用する事が出来ます。
「リサイズと余白」のひとつ右にあるメニューの「配置」をタップ(又は画面をスワイプ)すると、画像の配置を編集できる画面に移ります。この画面では画像の位置の微調整や、横方向・縦方向に画像をリピートしてパターンを作るという編集作業が可能です。
さらに「配置」の右にある「画像編集」のメニューでは、画像の回転・反転やトリミングに補正、フィルター効果の追加といった編集が出来ます。
フィルターや画像の明るさ、コントラストも編集出来る為、事前に画像編集のアプリで編集しておく必要が無いのも「壁紙ぴったん」の特徴の一つです。
以上の編集メニューを駆使してこだわりの壁紙が完成したら、早速スマホの壁紙として設定します。
壁紙を設定する
ホーム画面とロック画面の、どちらに壁紙を設定するかでスマホの操作が異なるので、それぞれ順を追って説明させて頂きます。
 Androidスマホの壁紙の設定/変更方法!ロック画面/ホーム画面の待ち受けを変更しよう
Androidスマホの壁紙の設定/変更方法!ロック画面/ホーム画面の待ち受けを変更しようホーム画面の壁紙
ホーム画面の壁紙に設定するには、画像の右下の辺りにあるアイコンか、「メイン」のメニューにある「壁紙に設定する」のボタンのどちらかをタップします。
「壁紙を設定してよろしいですか?」というポップアップが表示されるので、「OK」をタップします。
「処理中です。」という文字とぐるぐる回る円が表示されます。壁紙の設定にかかる時間はお使いの端末によって変わりますので、数秒から数分間待つ場合もあります。この設定が完了すれば、ホーム画面が自分で作成したピッタリの画像に変更されています。
ロック画面の壁紙
ロック画面の壁紙に設定するには、まず「メイン」メニューの「保存する」ボタンをタップします。
確認画面が表示されるので、「OK」をタップします。
これでスマホのギャラリーに、作成した画像が保存されました。この画像を壁紙に設定するため、まずはホーム画面に戻って「アプリ」のアイコンをタップします。※設定アプリのアイコンデザインや設定の内容は、端末によって異なりますのでご注意ください。
アプリ一覧の中から、「設定」アプリを探してタップします。
設定の中のメニューの内容は、端末によって異なります。「ディスプレイ」「画面設定」「個人設定」等のメニューの中から、「壁紙」のメニューを探してタップします。今回使用しているHUAWEI MediaPad M3では、「画面」というメニューの中にありました。
先程保存した画像は「ギャラリー」に格納されているので、「ギャラリー」をタップして画像を選びます。
画像を選択すると、ロック画面をプレビューしながら位置等の調整が出来ます。調整が完了したら、右上のチェックマーク(「保存」「完了」等の表記の場合もあります)をタップします。
最後に「ロック画面」の文字をタップして、設定が終わるまで暫く待てば完了です。この時「両方」を選択すると、一度にホーム画面とロック画面の両方に同じ画像を壁紙として設定する事が出来ます。
これで、ロック画面に壁紙を設定する事が出来ました。
テーマの設定
次は、「テーマ」で先程の画像を壁紙に設定します。「テーマ」はホーム画面やロック画面等、一度に複数の画面の壁紙を変更できるメニューです。端末によって「着せ替え」等名称が異なる場合があります。
まずは先程と同じようにホーム画面に戻り、「アプリ」のアイコンをタップします。この次のステップは端末によって異なり、「設定」「壁紙」「テーマ」「着せ替え」等のアイコンをタップして、テーマの設定項目を探します。
今回使用しているMediaPad M3では「テーマ」というアプリがあるので、アプリ一覧の中から「テーマ」のアイコンをタップします。
テーマの設定画面が開かれました。壁紙を変更できる箇所や、アイコンのデザイン等を設定できるメニューです。カスタマイズしたい項目をタップします。
端末のプリセット画像が表示されていますが、今回は「壁紙ぴったん」で自作した画像を使用したいので、「その他」をタップします。
これは端末によって「画像選択」や「ギャラリー」等、名称が異なりますので、お手持ちの端末に表示されている選択肢の中から当てはまる物を選んで下さい。
ギャラリーの中から、「壁紙ぴったん」で作成した画像を選択します。位置の調整等が終わったら、「完了」等のボタンをタップすると、壁紙の設定が完了します。
利用方法を確認する
Android版には、アプリの使い方を説明してくれる機能がついています。表示するには、アプリを立ち上げてすぐのメニュー画面で「使用法を表示する」というアイコンをタップします。
すると、詳しい設定方法の解説画面が表示されます。ヘルプを探したり、ネットで使い方を調べなくても良いのでとても便利です。
壁紙ぴったんの拡張機能と設定
最後に、「壁紙ぴったん」の拡張機能と設定項目についてご説明します。
サブメニューを開く方法
「壁紙ぴったん」には、ここまでご紹介した他にもまだメニューがあります。
拡張機能
アプリのメインメニューの中ほどに、「拡張設定を表示する」というメニューがあります。ここをタップするだけで、拡張機能が使用出来るようになります。
拡張機能のメニューに移動するには、メニューバーの「メイン」と「リサイズと余白」の間に現れた「拡張設定」の文字をタップするか、画面を左にスワイプします。
「拡張設定」のメニューで使用できる拡張機能は以下の通りです。
- 壁紙画像の幅…作成する壁紙の幅をホーム画面に合わせるか、ロック画面に合わるかを選択する
- 壁紙リサイズ…画像の大きさをピクセル数で指定してリサイズする
- 余白の画像…余白部分に好きな画像を挿入する
- 画像サイズ・位置の手動設定…画像の大きさを幅又は高さのピクセル数を指定してリサイズする・画像の位置をX値とY値それぞれピクセル数で指定する
上級者向けのメニューですが、使いこなせばとてもお洒落な壁紙が作れそうです。あえて余白を作り、「余白の画像」でお洒落な柄の画像を挿入するという作り方もお勧めです。
設定
設定メニューはメニューバーの一番右にあるので、右端に辿り着くまで画面を左にスワイプすると現れます。このメニューでは、アプリの表示言語や、ホーム画面のスクリーンの枚数やナビゲーションバーの種類の設定、保存形式の切り替え等の項目を変更できます。
ナビゲーションバーの種類の選択にある「透明(またはKitKat以降)」という項目は、AndroidのOSバージョンがコードネームKitKat=Android4.4以降の端末を使用している場合に選択します。
また、保存方式をJPEGに変更すると、画像が少し荒くなる代わりに容量が小さくなるので、スマホのストレージ容量があまり無いという方はJPEGで保存するのもお勧めです。
【Androidアプリ】壁紙ぴったんのまとめ
以上、「壁紙ぴったん」の特徴と使い方をご紹介させて頂きました。基本的な機能だけでもスマホ画面にぴったりの壁紙を作る事が出来ますし、
よりこだわった壁紙にしたいという方は拡張機能を駆使してみてはいかがでしょうか。気になった方は、ぜひダウンロードしてみて下さい。
合わせて読みたい!アプリに関する記事一覧
 AndroidでQRコードを読み取る方法!おすすめリーダーアプリも紹介
AndroidでQRコードを読み取る方法!おすすめリーダーアプリも紹介 Uber Eatsとは?料理を注文できるアプリの使い方と評判まとめ!
Uber Eatsとは?料理を注文できるアプリの使い方と評判まとめ! 【無料】Androidのウイルス対策(セキュリティ)アプリおすすめ4選
【無料】Androidのウイルス対策(セキュリティ)アプリおすすめ4選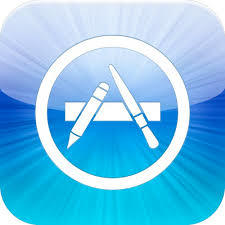 iPhoneアプリがアップデートできない原因・対処法まとめ【最新版】
iPhoneアプリがアップデートできない原因・対処法まとめ【最新版】













































