【Windows7】リモートデスクトップ接続ができない原因・対処法
みなさんんはWindows7のパソコンでリモートデスクトップ接続をしたことはありますか。またリモートデスクトップ接続ができない場合の対処法走っていますか。ここでhWindows7でリモートデスクトップ接続ができない場合の原因と対応法について紹介します。

目次
- 1【Windows7】リモートデスクトップ接続とは?
- ・自分のPC上でほかの PC を操作できる機能
- 2【Windows7】リモートデスクトップ接続できない場合の初期対応法
- ・再起動してみる
- 3【Windows7】リモートデスクトップ接続できない原因~バージョン~
- ・対処法
- 4【Windows7】リモートデスクトップ接続できない原因~リモートコンピューター~
- ・対処法
- 5【Windows7】リモートデスクトップ接続できない原因~許可されていないユーザー~
- ・対処法
- 6【Windows7】リモートデスクトップ接続できない原因~ファイヤーウォール~
- ・対処法
- 7【Windows7】リモートデスクトップ接続できない原因~電源オプション~
- ・対処法
- 8【Windows7】リモートデスクトップ接続できない原因~ネットワーク/ルーター~
- ・対処法
- 9【Windows7】リモートデスクトップ接続できない原因~更新プログラム~
- ・対処法
- ・合わせて読みたい!リモートデスクトップに関する記事一覧
【Windows7】リモートデスクトップ接続とは?
Windows7端末をまだ利用している人はいますでしょうか。そろそろWindows7端末のサポートが切れるので少なくなってきているかと思いますが、リモートデスクトップ接続ができない対応法についてここでは紹介します。
Windows7端末でリモートデスクトップ接続ができない原因は、たくさんあるので一つ一つ確認していく必要があります。しかしリモートデスクトップ接続は、遠隔で操作をする仕組みや機能です。
自分の家から実家のパソコンを遠隔操作したい時や仕事でお客様先からデータセンターにアクセスるときなどに一般的に利用されている機能が、リモートデスクトップ接続です。
自分のPC上でほかの PC を操作できる機能
そもそもWindows7端末のリモートデスクトップ接続とはどのような機能であるかは知っていますか。
リモートデスクトップ接続とは、元のコンピュータからネットワークで接続された他のコンピューターのGUIやデスクトップ環境を操作する技術の総称です。
またWindows7端末でリモートデスクトップ接続をするには、リモート コンピューターに接続するには、そのコンピューターの電源が入っている必要があり、さらにネットワーク接続があったりと色々設定が必要です。
ここではWindows7端末がリモートデスクトップ接続ができない場合の対応法について紹介します。
 【Windows】リモートデスクトップで再起動/シャットダウンする方法
【Windows】リモートデスクトップで再起動/シャットダウンする方法【Windows7】リモートデスクトップ接続できない場合の初期対応法
まずWindows7端末でリモートデスクトップ接続ができない場合の一番最初に行う対応法について紹介します。Windows7端末でリモートデスクトップ接続ができない時あなたは一番最初に何をしますか。
ネットワークの設定を確認したり、接続するホスト名やIPアドレスが間違っていないか確認したりとリモートデスクトップ接続ができない場合に色々確認するポイントがあるかと思います。
しかしそんな設定を確認する前にまずやってほしいことがあります。IT業界で仕事をしている人にとっては当たり前のことですが、意外とそんなことで直るのと思う人もいるかもしれません。是非参考にしてみてください。
再起動してみる
Windows7端末でリモートデスクトップ接続ができない場合にまずやってほしいことはWindows7端末の再起動です。えっ再起動で直るのと思った人もいるかもしれませんが、今まで利用できていた場合はこれで直ることもあります。
またWindows7端末の接続元の再起動とできれば接続先のパソコンも再起動できるとよいでしょう。両方再起動ができれば、対応法としてはよいでしょう。しかし場合によっては再起動できないこともあるかと思います。
例えばWindows7端末からリモートデスクトップで接続する先のパソコンが、サーバや停止することができない場合は、再起動するのはあきらめましょう。また間違ってシャットダウンしないように注意してください。
再起動とシャットダウン
ちなみに再起動とシャットダウンの違いは分かっていますでしょうか。ここでは簡単に再起動とシャットダウンの違いについて紹介します。
まず再起動とは、コンピューターやアプリケーションをいったん終了してから、もう一度起動し直すことです。他の言い方だとリブート、リスタートともいうことがあります。
一方でシャットダウンとは、システムを終了させ、電源オフの状態にすることです。パソコンでは、電源をいきなり切ると、ファイルの破損や、ハードウェアの故障が起きる場合があるので注意してください。
 WindowsリモートデスクトップでCtrl+Alt+Delを送信する方法
WindowsリモートデスクトップでCtrl+Alt+Delを送信する方法【Windows7】リモートデスクトップ接続できない原因~バージョン~
それでここからはWindows7端末でリモートデスクトップ接続ができない場合の対応法を一つ一つ紹介します、まず紹介する対応法は、Windows7端末のバージョンによることが原因でリモートデスクトップ接続ができない場合です。
Windows7には、ライセンスのバージョン(エディション)によってリモートデスクトップ接続ができないことがあります。例えばライセンスが、Homeエディションの場合はリモートデスクトップ接続ができません。
なのでそのような場合Windows7端末でどのようなことをすればリモートデスクトップ接続できるようになるのでしょう。バージョンによる対応法については次に紹介します。
対処法
Windows7のライセンスバージョンにより、リモートデスクトップ接続ができない場合は、ライセンスのバージョン(エディション)を更新しましょう。
ライセンスのバージョン(エディション)を更新するには、Windows7のライセンスを新しく発行(購入)するかプロダクトキーが必要になります。しかしWindows7のライセンスはあと少しで切れてしまいます。
もし今Windows7端末でリモートデスクトップ接続ができない場合は、このライセンスのバージョンによる原因だと分かった場合、WindowsのOSをバージョンアップさせることをおすすめします。
 Windowsリモートデスクトップ認証エラーの対処法「要求された関数はサポートされていません」
Windowsリモートデスクトップ認証エラーの対処法「要求された関数はサポートされていません」【Windows7】リモートデスクトップ接続できない原因~リモートコンピューター~
次に紹介するWindows7端末でリモートデスクトップ接続ができない場合の原因と対応法は、リモートコンピューターの設定ができていない場合です。リモートコンピュータの設定は知っていますか。
リモートコンピュータの設定は、リモートデスクトップで接続する先のパソコンやサーバで設定しておく必要があります。またリモートコンピュータのデフォルトの設定では、リモートデスクトップ接続ができないです。
なのでここではWindows7からリモートデスクトップ接続するためにリモートコンピュータの設定の確認方法や対応法について紹介します。是非再度リモートコンピュータの設定を確認してみましょう。
対処法
それではWindows7でリモートデスクトップ接続ができるようにするために、リモートコンピュータの設定を確認と対応法について紹介します。
まずコントロールパネルを起動します。
コントロールパネルを起動したら、システムをクリックします。
システム画面でリモートの設定をクリックします。
システムのプロパティ画面が表示されるので、「リモートデスクトップ」の箇所の「このコンピュータのリモート接続を許可する」を有効化にします。
【Windows7】リモートデスクトップ接続できない原因~許可されていないユーザー~
次にWindows7のリモートデスクトップ接続ができない原因として、リモートデスクトップ接続設定の「許可されているユーザー」を利用してないことで発生する場合があります。
リモートデスクトップは、許可されているユーザーを利用してログインする必要があります。もし許可されていないユーザーでログインしようとすると接続することができません。
なのでリモートデスクトップ設定で許可するユーザーは設定する必要があります。ここではリモートコンピュータの設定で許可されているユーザーの確認やユーザーの追加方法を紹介します。
対処法
それではまずリモートデスクトップの設定でユーザーを設定する方法や対応法について紹介します。
まずコントロールパネルを起動したら、システムをクリックします。
システム画面でリモートの設定をクリックします。
システムプロパティ画面で「ユーザー選択」をクリックします。
リモートデスクトップユーザーが表示されるので、ここに表示されているユーザーはリモートデスクトップでのアクセスを許可されているユーザーになります。
なのでこの画面で「追加」からリモートデスクトップにアクセスできるユーザーを設定することができます。
【Windows7】リモートデスクトップ接続できない原因~ファイヤーウォール~
次にWindows7でリモートデスクトップで接続できない原因として、ファイヤーウォールの設定に問題がある場合の対応法について紹介します。
ファイヤーウォールとは、企業などの内部ネットワークをインターネットを通して侵入してくる不正なアクセスから守るための“防火壁”です。ファイヤーウォールは、セキュリティ許可の為に利用します。
なのでファイヤーウォールの設定によっては、リモートデスクトップの接続ができないこともあります。Windows7端末ではデフォルトでは有効化に設定されているので、対応法としてファイヤーウォールの設定を見直しが必要です。
しかしファイアウォールの設定を無効化にするとセキュリティレベルが下がるので注意も必要です。ファイアウォールは、パソコンを守る役割もあることを理解しましょう。
対処法
まずルーター経由でWindows7端末からリモートデスクトップ接続をする場合は、ファイヤーウォールの設定で「パブリックネットワークの接続を許可」する必要があります。
ファイヤーウォールの確認方法は、コントロールパネルを起動して、「Windows ファイヤーウォール」をクリックします。
そして「Windows ファイヤーウォール」画面で、「ファイヤーウォールの設定」をクリックすれば、ファイヤーウォールの有効化/無効化が確認できます。
ここで「グローバル」「ローカル」「ドメイン」の3つのファイヤーウォールがあります。それぞれネットワークの設定によりファイヤーウォールの設定を変更する必要があります。
なのでファイヤーウォールの設定を変更するときはネットワークの設定やパソコンの設定を確認してから、ファイヤーウォールの設定を変更しましょう。
【Windows7】リモートデスクトップ接続できない原因~電源オプション~
次に紹介するWindows7がリモートデスクトップで接続できない場合の原因として、電源オプションの設定に問題があることもあります。
電源オプションとは、Windowsに搭載されているパソコン本体やモニターの電力消費を管理する機能です。電源管理アプリケーションともいうこともあり、「コントロール パネル」,または「画面のプロパティ」から起動することができます。
この電源オプションの設定によっては、リモートデスクトップの接続ができないこともあるので、注意してください。
対処法
それではWindows7端末の電源オプションを設定/確認する方法を紹介します。まずはコントロールパネルを起動します。
[システムとセキュリティ] をクリックします。
[電源オプション] をクリックします。
[お気に入りのプラン]、[追加のプランを表示します] にある電源プランを確認し、変更したい電源プランのラジオボタンをクリックします。
上記の手順書で電源オプションの設定を確認できるので、リモートデスクトップで接続する場合は「バランス」と「高パフォーマンス」を選択するようにしましょう。
【Windows7】リモートデスクトップ接続できない原因~ネットワーク/ルーター~
次のWindows7端末がリモートデスクトップ接続ができない原因は、ネットワークやルーター設定です。ルーターの設定は、初心者には変更するのはとても難しいです。
またルーターの設定があっていてもパソコンの設定が間違っているとリモートデスクトップ接続ができないこともあります。ルーターとはインターネットにアクセスするための接続をルーティングする機器のことです。
なのでルーターの設定が誤っているとインターネットにアクセスできかったり、リモートデスクトップ接続ができない原因になります。
対処法
まずネットワークやルーターに原因がある場合は、ルーターの機器に接続して設定情報を確認する必要があります。しかしルーターの設定はあまり変えないことをおすすめします。
もしルーターの設定を変更してしまうとインターネットにもアクセスできなくなることがあります。なのでパソコンのインターネット設定を確認するようにしましょう。
まずはパソコンが正常にルーターに接続できているか確認してみましょう。またもしかしたパソコン側でインターネットを無効化して、ルーターが認識できていない場合もあるので注意してください。
【Windows7】リモートデスクトップ接続できない原因~更新プログラム~
そして最後のWindows7のリモートデスクトップ接続ができない原因は、更新プログラムによる不具合で接続できないこともあります。
更新プログラムとは、ソフトウェアの脆弱性 (弱点) を修正するソフトウェア プログラムです。 WindowsUpdateを有効化にしていると更新プログラムは自動でできるようされます。
なので最近WindowsUpdateをした場合は、それが原因でリモートデスクトップで接続できないことになっている可能性もあります。
対処法
もし更新プログラムによってリモートデスクトップ接続ができない場合は、マイクロソフトの公式ページを確認してみましょう。
もしかしたら対処法について紹介されている可能性があります。またもし更新プログラムの対象がわかっている場合は、アンインストールしてみましょう。
最後に
Windows7でリモートデスクトップ接続ができない原因についてはわかっていただけましたでしょうか。
Windows7でリモートデスクトップ接続するには、ファイヤーウォールの許可やリモートコンピュータの許可など色々設定を確認する必要があります。
また接続する先の設定も許可をしないとアクセスできないので、前もって準備が必要になることを覚えておきましょう。
合わせて読みたい!リモートデスクトップに関する記事一覧
 MacでWindowsにリモートデスクトップ接続する「Remote Desktop8.0」の使い方
MacでWindowsにリモートデスクトップ接続する「Remote Desktop8.0」の使い方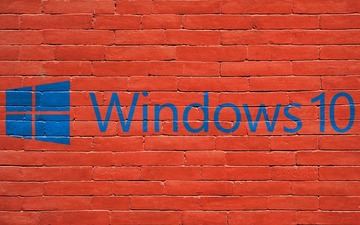 windows10リモートデスクトップの接続(クライアント)設定方法!
windows10リモートデスクトップの接続(クライアント)設定方法!  【Windows10】リモートデスクトップ接続ができない時の対処法
【Windows10】リモートデスクトップ接続ができない時の対処法  【Windows10】リモートデスクトップ接続を許可(有効)する方法
【Windows10】リモートデスクトップ接続を許可(有効)する方法


























![[システムとセキュリティ] をクリックする画面](http://s3-ap-northeast-1.amazonaws.com/cdn.appli-world.jp/production/imgs/images/000/132/900/original.jpg?1552715985)
![[電源オプション] をクリックする画面](http://s3-ap-northeast-1.amazonaws.com/cdn.appli-world.jp/production/imgs/images/000/132/902/original.jpg?1552716089)









