【Windows10】リモートデスクトップ接続ができない時の対処法
みなさんはリモートデスクトップという機能を知っていますか。Windows10端末を利用しているとたまにリモートデスクトップで接続できないときがあるので、ここではWindows10でリモートデスクトップが接続できない時の対処法について紹介します。

目次
- 1Windows10でリモートデスクトップが接続できない原因
- ・エディションや端末の問題
- ・ネットワークの問題
- ・接続先(ホスト)の問題
- ・接続元(クライアント)の問題
- ・ファイアウォールの問題
- ・更新プログラムの問題
- 2Windows10のエディションを確認する
- ・Homeエディションは非対応
- ・HomeからProにアップグレードする方法
- 3ネットワークを確認する
- ・ルーターが有効か
- ・ネットワークと繋がっているか
- ・ネットワークアダプターが有効か
- 4接続先(ホスト)の設定を確認する
- ・リモート接続を許可しているか
- ・ネットワークレベル認証を解除する
- ・ユーザーアカウントを設定する
- 5接続元(クライアント)のログイン先を確認する
- ・コンピュータ名が正しいか
- ・ユーザー名/パスワードが正しいか
- 6ファイアウォールでリモート接続ができない時の対処法
- ・パブリックネットワークの接続を許可する
- ・通信プロパティを許可する
- 72018年5月の更新プログラムが原因の時の対処法
- ・認証エラーのメッセージが表示される
- ・ポリシーを変更する
- ・合わせて読みたい!リモートデスクトップに関する記事一覧
Windows10でリモートデスクトップが接続できない原因
Windows10端末でリモートデスクトップが接続できないという経験をしたことはありませんか。Windows10端末でリモートデスクトップが接続できない原因は色々あります。
ここではリモートデスクトップが接続できない場合の原因と対応法について紹介します。もし今リモートデスクトップが接続できないと悩んでいる人は、ここで紹介する方法を確認してみましょう。
もしかしたら解決につながるヒントがあるかもしれません。
エディションや端末の問題
まずWindows10端末でリモートデスクトップが接続できない原因としては、エディションや端末の問題が考えられます。端末の設定やOSに問題があり、リモートデスクトップが接続できない場合があります。
新しいパソコンを購入したばかりだとOSの設定やエディションのバージョンの不一致によっては、リモートデスクトップが接続できないことがよくあります。
なので対応法としてまずはリモートデスクトップがサポートしているバージョンやエディションを確認してみましょう。
ネットワークの問題
またWindows10端末でリモートデスクトップが接続できない原因としてネットワークに問題があるときもあります。Windows10端末でもWindows以外でもネットワークに問題があるとリモートデスクトップが接続できません。
ネットワークの設定が間違っている場合とパソコンのネットワーク設定が間違っている場合もあるので、対応法としてまずはWifiの設定が間違っていないか確認しみてましょう。
接続先(ホスト)の問題
またWindows10でリモートデスクトップが接続できない原因として、リモートデスクトップで接続しようとしているパソコンやサーバに問題がある場合もあります。
自分のWindows10の設定が完璧にできていても、接続先のWindows10端末が設定できていないとリモートデスクトップで接続できないこともあるので、注意してください。
可能であれば接続先のパソコンが正常に設定できているか確認しみてましょう。
接続元(クライアント)の問題
また逆にWindows10端末でリモートデスクトップが接続できない原因として、接続元の自分のWindows10端末の設定に不備があり正常に接続できないこともあります。
なので接続先のパソコンが設定できていても、接続元のパソコンが設定できていないとリモートデスクトップで接続できないので、注意してください。
なので接続先も接続元も設定ができていないとリモートデスクトップは利用できないので注意してください。
ファイアウォールの問題
またよくあるリモートデスクトップできない原因として、ファイアウォールがあります。ファイアウォールとは、企業などの内部ネットワークをインターネットを通して侵入してくる不正なアクセスから守るための“防火壁”です。
なのでファイアウォールの設定によっては、リモートデスクトップの接続ができないこともあります。Windows10端末ではデフォルトでは有効化に設定されているので、対応法としてファイアウォールの設定を見直しが必要です。
しかしファイアウォールの設定を無効化にするとセキュリティレベルが下がるので注意も必要です。ファイアウォールは、パソコンを守る役割もあることを理解しましょう。
更新プログラムの問題
またWindows10端末でリモートデスクトップが接続できない原因は、更新プログラムによる問題の場合もあります。
更新プログラムとは、ソフトウェアの脆弱性 (弱点) を修正するソフトウェア プログラムです。 WindowsUpdateを有効化にしていると更新プログラムは自動でできようされます。
なので最近WindowsUpdateをした場合は、それが原因でリモートデスクトップで接続できないことになっている可能性もあります。
 【Windows10】リモートデスクトップ接続を許可(有効)する方法
【Windows10】リモートデスクトップ接続を許可(有効)する方法Windows10のエディションを確認する
それではまずWindows10端末でリモートデスクトップ接続ができない場合に、Windows10のエディションを確認する対応法について紹介します。
しかしWindows10端末でエディションを確認しただけでは、対応法に繋がらないこともあります。リモートデスクトップのエディションを確認して、まずはサポートされているかを確認しみてましょう。
Homeエディションは非対応
実はWindows10端末でリモートデスクトップ接続できない場合に、Windows10のエディションを確認した際に「Homeエディション」の場合はリモートデスクトップ接続ができないようになっています。
これは「Homeエディション」は家や家庭用として利用することを想定しているエディションになります。したがってリモートデスクトップがサポートされていません。
なのでもし「Homeエディション」のWindows10端末を利用している場合は、リモートデスクトップが利用できません。
HomeからProにアップグレードする方法
それではWindows10端末で「Homeエディション」の場合はどうような対応法をすれば、リモートデスクトップが利用できるようになるのでしょうか。
それはWindows10端末をHomeからProにアップグレードすることでリモートデスクトップが利用できます。アップグレードする方法としては、ライセンス認証でアップグレードを購入するか、別に購入した Pro のプロダクトキーに変更するだけです。
なのでライセンス認証の準備をするかプロダクトキーの準備が必要になります。
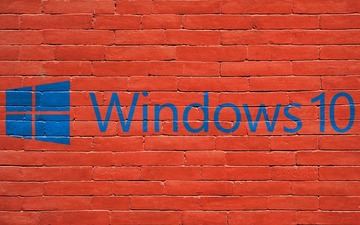 windows10リモートデスクトップの接続(クライアント)設定方法!
windows10リモートデスクトップの接続(クライアント)設定方法! ネットワークを確認する
それでは次にWindows10端末でリモートデスクトップが接続できない原因が、ネットワークにある場合にどのような対応法があるかを紹介します。
ネットワークの設定は少し複雑になっているためあまりパソコンやITに詳しくない人は設定を変更することは控えた方がいいかもしれません。
ここで紹介するのはあくまでも簡単なネットワークの設定の確認や対応法について紹介します。是非参考にしてみてください。
ルーターが有効か
まずはWindows10端末でリモートデスクトップが接続できないときは、ルーターの設定や有効化になっているか確かめてみましょう。
家のWiFiルータは大体が電源をつければ有効化になっています。しかし複雑なネットワークの設定を行っている場合は、有効化の設定も必要になるので注意してください。
IPフィルタを設定していないか
まずルータの設定として、IPフィルタを設定していないか確認しみてましょう。IPフィルタとは対照のIPアドレスしかルータを通さない設定のことです。
なのでもしルータがIPフィルタの設定しているとWindows10端末のリモートデスクトップ先に接続できないようになっている可能性もあるので注意してください。
ポート変換をしていないか
またルータ設定でポート変換を行う設定をしていませんか。
ポート変換とは、プライベートネットワーク上のホストとパブリックネットワーク上のホストの間で構成されるTCPまたはUDP通信を、ネットワーク機器が変換する機能です。
なのでWindows10端末からリモートデスクトップで接続する先にアクセスするときにポート変換されてしまい、接続できないこともあります。ポート変換の設定がある場合は確認しみてましょう。
DNS設定は有効か
またパソコンの設定でDNSサーバの設定したり、ルータの設定でDNS設定を行っていませんか。もしかしたらルータの設定でDNSが有効化されていない可能性があります。
その場合ホスト名でリモートデスクトップでアクセスしても、DNS名の設定が有効化されていないことで接続できないこともあるので注意してください。
ネットワークと繋がっているか
またルータの設定でそもそもネットワークにルータがアクセスできないことでリモートデスクトップで接続できないこともあります。
まずはルータ経由でパソコンがネットワークにアクセスできているかを確認しみてましょう。また家のWiFi経由の場合も同じです。
リモートデスクトップはネットワーク経由で接続先のパソコンにアクセスするので、まずはネットワークにアクセスできるか確認する必要があります。
LANケーブルが接続されているか
まずはルータはLANケーブルに接続されているかを確認しましょう。またパソコンとルータのLANケーブルでつながっている場合は、パソコンのLANケーブルも確認しましょう。
またLANケーブルが繋がっているポートが正常に点灯しているかも確認するようにしましょう。
無線LANが有効か
Windows10端末でリモートデスクトップが接続できない原因として、Windows10端末の無線LANが有効化されていないことでネットワークにアクセスすることができず、エラーになることもあります。
またWindows10端末が機内モードになっている場合も無線LANにアクセスが一時的にできずリモートデスクトップで接続できないこともあります。
無線LANが正常に有効化されていることを確認しましょう。
ネットワークアダプターが有効か
最後にWindows10端末がリモートデスクトップ接続できない原因として、Windows10端末のネットワークアダプターが無効化されている場合もあります。
ネットワークアダプターとは、パソコンのネットワーク設定の口の設定です。なのでこのネットワークアダプターが無効になっているとパソコンはインターネットに接続することができないようになっています。
接続先(ホスト)の設定を確認する
それでは次にWindows10端末でリモートデスクトップが接続できない原因として、接続先(ホスト)の設定のに問題がある場合の対応法について紹介します。
接続先のホストで接続許可やユーザー設定が誤っているとリモートデスクトップで接続することができないので注意してください。
リモート接続を許可しているか
まずはWindows10端末でリモートデスクトップ接続許可設定が行われているか確認してみましょう。
リモートデスクトップ接続許可設定は、コントロールパネルからシステムをクリックします。
そしてリモート設定をクリックします。するとポップアップが表示されるので、その画面でリモートデスクトップ接続を許可します。
ネットワークレベル認証を解除する
またWindows10端末でネットワークレベル認証を解除していないとリモートデスクトップ接続ができないので注意してください。
解除方法は、リモート接続を許可する手順の最後のポップアップで、「ネットワークレベル認証」にチェックを入れる。
その手順でネットワークレベル認証を解除することができます。
ユーザーアカウントを設定する
またWindows10端末のリモートデスクトップ接続するユーザーアカウントを設定していないとWindows10端末でリモートデスクトップ接続ができないので、必ず設定をしましょう。
ユーザーアカウントを設定もリモートデスクトップ接続を許可するポップアップで、「ユーザー選択」をクリックします。そしてリモートデスクトップ接続をするユーザを登録すれば完了です。
接続元(クライアント)のログイン先を確認する
Windows10端末でリモートデスクトップ接続するためには、接続元のログイン先の設定をする必要があります。
なので接続元のパソコンやサーバの設定を実施していないと接続先のパソコンの設定が完璧でもリモートデスクトップ接続ができないことがあるので、注意してください。
コンピュータ名が正しいか
まずは接続先のホスト名を確認しましょう。
Windows10端末から接続先のホスト名を入力してログインするときに接続先のホスト名が間違っていると接続することができないので、注意してください。
ユーザー名/パスワードが正しいか
また接続先のユーザー名/パスワードが正しいのを入力しているか確認してみましょう。
もしかしたらリモートデスクトップ接続が許可されていないユーザーで接続しようとしていませんか。まずは接続先のリモートデスクトップ接続設定でユーザーと接続許可をされているか確認することをおすすめします。
ファイアウォールでリモート接続ができない時の対処法
それでは次にファイアウォールが原因でWindows10端末からリモートデスクトップ接続ができない場合の対応法について紹介します。
ファイアウォールの設定を見直し、接続許可させるようにファイアウォールを設定する必要があります。
パブリックネットワークの接続を許可する
まずルーター経由でWindows10端末からリモートデスクトップ接続をする場合は、ファイアウォールの設定で「パブリックネットワークの接続を許可」する必要があります。
確認方法は、コントロールパネルを起動して、「Windows ファイアウォール」をクリックします。
そして「Windows ファイアウォール」画面で、「ファイアウォールの設定」をクリックすれば、ファイアウォールの有効化/無効化が確認できます。
通信プロパティを許可する
またファイアウォールの設定で「通信プロパティを許可」することで限られた通信のみを接続許可にすることもできます。
しかしこれはネットワークレベルの知識が必要です。あまり詳しくない人は、よく知っている人に聞いてみましょう。
2018年5月の更新プログラムが原因の時の対処法
また最後に最近発生しているWindows10端末からのリモートデスクトップ接続エラーのついて紹介します。
ユーザーやファイヤーウォールの設定ができていても、最近ある理由でリモートデスクトップ接続ができない問題がありました。
実はその原因は、WindowsUpdateによる更新プログラムです。
認証エラーのメッセージが表示される
2018年5月の更新プログラムをWindowsUpdate等で適用すると、Windows10端末からリモートデスクトップをすると「認証エラーのメッセージ」が表示されます。
認証エラーのメッセージが表示されるので、設定を確認してもリモートデスクトップ接続ができないようになっています。
ポリシーを変更する
それでは2018年5月の更新プログラムが原因の時の対応法について紹介します。
Windows10端末のローカルポリシー設定を変更すれば、リモートデスクトップ接続ができるようになります。コントロールパネルから「管理ツール」をクリックします。
管理ツール画面でローカルポリシーをクリックして、認証ポリシーの設定を変更します。
最後に
Windows10端末でリモートデスクトップ接続するために必要な設定については分かっていただけましたでしょうか。
ネットワークやファイヤーウォール、ユーザーの設定が漏れているとリモートデスクトップ接続ができないので、あらかじめ設定を確認するようにしましょう。
合わせて読みたい!リモートデスクトップに関する記事一覧
 Chromeのリモートデスクトップの使い方!PCを遠隔操作しよう
Chromeのリモートデスクトップの使い方!PCを遠隔操作しよう Windowsリモートデスクトップ認証エラーの対処法「要求された関数はサポートされていません」
Windowsリモートデスクトップ認証エラーの対処法「要求された関数はサポートされていません」 WindowsリモートデスクトップでCtrl+Alt+Delを送信する方法
WindowsリモートデスクトップでCtrl+Alt+Delを送信する方法 【Windows】リモートデスクトップで再起動/シャットダウンする方法
【Windows】リモートデスクトップで再起動/シャットダウンする方法

































