2019年03月29日更新
iPhoneでExcelを編集・閲覧する方法!保存方法も解説!
PCを持ち歩かなくても、iPhoneでExcel/エクセルが使えたらいいなと思ったことはありませんか?実は、iPhoneでExcel/エクセルの閲覧はもちろん、編集をする事が出来るのです。今回はiPhoneでExcel/エクセルを使用する方法を解説します。
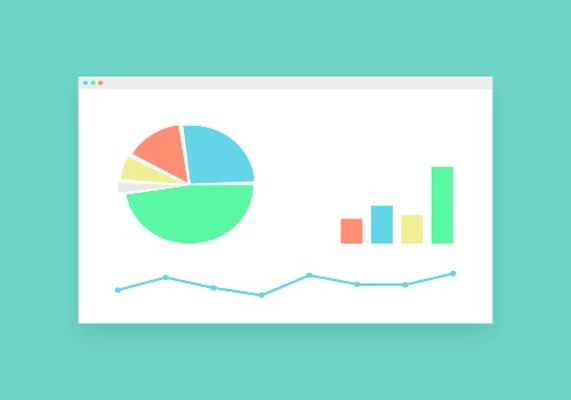
目次
iPhoneでエクセル/Excelを使用する為の準備
エクセル/Excelとは、Microsoft(マイクロソフト)がWindows、macOS、ios及びandroid向けに開発・販売をしている、表計算ソフトの事を言います。
エクセル/Excelの用途は、関数と呼ばれる式を利用し、簡単な足し算から複雑な公式を必要とする計算までも行う事が出来ます。
また、無料でアカウントの作成をすると、図形やグラフなどを挿入・作成する事が出来るので、会議資料の作成に用いられる事が多いです。
そんなエクセル/ExcelがiPhoneで利用可能です。それでは、iPhone版のエクセル/Excelの無料版と有料版の違いや使い方を説明していきます。
Microsoftアカウントを作成
iPhoneでエクセル/Excelの編集・閲覧をするためには、無料で作成できるMicrosoftのアカウントが必要となります。
Microsoftアカウントの作成方法を説明します。
Microsoftアカウントの作成手順
①iPhoneへExcel/エクセルのアプリをインストール後(インストール方法は後で説明します)、「サインイン」をタップし、「アカウントの作成」をタップします。
②アカウントの作成のために、登録に使うメールアドレスを入力します。また、電話番号で登録する場合は「または、電話番号を使う」をタップし、登録に使う電話番号を入力します。
③入力が終わったら、「次へ」をタップします。
④アカウントで使用するパスワードを入力します。⑤入力が終わったら、「次へ」をタップします。
⑥iPhone版のエクセル/Excelアプリを使用する時に使う、名前を入力します。⑦入力が終わったら、「次へ」をタップします。
⑧登録した、メールまたはSNSに届いたコードを入力します。⑨入力が終わったら、「次へ」をタップします。
これでiPhone版エクセル/Excelで使用する、Microsoftアカウントの作成は完了です。
 Internet Explorer(IE)とMicrosoft Edgeの違いは?どっちがおすすめ?
Internet Explorer(IE)とMicrosoft Edgeの違いは?どっちがおすすめ? 【iPhone】Safariでページを翻訳したい!Microsoft Translatorで翻訳しよう
【iPhone】Safariでページを翻訳したい!Microsoft Translatorで翻訳しようiPhoneのエクセル/Excelの無料版/有料版の違い
iPhone版のエクセル/Excelには、無料版と有料版があります。その機能の違いは何なのか。有料版のほうが使える?無料版でも十分使えるのかを解説します。
機能の違い
一通りアカウントの登録が終わると、最後に「今すぐアップグレード」という画面が出てきます。
「Offce 365 solo」をタップすると有料版を購入する事が出来ます。有料版を使うには月額1280円がかかります。(開始月は無料)
iPhone版エクセル/Excelの有料版と無料版の違いは、エクセル/Excelの他に無料版よりも使える項目が増えた、PowerPointやOutlook等を使えるようになったり、OneDriveのストレージを1㎇使えるようになります。
無料版でもエクセル/Excelを使う分にはPC版と大差なく使用する事が出来ます。個人的意見ですが、エクセル/Excelを使う分には有料版を購入しなくても、滞りなく編集や閲覧が行えるので、無料版で十分だと思います。
iPhone版エクセル/Excelで簡単なグラフを作成したり、関数を使って計算をする程度なら有料版と無料版に違いを感じませんでした。
ちなみに、iPhone版エクセル/Excelの有料版ではどのような機能が出来るようになるのかを紹介します。
・ ピボットテーブルのスタイルおよびレイアウトをカスタマイズする
・ 作成した色を図形に追加する
・ ワードアートを挿入および編集する
・ 影や反射のスタイルを画像に追加する
・ グラフ要素を追加および編集する
また、iPhone版Word・PowerPointにも無料版と有料版があります。
iPhoneでエクセル/Excelを使用するときに用意したいもの
iPhoneでExcel/エクセルを使用する際に必要なものはあるのか。あった方が快適に編集や閲覧がしやすいと思うものを紹介します。
外付けキーボード
エクセル/ExcelをiPhoneで使用する際には外付けキーボードを使ったほうが効率よく使えるでしょう。
シートを編集する場合は、iPhoneの画面の大きさを考えるとセルが小さいため指でタップや数字を入力すると間違えや違うセルをタップしてイライラしてしまうので、出来ればキーボードがあった方が良いです。
外付けキーボードはiPhoneとUSBで繋ぐタイプやiPhoneへBluetoothで飛ばすタイプ等、様々なタイプがあります。
その中でもiPhoneにぴったりの外付けキーボードは、Bluetoothで飛ばすタイプがオススメです。価格はバッテリーが長持ちするものや折り畳み可能のものがあり幅があります。
自分に合ったキーボードを購入しましょう。
スマホスタンド
エクセル/ExcelをiPhoneで使用する際にはスマホスタンドを使ったほうが効率よく使えるでしょう。
外付けキーボードを使用する際にiPhoneを垂直に見ることができないと目が疲れますし、スマホスタンドがあるとノートパソコンよりも手軽に持ち運び可能なパソコンとして利用する事が出来ます。
中には、スマホスタンドと外付けキーボードが一体化した商品もあります。自分に合ったスマホスタンドを購入しましょう。
外付けキーボードとスマホスタンドを購入するよりだったらiPadを購入した方がいいのでは?と思った方がいるかもしれませんが、iPhoneとiPadの違いはやはり、iPadは大きく持ち運びの際にかさばるのに対してiPhoneだと片手で持ち運びが可能な点です。
 Bluetoothでパソコンに接続する方法!搭載・非搭載で解説【スマホ/イヤホン/周辺機器】
Bluetoothでパソコンに接続する方法!搭載・非搭載で解説【スマホ/イヤホン/周辺機器】【iPhone】エクセル/Excelのダウンロード/インストール
エクセル/ExcelアプリをiPhoneへダウンロード・インストールする方法を説明します。
また、よく一緒だと思われているダウンロードとインストールの違いも説明します。
アプリのダウンロード
iPhoneへエクセル/Excelアプリのダウンロード方法を説明します。まず初めにダウンロードとは何かを説明します。
ダウンロードとは、買い物で説明をすると買い物かごに入れ、お会計までを済ませた状態の事をいいます。
そのお会計までの方法を説明していきます。
①iPhoneがアプリをダウンロードするには、appStoreアプリをタップします。
②検索窓に「エクセル」または「Excel」と入力します。
③「Microsoft Excel」を見つけ、「入手」をタップします。(恐らく一番上に表示されます。)
ダウンロード自体は無料です。後でアプリ内で、有料版を購入する事が出来ます。
④ホーム画面上に「エクセル/Excel」アプリがダウンロードされました。
アプリのインストール
iPhone版エクセル/Excelアプリのインストール方法を説明します。まず初めにインストールとは何かを説明します。
インストールとは、買い物で説明をすると封を開けて使える状態にする事をいいます。
その封を開けて使える状態にするまでの方法を説明していきます。
①「エクセル/Excel」アプリを開き、メールまたは電話番号を入力し、新規登録をします。絵にもある通り、家・会社・外出先でも連携されるので、どこにいてもiPhoneさえあればiPhone版エクセル/Excelを利用する事が出来ます。
②他のユーザーがブックの共有(連携)や、共同(連携して)作業を行う通知を受け取るかどうかを決めます。
③ドキュメントを表示する準備ができました。と表示されました。これでiPhone版エクセル/Excelのインストールが完了しました。
アプリのダウンロードとインストールの違いは、ダウンロードはiPhone本体にアプリを入れることだけを指します。インストールはiPhone本体に入ったアプリのセットアップをし、使える状態にする事です。
よく、ダウンロードとインストールを一緒だと思ってしまう方がいますが、ダウンロードとインストールの違いを覚える事は出来たでしょうか?
 OneDriveからデータをダウンロードする方法
OneDriveからデータをダウンロードする方法iPhoneのエクセル/Excelの使い方
iPhoneへのエクセル/Excelのダウンロードが完了したので、次に使い方を説明します。
新規作成方法
iPhone版エクセル/Excelを開き一番左にある「新規」をタップし、「空白のブック」をタップします。新しいBOOKが作成されます。
ブックの保存方法
誰にでも、せっかく作成したブックを保存せずに削除してしまった経験がありますよね。そのようなミスを防ぐために、iPhone版でのエクセル/Excelのブックの保存方法を説明します。
①BOOKの右上にある「・・・」をタップします。
②「保存」をタップします。iPhone版エクセル/Excelでは自動保存は無料で利用できますが、Microsoftアカウントの作成が必要です。
③名前を変更する場合、変えたい名前を入力します。④保存したい場所をタップします。保存先をiPhoneと選ぶと、このアプリ内の「最近の項目」へ保存されます。
保存し忘れるミスを防ぐためには、編集が終わるたびに上書き保存することを習慣づけましょう。iPhone版エクセル/Excelでは、「自動保存」をONにしておくことで、途中でアプリを終了しても出来たところまで保存がされています。
編集/閲覧方法
iPhone版のエクセル/Excelの編集・閲覧方法を説明します。
①編集したいセルをクリックし、「123」と書かれたテンキーのアイコンをタップします。
②テンキーのアイコンをタップすると、パソコンのテンキーのようなキーボードが出現しました。
③実際に関数を使って簡単な計算をしてみましょう。関数にはたくさんの種類があり、足し算をする時は「sum(サム)」という関数を使用します。
sと入力した段階で、sから始まる関数がたくさん表示されます。
④A1~A10まで数値を入力し、C5に答えを出していきます。C5をタップし、上の数式窓に=sum(A:A)または、(A1:A10)と入力します。答えは55となりました。
①最近の項目をタップし、再編集・閲覧したいBOOKをタップします。
②BOOKを開くと前回保存したところが表示されるので、再編集や閲覧が可能です。
クラウドサービスとの連携機能
クラウドサービスとは何か、どのように連携するのかを説明します。クラウドサービスとはOneDriveのアカウントがあれば無料で利用する事が出来ます。
クラウドサービスの「クラウド」とはコンピュータ形態の一つで、インターネットなどのネットワークに接続されたサーバーが提供するサービスを、利用者はネットワーク経由で手元のパソコンやスマートフォンで使います。
クラウドの特長のひとつは、利用にあたって、サーバーの所在地が意識されない点です。
例えると、雲の中にあるコンピューターを地上から利用しているようなイメージです。そして、クラウドの形態で提供されるサービスを「クラウドサービス」と言います。
iPhone版のエクセル/Excelはクラウドサービスと連携させる事が出来ます。それでは、クラウドサービスの使い方と連携方法を説明します。
クラウドサービスとの連携方法を説明します。iPhone版エクセル/Excelをクラウドで利用するにはあらかじめOneDriveへの登録が必要になります。
①「最近の項目」をタップします。②クラウドサービスと連携したいBOOKを選択します。
③クラウドへ移動をタップします。移動することで、クラウドサービスと連携する事が出来ます。
④OneDriveをタップします。
⑤OneDrive内の保存先を選択します。
これでクラウドサービスとの連携が完了しました。
エクセル/Excelで簡単家計簿の作成機能
iPhone版エクセル/Excelでは、家計簿のテンプレートが初めから搭載されています。iPhone版エクセル/Excelの家計簿は、新規の中の「家計簿」から作成する事が出来ます。
「家計簿」を開くとあらかじめ適当な数字が入力されています。数字だけでなく、グラフもあり一目でお金の動きが分かる作りになっています。
iPhone版エクセル/Excelでの家計簿の使い方を説明します。
編集したいセルを選択し、長押しをすると「切り取り」「コピー」「編集」「コメント」のタブが出てきます。「編集」をタップし数字を入力します。
実際に数字を編集してみましょう。変更前は400,000でしたが、650,000に編集する事が出来ました。
これで、簡単にiPhone版エクセル/Excelで家計簿を作成する事が出来ました。iPhone版エクセル/Excelを利用する事で、分厚い家計簿やレシートを貼ったり桁が多い数字を手書きしなくても簡単に家計簿を作ることが出来ます。
iPhone版エクセル/Excelなので、わざわざパソコンを開かなくても手軽に編集・閲覧が出来ます。
これを見てPhoneでエクセル/Excelの使い方、編集・閲覧する方法を覚えることは出来たでしょうか?最後まで見ていただきありがとうございました。
 OneDriveとは?機能やできることを解説【OneDrive】
OneDriveとは?機能やできることを解説【OneDrive】他にもあります!iPhoneに関する記事一覧はこちら!
 【iPhone機種変更】iTunesでデータ移行する方法!
【iPhone機種変更】iTunesでデータ移行する方法! 【iPhone/iPad】Cookie(クッキー)のオン/オフの設定方法!
【iPhone/iPad】Cookie(クッキー)のオン/オフの設定方法! iPhoneの画面が真っ暗な時の対処法と復元方法を徹底解説!
iPhoneの画面が真っ暗な時の対処法と復元方法を徹底解説! iPhoneが水没しても使えるなら問題なし?修理に出すべき?
iPhoneが水没しても使えるなら問題なし?修理に出すべき?
















































