2019年04月17日更新
iPhoneの計測アプリの使い方!気になる精度は?【iOS12】
iPhoneのiOS12から加わった「計測アプリ」って何?iPhoneの計測アプリの機能や使い方をご説明します。iOS12から搭載された計測アプリは四角・円形などのサイズを計測するだけではなく、面積も自動計測してくれます。気になる精度についてもお教えします。

目次
iPhoneの計測アプリとは?
iPhoneで物の大きさを計れると聞いて驚かれる方もいらっしゃると思います。iPhoneのiOS12から追加された「計測アプリ」はApple純正のアプリです。計測アプリはその名の通り、物のサイズを計測する機能を持っています。
四角に円形、任意の形まで自動計測し、面積まで求める事が可能です。大人になると面積を求めるにはどうすればいいんだっけ?という事があります。そんな時にも、さっと使えるかもしれませんね。
どこにあるどのアプリで、どのような方法で計測するかを詳しく解説します。最後には気になる精度についてもご紹介しています。
iOS12から搭載された新機能
「計測アプリ」はiOS12から搭載された機能です。iOS12にアップロードしている方は自動的に計測アプリがiPhoneの中に入っているはずです。最新機種は初めから標準アプリで搭載されています。
iPhoneで計測アプリを使うにはiPhoneのiOSのバージョンがiOS12以上でなくてはこの機能は使えません。自分のiPhoneのバージョンがiOS12以上か確認してみましょう。
iPhoneのソフトウェアアップデートを自動で行うようにしている方は、現在iOS12以上なので問題ありません。自分のiPhoneのiOSのバージョンは「設定」→「一般」→「ソフトウェア・アップロード」から確認出来ます。
お持ちのiPhoneがiOS12以下の場合は、アップデートを行いましょう。
AR機能を使って物体の大きさを計測できる
iPhoneで物体の大きさを計測するなんてどんな機能だろう?初めて聞くと、そう思う方が多いでしょう。iPhoneの計測アプリはAR機能を使って、四角・円形・任意のサイズの物体を自動計測または計測します。
AR機能とは
最近、耳にする事も多い「AR機能」とは何でしょうか?ARとはAugmented Realityを略したものです。Augmented Realityは拡張現実という意味です。他によく聞く「VR」は仮想現実の事でARとは対の意味になります。
ARはiPhoneなどのコンピューター類を通し、デジタル情報をそれに追加する機能です。有名なものだとiPhoneの「ポケモンGO」もAR機能を使っています。iPhoneを通せば、ポケモンがいるけれど、iPhoneを外すと風景のみでポケモンはいませんよね。
iPhone6以前の機種は使えない
iPhoneがiOS12であっても、残念ながら計測アプリを使えない場合があります。iPhone6以前の機種は計測アプリを使う事が出来ませんのでご注意ください。使えるのは、iPhoneではiPhoneSE・iPhone6s以降、iPadは第5世代、iPad Proです。
計測アプリが使用不可な機種の場合はAppStoreで「計測」と検索しても表示されません。逆に、計測アプリが使用可能な機種で、万が一計測アプリを削除してしまった場合でも、AppStoreで再インストール可能です。
アプリを整頓していて、純正のアプリを削除してしまった場合でも再インストール可能なので慌てないでくださいね。
 【iOS12.2】アップデートの新機能や変更内容は?不具合は?
【iOS12.2】アップデートの新機能や変更内容は?不具合は?iPhoneの計測アプリの使い方〜アプリ起動〜
早速iPhoneの計測アプリを使ってみましょう。iPhoneの計測アプリは、明るい場所で使うのが推奨されています。画面が暗すぎると、「もっと明るさが必要です」という表示が出ます。
ある程度明るさがないと、物体の形をiPhoneが認識できないからです。ライトをつけて計測アプリを使う事はできないようなので、明るさが必要表示が出たら、電気をつけるなどして下さい。
他にiOSの確認、使う場所が問題なければ計測アプリの使い方に進みましょう。
計測アプリはどこ?
iPhoneの計測アプリ、便利そうだけれど今まで見かけた事がない…、という方もいらっしゃる事でしょう。iPhoneに入っているアプリの量によりますが、iPhoneの2ページ目以降のアプリフォルダ内に入っています。まずは計測アプリの場所を確認します。
便利ツールフォルダを開く
アプリの削除、移動などを行っていなければ「便利ツール」というフォルダがあるはずです。フォルダとはアプリアイコンの中に、さらにアイコンが入っている状態です。アプリが増えすぎた場合など、フォルダを使うとスッキリします。
便利ツールフォルダをタップすると、便利ツールの中身がはっきりと表示されます。フォルダの中身が多い場合は、スワイプでフォルダ内のページを切り替え出来ます。
計測アプリをタップし起動
「計測アプリ」をタップして起動します。
もし、計測アプリが見当たらない場合はiPhoneの検索をしてみましょう。アプリが存在する場合は上記の様に表示されます。フォルダに入っている場合はフォルダ名も表示されます。
純正の計測アプリを削除してしまった場合でも、AppStoreで検索して再インストールが可能です。
iPhoneの計測アプリの使い方〜初期設定〜
iPhoneの計測アプリを起動したら、次は使い方です。
計測アプリの初期設定
計測アプリは特に初期設定は必要ありません。iPhoneの計測アプリがどうすればよいか指示するので、その通りにiPhoneを動かすなどしましょう。
計測アプリには「計測」と「水準器」がありますが、物体のサイズを計測する場合は「計測」をタップで選択します。水準器は、額縁を真っ直ぐにする・机を水平にする、等に使う事ができます。家の床が傾いていないか調べる事が出来ますよ。
iPhoneの計測アプリは計測単位が「メートル法」となっています。この場合は特に設定は必要ないのですが「ヤード・ポンド法」にしたい場合は設定が必要です。
計測アプリの設定は、計測アプリ内ではなくiPhoneの「設定」から行います。
下の方にスクロールして「計測」をタップします。
計測単位の選択画面になります。「ヤード・ポンド法」にしたい場合は、チェックを入れて計測単位の変更の終了です。「メートル法」に戻したい場合も同様の手順で変更が可能です。
iPhoneを動かして計測物を写す
iPhoneの計測アプリを起動すると、カメラ画面になります。サイズを計測したい物体をカメラ内に収め、iPhoneを動かします。この時、計測物がカメラから外れないようにしましょう。
「iPhoneを動かし続けてください」と表示されている間はiPhoneを動かし続けます。単一な動きではなく、様々な角度から物体を写すのがお勧めです。
iPhoneの計測アプリの使い方〜四角形〜
iPhoneの計測アプリで「四角形」のサイズを計測する方法です。計測アプリの基本の使い方になります。
四角形の物体を測る手順
「iPhoneを動かして開始」「iPhoneを動かし続けてください」と表示されるので、指示通り計りたい四角形を画面内に捉えながらiPhoneを動かします。使い方はiPhoneの計測アプリに従っていけば問題ありません。
矩形の追加
iPhoneの計測アプリが物体を認識すると「矩形(くけい)を追加」が表示されます。四角の場合は矩形を追加しなくても自動計測される事が多いです。自動計測できなかった場合は「矩形を追加」しましょう。
矩形を追加するには、点を角に移動してタップします。
辺の長さ/面積が表示される
自動計測されると四角形のそれぞれの辺の長さが表示されます。面積はiPhoneを少し傾けると中央に表示されます。
iPhoneの計測アプリの使い方〜任意〜
iPhoneの計測アプリは四角・円形の大きさ・面積を計る事が出来ますが、実際計るものは四角・円形のものだけではありませんよね。計測アプリは四角・円形以外の任意の形を計測する事も可能です。
任意のサイズを計測する
四角・円形以外の任意のサイズ・面積を計測する方法を解説します。四角であれば、すぐに自動計測されますが、任意のサイズの場合は自分で矩形(くけい)を追加します。
正直な所、精度は少し落ちてしまいますが、任意のサイズを大体でいいから知りたい場合に使ってみるといいですよ。
矩形の追加
任意のサイズとして子供のTシャツのサイズを計測してみます。オークションやフリマに出品した際、着丈などを尋ねられることも多いですよね。計測アプリを起動して、Tシャツを写してみても数値は出てきません。矩形を追加しましょう。
ここでは任意のサイズで着丈を計測したいので、首元から裾までの長さです。首元まで「白点」を持っていき、「+」をタップします。
矩形間の長さが表示される
iPhoneを動かすと、タップした点から線が伸びるので、裾まで線を伸ばして再度タップします。すると41センチという数値でした。Tシャツの形に添って、矩形を追加していけば、面積を求める事も出来ます。
現状は、計測アプリの精度はイマイチなのですが、Tシャツのサイズはメジャーで計っても41センチでした。平置き出来るものの精度は悪くないようです。どうしても測るものがない時には使えそうですね。
iPhoneの計測アプリの使い方〜円形〜
iPhoneの計測アプリでは、四角・任意のサイズ・面積だけではなく円形を計る事も可能です。円形といっても球体の円周を計る事は出来ないようです。
円形の物体を測る手順
四角・任意以外の円形のサイズ・面積を計測する方法を解説します。四角であれば、すぐに自動計測されますが、円形のサイズの場合は自分で矩形(くけい)を追加します。
矩形の追加
計測アプリを起動して、円形の物体を写してみても数値は出てきません。矩形を追加しましょう。円形の直径を計ってみます。円形の縁に「白点」を持っていき、「+」をタップします。
直径が表示される
円形の中心を通るように、点と点を結びます。再度「+」をタップします。直径が表示されます。円形は計測出来ますが、球体は計測できません。小さいボールを何度か計測アプリで計ろうとしましたが、始点と終点を決める事が難しく数値もバラバラでした。
上手く測れない時は
四角形の自動計測なら大丈夫だけれど、矩形を追加して計るのは上手く出来ない…、という場合があります。始点をタップで決められると良いのですが、iPhoneを動かして始点の位置決めをするので少しやりにくいですね。
「矩形を追加して、線が出来たけれどずれてしまった!」そんな時は、点をタップしてみましょう。すると線や点が自由に動くので狙ったところに移動する事が出来ます。
精度もですが、この計測方法がもう少しやりやすかったらな、と感じました。
計測を最初からやり直したい場合は、右上のごみ箱マークをタップ。一つ前の工程に戻りたい場合は左上の戻るマークをタップして戻る事が出来ます。
何度か色々なものを計測し慣れてくると、点をタップするのも上手くなってきます。精度がどの程度か、メジャー片手に計測アプリを試してみるのも面白いかもしれません。
iPhoneの計測アプリの自動計測機能の精度は?
気になるのは「iPhoneの計測アプリの自動計測機能の精度はどの程度」と言う事でしょうか。様々なものを計測アプリで自動計測し、実際にメジャーで確認してみましたが、正直な所精度はまだまだだと感じました。
私自身、転勤族で部屋の内見の際や、家具のサイズを計る事があるのですが、現状ではこれらにはちょっと使えないと感じました。1センチの誤差で棚が入らないという事もあるので、計測アプリの精度ではシビアな計測にはNGです。
逆に、大体の大きさを知りたい場合はiPhone一つでサイズが測れるのは便利ですよね。面積は、子供との勉強に使えるかもしれません。
大まかなサイズが測れる
iPhoneの計測アプリは同じ物体を計測しても、計測ごとに違うサイズが表示される事もあります。大まかなサイズを知りたい場合には問題ないですが、例えば引っ越しの際に家具・家電を配置する計測にはお勧めできないのが現状です。
数センチ・数ミリの間違いが許されない計測はメジャーを使い、大まかな計測やメジャーを持っていない時の計測にiPhoneの計測アプリを使ってみてはいかがでしょうか。メジャーは常に持っていないけれど、iPhoneなら常に持ち歩いていますよね。
正直「精度はまだまだ」のiPhone計測アプリですが、アップデートでより正確になっていく事でしょう。より使える精度が確かな計測アプリになるのが楽しみですね。
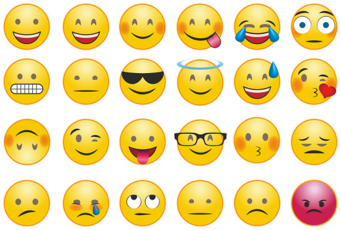 【iOS12.1】iPhoneの新しい絵文字を紹介!追加は70種類以上!
【iOS12.1】iPhoneの新しい絵文字を紹介!追加は70種類以上! iOS12「Siriショートカット」の便利な使い方!操作を自動化しよう
iOS12「Siriショートカット」の便利な使い方!操作を自動化しよう合わせて読みたい!iPhoneに関する記事一覧
 iPhone/iPadのメッセージの開封証明設定方法【iMessage】
iPhone/iPadのメッセージの開封証明設定方法【iMessage】 iPhoneの文字入力でカーソルを移動させる方法!便利な技も解説!
iPhoneの文字入力でカーソルを移動させる方法!便利な技も解説! iPhoneのLEDフラッシュライトを点灯する方法!消し方も解説!
iPhoneのLEDフラッシュライトを点灯する方法!消し方も解説! iPhoneの指紋認証(Touch ID)設定・登録方法!使い方も解説!
iPhoneの指紋認証(Touch ID)設定・登録方法!使い方も解説!


































