【iOS11】iPhoneのクイックスタート機能で機種変更する方法!
iPhoneでの機種変更を、みなさんはどのようにして行っていますか?iOS11ではクイックスタート機能の利用が便利です。今回の記事では、クイックスタート機能でiPhoneの機種変更を行う方法を紹介。iPhoneユーザーの方はぜひご覧ください。

目次
- 1iPhoneのクイックスタートとは?
- ・iOS11のiPhone/iPadから搭載された移行機能
- 2iPhoneのクイックスタートで機種変更した時に引き継がれるもの
- ・Apple IDでサインインしていたもの
- ・デバイス設定
- ・アプリのデータなどは引き継がれない
- 3iPhoneのクイックスタートで機種変更する前の準備
- ・Apple IDやパスコードの確認
- ・各種アプリや機能の引き継ぎ設定の確認
- ・2ファクタ認証に注意する
- ・iOSを最新バージョンにする
- ・Apple Watchのペアリング解除
- ・バックアップデータを作成
- ・SIMカードの移し替え
- 4iPhoneのクイックスタートで機種変更する方法
- ・クイックスタートの使い方
- 5iPhoneのクイックスタートで機種変更した際の復元方法
- ・iCloudから最新のバックアップデータを復元
- ・iCloudから古いバックアップデータを復元
- ・iTunesからバックアップデータを復元
- 6iPhoneのクイックスタートで機種変更できない時の対処法
- ・Bluetoothが有効か確認する
- ・カメラが使用できない時は手動で認証
- ・Appleサポートに連絡する
- ・合わせて読みたい!iPhoneに関する記事一覧
iPhoneのクイックスタートとは?
iPhoneユーザーの皆さんは、機種変更の時どのような方法でこれまでのデータを新しいデータに移していますか?iOS11以降のiPhoneだと、「クイックスタート」と呼ばれる機能で簡単に機種変更をおこなうことが可能です。
今回の記事では、iPhoneのiOS11以降の便利な機能、「クイックスタート」の使い方について紹介していきます。Appleユーザーの方は、ぜひご覧ください。
また、Appleの公式ページにiOS11以降に搭載されたクイックスタートについての詳細が明記されています。以下のリンクを合わせて確認していきましょう。
iOS11のiPhone/iPadから搭載された移行機能
まずは、iPhoneのiOS11以降に搭載されたクイックスタートについて詳しく確認していきましょう。基本的に携帯電話であるiPhoneで利用されることの方が多いですが、クイックスタートの機能はiPhone、iPad双方に備わっています。
機種変更時に、iPhoneのデータをある程度以降させてくれる機能です。クイックスタートでより手軽かつ時短で機種変更ができるようになりました。
クイックスタート機能で、手短に機種変更を終わらせましょう。しかし、クイックスタートでも引き継げるデータと引き継げないデータがあります。以下の項目では、それらを確認していきましょう。
 【iOS11】iPhoneの「Siriからの提案」を消す/非表示にする方法
【iOS11】iPhoneの「Siriからの提案」を消す/非表示にする方法 【iOS11】iPhoneの録画画面機能の使い方!動画の保存場所は?
【iOS11】iPhoneの録画画面機能の使い方!動画の保存場所は?iPhoneのクイックスタートで機種変更した時に引き継がれるもの
iPhone/iPadのiOS11以降で使える「クイックスタート」機能。この機能を用いることで、古い端末から新しい端末で引き継げるデータは多いです。
古い端末から新しい端末へ機種変更する時、一体どこまでデータを引き継ぐことができるのでしょう。この項目では、クイックスタート機能で引き継げるものについてを紹介。
どこまで引き継ぐことができるのか、下記の項目で確認していきましょう。
Apple IDでサインインしていたもの
古い端末のiPhone/iPadでサインインしていたApple IDを、そのまま新しい端末に引き継ぐことができます。
iPhoneやiPadではApple IDを用いてサインインすることは多いです。それらを簡単に引き継ぐことが可能なので、クイックスタート機能は非常に便利です。
Apple IDの管理ページについては、下記リンクでご確認ください。
デバイス設定
古い端末のiPhone/iPadで利用していた「デバイス設定」を、新しい端末にそのまま引き継ぐことができます。デバイス設定とは、言語情報やキーボードの設定、Wi-Fiなどのデータのことをいいます。
デバイス設定がそのまま新しい端末に引き継がれるので、また新しく古い端末を真似て設定しなおす、といった作業を省くことができます。
アプリのデータなどは引き継がれない
上記で紹介したとおり、Apple IDでのサインイン状況やデバイス設定などは古い端末から新しい端末に引き継がれます。しかし、iPhone/iPadで入れていた「アプリ」のデータは引き継ぐことができません。
その点は注意点として覚えておきましょう。また、Apple IDのサインイン状況とは言っても「パスワード」だけは改めて入力する必要があります。
パスワードはしっかりと覚えておくようにしましょう。
 LINEを新しいiPhoneに引き継ぎする方法【機種変更】
LINEを新しいiPhoneに引き継ぎする方法【機種変更】 【iPhone】メールの初期設定方法!機種変更時の引き継ぎ方法も解説!
【iPhone】メールの初期設定方法!機種変更時の引き継ぎ方法も解説!iPhoneのクイックスタートで機種変更する前の準備
上記項目では、iPhone/iPadのクイックスタートの機能で、古い端末から新しい端末に引き継がれるデータについてを紹介しました。
クイックスタートはアプリデータを引き継ぐことができないので、ゲームアプリなどをインストールしていたのであればそれ等の引継ぎは必須です。
この項目では、iPhone、iPadのクイックスタート機能を使って機種変更をおこなう前に「やるべき事」を紹介。機種変更前に確認しておきましょう。
Apple IDやパスコードの確認
iPhone、iPadのiOS11以降で使えるクイックスタートを利用する前に、まずApple IDの「パスワード(パスコード)」の確認をおこないましょう。
上記でも述べた通り、Apple IDはそのまま引き継がれますが、パスワードは改めて入力しなおす必要があります。セキュリティ面上仕方のないことですが、パスワードは事前に確認し、メモを残しておきましょう。
古い端末から新しい端末へ、機種変更する際には十分注意しておきましょう。
各種アプリや機能の引き継ぎ設定の確認
上記でも述べた通り、アプリデータをクイックスタートで引き継ぐことはできません。そのため、引き継ぐ必要のあるアプリは事前に手動で引き継ぎをおこなっておきましょう。
アプリのIDやパスワードなどをしっかりとメモしたり、バックアップデータを取れるものであればしっかりと取っておきましょう。
機種変更時に一番注意したいポイントです。
2ファクタ認証に注意する
また、iPhone、iPadで機種変更をおこなう際は「2ファクタ認証」にも注意しましょう。2ファクタ認証とは、セキュリティ面を上げるためにApple IDの認証を二重化することです。
本人以外は、そのアカウントにアクセスできないようにセキュリティを強化するための仕組みです。詳細は以下のリンクを確認してください。
iOSを最新バージョンにする
iOSを最新バージョンにしておきましょう。クイックスタートはiOS11以降で使える機能なので、それ以前のOSのままだと利用することができません。
最新のiOS11以降のOSにアップデートしておきましょう。iOSをアップデートすることで、仕様が変わることもありますが、アップデートしないことによる不具合もあります。
基本的にOSは、最新のものにしておくのがおすすめ。アップデートによる不具合ももちろんありますので、その辺りはインターネット等で不具合の情報を検索しておくといいでしょう。
Apple Watchのペアリング解除
Apple watchを利用している方は、古い端末とApple watchのペアリングを解除しておきましょう。そして、新しい端末で再度ペアリングの設定をおこなってください。
Apple watchを利用している方は注意しましょう。
バックアップデータを作成
古い端末のバックアップデータをしっかりと取っておきましょう。クイックスタートでは、デバイスなどのデータは引き継ぐことができますが、iPhone端末にあった写真データなどは引き継がれます。
そういったデータは事前にバックアップデータを取っておきましょう。バックアップデータはiCloudやiTunesでとることができます。
バックアップデータを取ることは機種変更時の必須作業。忘れずにおこなっておきましょう。
SIMカードの移し替え
iPhone、iPadの機種変更をおこなうのであれば、SIMカードを古い端末から新しい端末に挿入しなおす必要があります。
SIMカードとは、自分の電話番号やキャリアとの契約情報が書き込まれているカードのことです。SIMカードを新しい端末に差し替えないと、その端末で電話などを利用することはできません。
バックアップデータなどを取り終えたら、移し替えておきましょう。
 【iPhone機種変更】iCloudでデータを移行/復元する方法!注意点は?
【iPhone機種変更】iCloudでデータを移行/復元する方法!注意点は?iPhoneのクイックスタートで機種変更する方法
上記ではiPhone、iPadで使えるクイックスタート機能による機種変更で引き継げるもの、また事前に準備しておきたいことについてを紹介しました。機種変更の事前準備はできましたか?
準備ができたら、次は実際にクイックスタート機能でiPhone、iPadの機種変更をおこなっておきましょう。
クイックスタートによる機種変更手順は以下のとおりです。確認しましょう。
クイックスタートの使い方
iPhone、iPadの機種変更をおこなうためにクイックスタートを実際に使っておきます。必要となるのは、機種変更前の「古い端末」と機種変更をおこないたい「新しい端末」。
バックアップデータやSIMカードの差し替えなどをおこなった上で、下記の手順どおりに進めていきましょう。
新しい端末と古い端末を近づける
まずは新しい端末と、古い端末を近づけます。2つを近づけた状態で、まず「古い端末」から操作をおこなっていきます。クイックスタート機能を使っていきましょう。
クイックスタートを始めたら、移動元のiPhone、iPadに上記画像のような画面が表示されます。この画面では「続ける」をタップし、次の画面げと移ります。
古い端末で新しい端末の画面を読み取る
続けるをタップすると、しばらく「接続中」との画面が表示されます。2つの端末が近くにあることで、自動的に接続されます。
この時、移動先画面のiPhone、iPad画面には触れないように注意しましょう。
接続が完了すると、移動元のiPhone、iPadの「カメラ」が起動されます。反対に、移動先のiPhone、iPadでは下記画像のような画面が表示されます。
下記画像のデータを、移動元のカメラで読み取ることで機種変更がおこなわれます。
移動先iPhone、iPadで上記画像のような画面が表示されているはずです。上記で述べた通り、移動元のカメラでこの画像を読み取りましょう。
画面の明るさが低いと、カメラでしっかりと読み取れない可能性があります。なるべくiPhone、iPadの画面の明るさをこの時は高くしておきましょう。
移動元のiPhone、iPadで画像を読み取ると、上記画像のような画面が表示されます。OKの表示が出るまで待ちましょう。この時、画面に触れたり移動先iPhoneを離したりしないように注意してください。
アクティベートが開始される
画像の認証が終わると、自動的にアクティベートが開始されます。この作業には数分かかることもあるので、引き続き待ちましょう。
この時に何か操作する必要はありません。アクティベートは自動的に開始され、自動で終わります。
アクティベートが完了すると、「データとプライバシー」についての詳細が表示されます。これは「続ける」をタップして、次に進めていきます。
データとプライバシーについてを詳しく知りたい時は、続けるの下にある「詳しい情報」をタップしましょう。
パスコードを入力する
次に、iPhone、iPadで使用するパスコードを入力します。パスコードとなる数字を入力しましょう。
Face ID/Touch IDの設定をする
次に、Face ID、Touch IDの設定をおこないます。「続ける」をタップして、案内される手順のとおりにおこなえばOK。
これらの設定は後からおこなうことも可能です。もし後回しにしたいということであれば、「”設定”であとで設定」をタップしてこの画面をスキップしてください。
Apple IDのパスワードを入力する
次に、Apple IDのパスワードを入力します。IDはそのまま引き継がれていますが、パスワードは改めて入力する必要があります。
パスワードを改めて入力し、Apple IDのサインインをおこないましょう。
バックアップデータの選択
上記の設定がそれぞれ終了すると、「バックアップデータ」の選択ができるようになります。復元したいバックアップデータをこの画面で確認しましょう。
「復元する前に…」を選択すれば直近のバックアップデータを復元することができます。「ほかのバックアップを選択…」を選んでしまうと、クイックスタートによる機種変更ができません。
上記画面が表示されれば、iPhone、iPadの設定は完了されます。デバイスなどの情報は引き継がれているはずです。「OK」をタップしましょう。
利用規約の画面が表示された際は、同意するをタップで選択しましょう。(同意しないを選択してしまうと、iPhone、iPadの使用ができません。)
あとはバックアップから復元が自動的に開始されます。バックアップデータ復元には少し時間がかかるので、終了するまで待ちましょう。
復元が完了されると、iPhone、iPad端末の再起動がおこなわれます。あとは新しい端末でパスコードを入力すれば、クイックスタートを利用した機種変更は完了です。
デバイスなどのデータがきちんと引き継がれているか、またアプリデータの引継ぎなどをおこなっていきましょう。
 【iPhone機種変更】iTunesでデータ移行する方法!
【iPhone機種変更】iTunesでデータ移行する方法!iPhoneのクイックスタートで機種変更した際の復元方法
上記では、iPhone、iPadのクイックスタート機能で機種変更する手順を紹介しました。無事に引き継ぎは行えたでしょうか。
この項目では、iPhoneのクイックスタートで機種変更した際の「復元方法」に付いてを紹介します。バックアップデータは、iCloudやiTunesなどさまざまな方法で保存することができます。
復元方法を確認し、iPhoneに必要なデータを入れなおしましょう。
iCloudから最新のバックアップデータを復元
iPhone、iPadのバックアップ復元方法としてまずあげられるのは、iCloudです。iCloudは、Apple IDが利用できる状態であればすぐに利用することができます。
パソコンなどが必要ないiCloudでバックアップデータを取っている方は多いでしょう。パソコンがある方は、iTunesで全データのバックアップがとれますし、写真などのデータだけを移すといったバックアップ方法も可能です。
iCloudでは、最新のバックアップデータを復元することができます。おそらく、この手段を利用する方が一番多いでしょう。
iCloudから古いバックアップデータを復元
以前にバックアップをとっていて、直前のバックアップをとっていなかったという場合は古いバックアップデータを復元することができます。
iCloudの自動バックアップを有効にしていた場合、基本的には古いバックアップデータに上書きされてしまいます。もし直前にバックアップデータを取り忘れてしまったという場合は、古いバックアップデータが残っていないか見てみましょう。
iTunesからバックアップデータを復元
iCloudは手軽にバックアップデータをとることができますが、「容量」の問題ですべてのデータを取り切れないということもあります。パソコンを利用できる方であれば、iTunesでバックアップデータをとって復元するのもおすすめ。
写真や音楽のデータなどをパソコン容量が空いてさえいればすべて保存することができるでしょう。復元する際もケーブルを繋ぐことで簡単に復元ができるので、パソコンをお持ちの方はぜひお試しください。
iTunesについても、バックアップデータを取る度に上書きされていきます。古いバックアップデータと分けたいという方は、iCloudとiTunesの使い分けなどをおこなう必要があるかもしれません。
 iPhoneに機種変更するときのバックアップ方法を解説!
iPhoneに機種変更するときのバックアップ方法を解説!iPhoneのクイックスタートで機種変更できない時の対処法
iPhone、iPadで「クイックスタート」が使えないという時、一体何が原因となっているのでしょう。この項目では、クイックスタートで機種変更ができない時の対処法を紹介。
クイックスタートが使えない時の対処法を事前に確認して、機種変更ができないというトラブルが起きた時スムーズに解決できるようにしておきましょう。
Bluetoothが有効か確認する
端末のBluetooth機能が有効になっているかどうかを確認してください。Bluetooth機能とは、端末同士の近距離での無線通信ができる機能のことをいいます。
どちらかがオフになっていた場合、この機能を有効化させておきましょう。
カメラが使用できない時は手動で認証
カメラが使用できない、また画像が認証されないという時は「手動」で認証をおこなうようになります。
また、認証されないという時は画面の明るさを上げることで画像が認証されることも。カメラは使えるけど認証されないという時は、画面を明るくして再度試してみてください。
Appleサポートに連絡する
上記の項目の方法を試してもクイックスタートで機種変更ができないという時は、Appleサポートへ問い合わせてみましょう。Appleのサポートにより、問題が解決するかもしれません。
不具合、故障という場合にはサポート側で対応がされることでしょう。Appleサポートのページは下記リンクでアクセスすることができます。
今回の記事では、iPhone、iPadのクイックスタート機能で機種変更をおこなう方法を紹介しました。これまで機種変更といえば、ショップに行って手続きしてもらうことが一般的な方法でした。
しかし今は、自分でバックアップを取って機種変更をおこなうことが可能なのです。クイックスタートを利用すれば、使用するまでの設定変更などを大幅にカットすることができます。
iPhone、iPadで機種変更をおこなうという時は、ぜひこのiOS11以降で使えるクイックスタートを利用してみてください。
 ドコモAndroidからiPhoneに機種変更する時の事前準備と方法!
ドコモAndroidからiPhoneに機種変更する時の事前準備と方法! 【iPhone/iPad】ウィジェットにバッテリーがない原因と表示方法!
【iPhone/iPad】ウィジェットにバッテリーがない原因と表示方法!合わせて読みたい!iPhoneに関する記事一覧
 iPhoneのバックアップが容量不足で出来ない!空き容量を増やすコツ!
iPhoneのバックアップが容量不足で出来ない!空き容量を増やすコツ!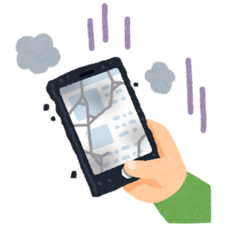 iPhoneの画面割れ修理を自分でする方法!注意点は?
iPhoneの画面割れ修理を自分でする方法!注意点は? iPhoneが水没しても使えるなら問題なし?修理に出すべき?
iPhoneが水没しても使えるなら問題なし?修理に出すべき? iPhoneの画面が真っ暗な時の対処法と復元方法を徹底解説!
iPhoneの画面が真っ暗な時の対処法と復元方法を徹底解説!









































