2020年11月11日更新
ドコモAndroidからiPhoneに機種変更する時の事前準備と方法!
ドコモのAndroid からiPhoneに機種変更する際、LINEのトーク履歴はどうしたらいいの?今までのデータは移せる?そんな疑問を解決するために、この記事ではドコモのAndroid からiPhoneに機種変更する時の事前準備と方法を解説します。

目次
- 1ドコモAndroidからiPhoneに機種変更する時の事前準備〜バックアップ〜
- ・Android端末のバックアップの取り方
- 2ドコモAndroidからiPhoneに機種変更する時の事前準備〜LINE〜
- ・LINEのデータ移行の設定をする
- ・LINEデータ移行の手順
- 3ドコモAndroidからiPhoneに機種変更する時の事前準備〜保険〜
- ・ドコモ携帯で使える保険は二種類ある
- 4ドコモAndroidからiPhoneに機種変更する時の事前準備〜ドコモアカウント〜
- ・ドコモアカウントを作成する方法
- ・おサイフケータイのデータ移行準備をする
- 5ドコモAndroidからiPhoneに機種変更する方法
- ・Move to iOSを使ったデータ転送方法
- ・ドコモデータコピーアプリを使ったデータ転送方法
- ・まとめ
ドコモAndroidからiPhoneに機種変更する時の事前準備〜バックアップ〜
ドコモAndroidからiPhoneに機種変更する際には、Android端末にあるデータはSDカードやパソコン、クラウド上などにバックアップしましょう。
そのデータがないと新しいiPhoneにデータを以降することは難しいからです。
また、使用しているアプリによっては、機種変更用の引き継ぎが出来る機能が搭載されたものもあります。一度アプリを確認してデータ移行が出来るようであればアプリ内で設定もしておくと安心です。
Android端末のバックアップの取り方
Android端末でバックアップを取る際には、バックアップしたデータを保存する媒体を決めましょう。
「SDカード」と、インターネット上にデータを保存しておく「クラウドストレージ」の2種類がありますので、それぞれの特徴を把握して、自分に合ったバックアップ先を選びましょう。
SDカード
SDカードとは、スマートフォンに直接挿入してデータを保存するカード型の媒体で、スマートフォンでは「microSDHCカード」か「microSDXCカード」が使われています。
microSDカードは紛失してしまったり、壊してしまったりするとデータを戻すことは出来なくなります。なので、磁気に近づけない、濡らさないなど、管理には十分注意しましょう。
また、バックアップ用に新しくSDカードを購入するのであれば、バックアップに使うデータ容量と、今使用しているAndroid端末に対応しているSDカードの種類を確認しましょう。
ちなみに、ドコモAndroidからiPhoneに機種変更する際ですが、iPhoneにはSDカードを差し込む場所がありませんのでご注意ください。
クラウドストレージ
GoogleドライブやDropboxなどの、オンライン上(インターネット上)にデータを保管しておけるのがクラウドストレージです。
このクラウドストレージサービスであればSDカードのように紛失や破損の心配はありません。
ですが、Androidからインターネットを経由してオンライン上にバックアップデータを保存する仕様上、SDカードと比べてるとどうしてもファイルの転送速度が落ちてしまいます。
また、各クラウドストレージサービスでは無料で使える容量がそれぞれ設定されており、ドコモAndroidからiPhoneへの機種変更用にバックアップデータを保存する際に、その設定された保存容量を超えてしまっていると保存が出来ないので注意が必要です。
 ドコモ電話番号変更の方法と手数料を解説【2018年最新版】
ドコモ電話番号変更の方法と手数料を解説【2018年最新版】ドコモAndroidからiPhoneに機種変更する時の事前準備〜LINE〜
使っていない人はいないほどのSNSアプリ「LINE」は、当然、機種変更の際には引き継ぎをしたいですよね。
AndroidからiPhoneに引き継ぎが可能なLINEの項目は下記になります。
- 友だちリスト
- ノートやアルバムに投稿した内容
- プロフィール設定(プロフィール画像、名前、ステータスメッセージ、ID)
- タイムライン
- ホーム
- 「Keep」で保存したデータ(画像や動画、テキスト、ファイル)
- LINEスタンプと着せかえを利用する権利(プレゼントスタンプ含)
- 課金アイテムの購入履歴
- LINE ポイント残高
- LINE関連タイトル(LINE ゲーム、LINE PLAYなど)のアプリ連動に関するデータ
引き継ぎ可能な項目を読んでいて「ん?」と思われたかもしれません。
AndroidからiPhoneにLINEデータを移行する場合には、トーク履歴とコイン残高の引き継ぎはできないのです。
これはドコモだろうとドコモじゃなかろうと同じです。トーク履歴を保存したいのであれば、テキストファイルとして保存してメールで転送するか、EvernoteやDropboxなどに保存したりする必要があります。
また、基本的にドコモショップではLINEの引き継ぎはしてくれない場合が多いですので、ご注意ください。
LINEのデータ移行の設定をする
それではまず、今まで使っていたAndroid端末からLINEのデータ移行の準備をしましょう。
LINEの友だちタブから歯車マークの設定をタップして、アカウントを開きます。
ここに記載されている「電話番号」「メールアドレス」「パスワード」が最新の情報かどうかを確認し、古い情報であれば更新しましょう。
LINEの引き継ぎをすると、今まで使っていたAndroid端末ではLINEが使えなくなります。古い情報のままだと、AndroidからiPhoneへ移行した際に、iPhoneでLINEにログインが出来ず、引き継ぎが出来ません。
必ず今まで使っていたAndroid端末でLINEに登録している、設定情報を確認しましょう。
LINE設定情報の確認が完了したら、再度友だちタブから設定を開き、「アカウント引き継ぎ設定」を開きます。
そして「アカウントを引き継ぐ」という項目をオンにします。
「アカウントを引き継ぐ」をオンにしてから、36時間以内にAndroidからiPhoneへのLINEの引き継ぎ設定を行う必要がありますが、もしも36時間を超えてしまった場合には、もう一度今まで使っていたAndroid端末で「アカウントを引き継ぐ」をオンにしてやり直せば大丈夫です。
これで今まで使っていたAndroid端末でのLINE移行準備は完了です。
LINEデータ移行の手順
次はAndroidからiPhoneへLINEの引き継ぎをする手順です。
まずiPhoneでLINEアプリをインストールし、起動した最初の画面が表示されたら、必ず左の「ログイン」ボタンをタップします。
ここで「新規登録」をタップしてしまうと、全てのデータが削除されます。AndroidからiPhoneへLINEの引き継ぎどころか、一度消えてしまったデータは復元が出来ません。
絶対に新規登録をタップしないように注意しましょう。
ログイン画面が開いたら、LINEで設定していた「メールアドレス」と「パスワード」を入力して確認をタップします。
電話番号を入力する画面になりますので、今までのLINEで登録していた電話番号を入力し、次へをタップします。
するとショートメールで(SMS)4桁の暗証番号が送られてきますので、認証番号を入力しましょう。
これでAndroidからiPhoneへのLINEの引き継ぎは完了です。お疲れ様でした。
 LINEスタンプの引き継ぎ方法!機種変更で消えたスタンプを復元する方法は?【iPhone/Android】
LINEスタンプの引き継ぎ方法!機種変更で消えたスタンプを復元する方法は?【iPhone/Android】ドコモAndroidからiPhoneに機種変更する時の事前準備〜保険〜
AndroidからiPhoneへ機種変更する際に、気になるのがiPhoneの保険。
iPhoneをドコモショップで購入した場合、保険はAppleが提供する「Apple care」と、ドコモが提供する保険の2種類があります。
2種類の保険についてここで解説しますね。
ドコモ携帯で使える保険は二種類ある
前述のとおり、ドコモショップでiPhoneを購入すると、Apple社独自の端末保証サービス「Apple Care+」と、ドコモ独自の保証サービスの「ケータイ補償サービス for iPhone & iPad」の二種類があります。
保険は絶対入らなければならないわけではなく、もしこの端末の保証サービスを利用しない場合でも、購入してから1年間の自然故障のみ無料で修理を受け付けてもらえます。
逆に言えば、保証サービスを利用していないと、うっかり破損させたり水没させたりしてしまった場合だと、それが購入から1年以内であっても有償修理となってしまうのです。
この保証サービスに入っていれば、過失による破損も保証してもらえます。
1,ドコモが提供する保険
ドコモが提供する保険は「ケータイ補償サービス for iPhone & iPad」といいます。
これは月額料金を払うと、画面割れや水濡れなどの過失による故障でも、有料で修理を受けることができるという補償です。※紛失や盗難なども含まれます。
故障したiPhoneを修理に出している間は代替機をドコモで貸してくれますし、先に交換品を送ってくれるサービスもあるのが利点です。
ただし、月額料金と、修理にかかる費用は使用するiPhone端末によって異なります。最新のiPhoneであればあるほど高額になりますので注意が必要です。
※上記表は2018年12月現在のドコモでの情報です
2,Apple Care
Apple社によるiPhoneの保証サービスは「Apple Care+for iPhone」といいます。
保証内容は2年間になり、画面の損傷は3,400円、そのほかの損傷は11,800円の税別で修理してもらえるサービスで、1年の間に2回まで利用することが可能です。
こちらのサービスはバッテリーがへたってきて充電がもたなくなってきた場合でも、バッテリーを無料で交換してもらえるのが嬉しいポイント。
こちらでは修理期間に代替機の貸し出しはしていないのですが、エクスプレス交換サービスというサービスを行っています。
もし新品のiPhoneと交換しなければならない場合であれば、Apple社から先に交換品が送られてくるので、それを受け取ってから故障したiPhoneを送るという形を取ることができます。
どちらの保証も、ドコモショップでもオンラインでもドコモ経由で加入することが可能です。
AndroidからiPhoneにせっかく機種変更したのに、破損があると悲しい思いをすることになりますので、ドコモショップで自分に合った保険を利用出来ると良いですね。
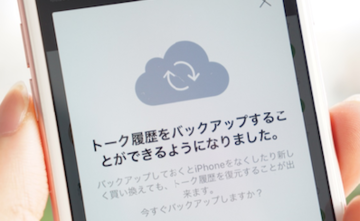 【iPhone】LINEのトーク履歴を機種変更時に引き継ぎ・バックアップ・復元する方法
【iPhone】LINEのトーク履歴を機種変更時に引き継ぎ・バックアップ・復元する方法ドコモAndroidからiPhoneに機種変更する時の事前準備〜ドコモアカウント〜
iPhoneでドコモのメール(ドメインが@docomo.ne.jp)を使う場合、dアカウントを取得しておかなければなりません。
もしもdアカウントを持っていない場合だと、機種変更時にドコモショップの窓口で作成することになり、時間がかかってしまいますので、dアカウントは機種変更の前に取得しておくのがオススメです。
ドコモアカウントを作成する方法
dアカウントを作る方法は「Web」「アプリ」「ドコモショップ」の3つがあり、新規作成には「メールアドレスの登録」と「ID・基本情報の登録」が必要です。
それぞれを解説したいと思います。
ドコモショップにて作成する
ドコモショップで作成する場合は、近くのドコモショップへ行って窓口でdアカウントを作りたい旨を伝えればOKです。
ただし、ドコモの公式サイトによると、iモード、spモードのご契約が無い場合には店頭での発行が出来ないことがあるそうです。
ただ、せっかくドコモショップに行くならそのまま機種変更してしまった方が早い気もします。
ネット上で作成する
Web、アプリでdアカウントを作成する場合、ドコモのアドレスか、その他のアドレスでdアカウントを作成するかどうかが選べます。
これからもずっとドコモのキャリアを使うのであればドコモのアドレス、そうでなければその他のアドレスで構いません。
また、アプリで作成する場合はドコモの回線を利用していることが前提です。キャリアがドコモ以外の場合はアプリで作成が出来ないのでご注意ください。
下記より作成が可能です。
dアカウントの新規作成ガイド
おサイフケータイのデータ移行準備をする
ドコモを利用している方は、おサイフケータイの機能を使っている方も多いのではないでしょうか。
残念ながら、iPhoneではおサイフケータイの機能が搭載されていません。
おサイフケータイで使える電子マネーでは「nanaco」や「WAON」「楽天Edy」などが挙げられますが、それらはおサイフケータイが使えないiPhoneでは利用できないのです。
その代わり、iPhoneはiPhone7からおサイフケータイではなく、ApplePayを利用することが可能になりました。
ApplePayで使えるのは「Suica」と「iD」「Quicpay」の3つになり、おサイフケータイよりも使える電子マネーの種類は少なくなっています。
ApplePayが使える機種は下記となります。
- iPhone X
- iPhone 8
- iPhone 8 Plus
- iPhone 7
- iPhone 7 Plus
おサイフケータイで利用していた電子マネーの残額がある場合、使い切ってからにするか、おサイフケータイから各種カードやアプリに移行する必要があります。
※以前は、おサイフケータイ機能が搭載されたiPhoneケースなども販売されていたようですが、おサイフケータイを使う為だけに購入するのは割高ですし、あまり生産されていないようです。
 【Android】LINEのトーク履歴を機種変更時に引き継ぎ・バックアップ・復元する方法
【Android】LINEのトーク履歴を機種変更時に引き継ぎ・バックアップ・復元する方法ドコモAndroidからiPhoneに機種変更する方法
ドコモAndroidからiPhoneに機種変更する際のデータの移行には、2つの方法があります。
1つはApple社が提供する「Move to iOS」アプリを利用する方法、そしてもう1つはドコモが提供する「ドコモデータコピー」を利用する方法です。
それではその2つの方法について解説します。
Move to iOSを使ったデータ転送方法
「Move to iOS」はApple社がAndroidからiPhoneへのデータ移行の為に用意しているアプリです。
「Move to iOS」は簡単な手順でデータ転送を終えることが出来、難しい設定が不必要なので、「難しい手順だと混乱する!」という方にはMove to iOSでのデータ転送をおすすめします。
Move to iOSの使用手順
Android側での操作
まず、AndroidのWi-Fiが有効になっていることを確認し、Androidも転送先のiPhoneも充電器に接続します。
「Move to iOS」をAndroidで起動したら、「Android からデータを移行」から「続ける」をタップします。
ここで利用規約が表示されるますので、確認後「同意する」をタップします。
次の「コードを検索」という画面に進みます。そこで画面の右上隅の「次へ」をタップします。
iPhone側での操作
ここで作業はiPhoneのMove to iOSXに移ります。
「Appとデータ」の画面を開き、「Androidからデータを移行」をタップ。
するとMove to iOSXで「Androidから移行」という画面が開きます。
説明を確認したら「続ける」をタップしましょう。
すると、Move to iOSXでの移行のための10ケタのコードが表示されます。
AndroidのMove to iOSXの「コードを検索」の画面で「次へ」をタップすると、コード入力画面になります。
ここでiPhoneに表示されているコードを入力します。
すると「iPhoneに接続中…」から「準備中…」という画面に変わります。
iPhoneのも同じ画面が表示されますので、一旦そのまま待ちます。
終わったらAndroidの方に「データを転送」という画面が表示されます。ここでiPhoneにデータを転送したいものを選択しましょう。
選択したら「次へ」をタップすると、データの転送が開始されます。
この画面が表示されますが、AndroidもiPhoneも両方バーが最後まで進みきるまで待ちます。
転送が完了するとAndroidの画面に「転送が完了しました」という画面が表示されたら、Move to iOSXでのAndroidからiPhoneへのデータ移行は完了です。
iPhoneの初期設定を始めましょう。
ドコモデータコピーアプリを使ったデータ転送方法
「ドコモデータコピー」は、連絡先や画像、動画、カレンダーのデータを一括コピーすることが可能です。
この場合、Androidと新しいiPhoneの両方に、最新の「ドコモデータコピー」アプリのインストールが必要です。
Android側での操作
まず「ドコモデータコピー」を開きましょう。
アプリ一覧より「データコピー」をタップします。
「ドコモデータコピー」に関するプライバシーポリシーが表示されます。内容を確認したら「同意する」をチェックし、「利用開始」をタップします。
「ドコモデータコピー」アプリを最新バージョンにアップデートします。
「ドコモデータコピー」アプリを起動たら、アプリTOPの右上「…」をタップ。
メニューが表示されますので、下部にあるアプリ情報をタップ。
「最新バージョンの確認」をタップ。
「アップデート」をタップすると、「ドコモデータコピー」アプリが最新の状態にアップデートされます。
これでAndroidだけでの設定は完了です。次の手順からはiPhoneとAndroidを並べて行います。
iPhone側での操作
iPhoneに「ドコモデータコピー」アプリをインストールします。
アプリTOPから「データ移行」をタップして操作をはじめてください。
まずコントロールセンターを表示させ、Wi-Fiをオン、Bluetoothをオフにしたら、コントロールセンターを閉じます。
「次へ」をタップ。
「はじめる」をタップ。
Androidで「今までのスマートフォン」をタップし、iPhoneで「新しいスマートフォン」をタップします。
Androidでは「B. iPhone/iPad」を選択し、iPhoneは「B. それ以外」をタップします。
AndroidではQRコードが表示されるので、iPhoneにQRコードが表示されたら「読み取り」をタップします。
iPhoneのカメラを起動し、Androidに表示されたQRコードを読み取り、「接続」をタップ。
接続のためにプロファイルのインストールを行います。
画面右上の「インストール」をタップします。
「インストール」をタップ。
「インストール」をタップ。
「完了」をタップ。
「ドコモデータコピーへ」をタップ。
「開く」をタップ。
コピーしたいデータを選択し、「次へ」をタップ。
準備完了の画面になります。
Androidの画面では、移行完了までの時間の目安が表示されます。
Androidの画面で「データ移行の完了」と表示されたら「トップに戻る」をタップ。
iPhoneでも「データ移行の完了」画面が表示されたら「トップに戻る」をタップして、データが正しく移行されているかを確認し、データ移行は完了です。
まとめ
ドコモAndroidからiPhoneへの移行は、難しそうですがアプリを使えば簡単に行うことが出来ます。
ただし、LINEのトーク履歴やおサイフケータイの残金など、引き継げないものもありますので、都度確認しながら行うのが理想的です。
自信がない場合は、ドコモショップへ持ち込んでやってもらうことも可能です。時間があるのであれば、ドコモショップの窓口へ行くのも手です。
iPhoneはアクセサリーが豊富だったりと魅力的ですが、ドコモAndroidから移行する際には、注意してバックアップを取ったうえで行いましょう。
 Facebook 機種変更時のアカウント引き継ぎ方法(iPhone/Android)【2018年最新版】
Facebook 機種変更時のアカウント引き継ぎ方法(iPhone/Android)【2018年最新版】 【LINEツムツム】機種変更でデータ引き継ぎをする方法
【LINEツムツム】機種変更でデータ引き継ぎをする方法





























































