「ドコモデータコピー」アプリでバックアップ/データ移行をする方法!
ドコモで購入したスマートフォンなどだと、「ドコモデータコピー」というアプリを使ってデータの移行やバックアップを行うことができます。この記事では、ドコモデータコピーを利用したデータ移行の方法やバックアップ手順について解説していきます。

目次
- 1「ドコモデータコピー」アプリとは?
- ・スマホのデータを保存/移行できるアプリ
- 2「ドコモデータコピー」アプリで移行できるデータ
- ・移行可能なデータ
- ・バックアップと復元ではさらにデータの種類が増える
- 3「ドコモデータコピー」アプリの特徴
- ・主な特徴
- 4「ドコモデータコピー」アプリの事前準備方法
- ・Androidの準備の手順
- ・iPhoneの準備の手順
- 5「ドコモデータコピー」アプリのバックアップ/復元方法
- ・Androidのバックアップの手順
- ・バックアップの注意点
- ・iPhoneのデータをバックアップする方法
- ・Androidの復元の手順
- 6「ドコモデータコピー」アプリのデータ移行の方法~Android~
- ・Android同士の手順
- 7「ドコモデータコピー」アプリのデータ移行の方法~iPhone~
- ・iPhone同士の手順
- 8「ドコモデータコピー」アプリのデータ移行の方法~Android/iPhone~
- ・AndroidからiPhoneの手順の詳細
- 9「ドコモデータコピー」アプリの使用時の注意点
- ・主な注意点
- ・合わせて読みたい!データ移行に関する記事一覧
「ドコモデータコピー」アプリとは?
ドコモから提供されているアプリに「ドコモデータコピー」というものがあります。このアプリの使い方の手順を説明する前に、「ドコモデータコピー」とは何かということの説明から入りましょう。
スマホのデータを保存/移行できるアプリ
「ドコモデータコピー」とは、ドコモから提供されているスマホのデータをバックアップのために保存したり、iPhoneやAndroid端末へデータ移行することのできるアプリになります。
バックアップとデータ移行とはそれぞれ利用する手順が異なり、保存できる範囲など特徴も異なってきます。移行する際の注意点も異なりますので、いずれにしても利用する場合は利用できる範囲とはどこまでか、ということも念頭に入れて利用していきましょう。
 Androidスマホデータのバックアップ/復元方法を解説!
Androidスマホデータのバックアップ/復元方法を解説!「ドコモデータコピー」アプリで移行できるデータ
さて、「ドコモデータコピー」アプリで移行できるデータの話に移りましょう。「ドコモデータコピー」とはバックアップやデータ移行に利用できるとは申し上げましたが、それぞれバックアップ・データ移行の範囲が異なります。
移行可能なデータ
バックアップする場合とデータ移行する場合、どちらでも移行可能なデータとは下記の通りになります。
- 連絡先(電話帳)
- 画像
- 動画
- 音楽
- スケジュール
- +メッセージ
連絡先
連絡先とはいわゆる電話帳のことです。ドコモのスマートフォン(Android)を利用している場合はクラウド保存しているためわざわざこの「ドコモデータコピー」を利用しなくてもいい人もいるかと思います。
しかし、クラウドデータでは心もとないから、とSDカードにも保存する人も一定数入るかと思いますので、そういう方にはありがたいのではないでしょうか。
画像
「ドコモデータコピー」に限らず、バックアップ範囲に含んでいてほしいのがAndroidやiPhone端末内に直接保存している画像データになると思います。
端末内に保存されている画像とはその瞬間を切り取った写真が大半を占めると思いますので、しっかりデータ移行したい人も多いでしょう。ドコモデータコピーを利用すれば、端末内の画像すべて(SDカードは除きます)のデータ移行をすることができます。
動画
写真だけでなく、動画も画像と同じくその瞬間を切り取ったものばかりなはずです。Android端末やiPhone端末から動画のデータ移行したい場合にも、ドコモデータコピーは有用なアプリとなっています。
音楽
外部サイトからダウンロードした音楽などもドコモデータコピーでのデータ移行対象となっています。
ただし、音楽に関してデータ移行できるのはAndroid端末のみとなっています。iPhoneではデータ移行することはできませんので、その注意点に関しては覚えておいてください。
スケジュール
ドコモのスケジュール/メモのデータ移行も可能となっています。登録してあるスケジュールやメモを再度入力して登録しなおすのは手間でしかありません。
データ移行することができればそのわずらわしさもなくなりますので、登録してある人はぜひ利用してください。
+メッセージ
+メッセージとは、電話番号を知っている一人または複数の相手とLINEのようにチャットをしたりスタンプなど送りあったりすることができるという特徴を持つアプリです。
ドコモ、au 、ソフトバンクのキャリアを使用している相手であれば電話番号を宛先にして利用できるため、利用している人も少なくないでしょうその+メッセージのデータ移行も、ドコモデータコピーを利用すれば簡単に行うことが可能です。
バックアップと復元ではさらにデータの種類が増える
Android端末でしか利用することはできませんが、「ドコモデータコピー」アプリを利用して行う「バックアップと復元」では、さらに移行できるデータの種類が増えます。
バックアップと復元とは、データ移行に似てはいますが一度SDカードなどを介して行う必要があるため、データ移行より少々手間がかかります。
SDカードを利用できるAndroid端末でしかできないため、iPhoneの方は別の方法を利用するか、諦めるかしかありません。
メール
基本的にドコモメールはクラウドに保存されていますので、ドコモデータコピーで保存するメールは「ローカルメール」というものになります。
ずいぶん昔に利用していたガラケーから移行したメールデータなどがあればここに保存されていますので、重要だと感じているものはバックアップしておいてください。
トルカ
トルカとは、お気に入りのお店のおトクなクーポンや最新情報、便利な情報などをまとめておくことができるサービスになります。
クーポンを保存しておくために利用している人も多いかと思いますので、トルカの移行を行いたい場合は、「ドコモデータコピー」のバックアップと復元を利用して行うこととなります。
ブックマーク
ドコモデータコピーではブックマークをバックアップすることもできます。ただし、このブックマークというのはいわゆる「標準ブラウザ」と呼ばれるもので、最近のスマホの標準ブラウザの「Google Chrome」のものを保存することはできません。
Android 6.0以降の機種ではブックマークのバックアップをドコモデータコピーで行うことはできませんので、そこが注意点となります。
通話履歴
Android端末内の通話履歴を、ドコモデータコピーを利用することでバックアップすることもできます。
電話帳だけで問題ないから通話履歴が必要ないという方にはあまり大きく影響がないこともあるかもしれませんが、通話履歴が必要という方も一定数入ると思います。そんな方に便利な機能と言えるでしょう。
ユーザー辞書
ドコモデータコピーではユーザー辞書のバックアップを取ることもできます。ただし、Android 6.0以上の機種ではユーザー辞書のバックアップをドコモデータコピーを利用して行うことはできません。
Android 6.0以上を利用している方は入力キーボードのユーザー辞書を自分でSDカードやクラウドストレージなどにバックアップを取り、それを利用してデータ移行を行っていただくこととなります。
 iPhoneからバックアップしたiTunesデータの保存・確認方法!
iPhoneからバックアップしたiTunesデータの保存・確認方法!「ドコモデータコピー」アプリの特徴
ドコモデータコピーアプリで移行できる・バックアップできる内容について理解いただけたところで、ドコモデータコピーアプリの特徴について解説していきましょう。
主な特徴
ドコモデータコピーアプリの特徴としては、「Android端末であればSDカードにバックアップできる」こと、「ダイレクト接続によりネット環境を気にすることなく操作が可能」という点です。
AndroidはmicroSDカードへのバックアップも可能
前述した「バックアップと復元」の内容と重複する特徴になりますが、ドコモデータコピーの特徴として、Android端末であればSDカードへのバックアップも可能という点にあります。
バックアップと復元でしか移行できないデータもありますので、SDカードを介してバックアップしたデータを移行できるのはありがたいの一言に尽きます。
また、何らかの事情で一度初期化しなければならない場合にも、SDカードにバックアップすることでデータを保持することが可能です。その特徴がAndroidユーザーには特筆すべき点と言えるでしょう。
iPhone端末の場合は別のルートでバックアップすることになりますので、その点が注意点と言えるかと思います。
ダイレクト接続が可能でWi-Fi環境を気にせず操作可能
これまで、データ移行する際にはWi-Fi環境が必要でした。しかし、ドコモデータコピーを利用してデータ移行する場合、端末と端末をダイレクトで接続するため、Wi-Fi環境を気にせずデータ移行の操作を行うことができます。
従来はクラウドに保存し、それを介して新し端末へデータを移行する方法だったので、どうしてもネット環境が必要でした。データ量によってはWi-Fi環境でないとモバイル通信量に影響するため、なかなか利用できない人も多かったかと思います。
ドコモデータコピーではその必要がないため、Wi-Fi環境のない自宅でも心置きなくデータ移行をすることができるのが大きな特徴と言えるでしょう。
 iPhoneに機種変更するときのバックアップ方法を解説!
iPhoneに機種変更するときのバックアップ方法を解説!「ドコモデータコピー」アプリの事前準備方法
ドコモデータコピーの特徴も理解して頂けたかと思いますので、ここからはドコモデータコピーを利用する方法の説明に移ります。
ドコモデータコピーを利用してアプリの移行やバックアップを行う前に、まずはドコモデータコピーアプリの事前準備を行いましょう。事前準備の手順について端末の種類ごとに説明していきます。
Androidの準備の手順
まずはAndroid端末の準備の手順になります。Android端末でドコモデータコピーを利用するにはドコモユーザーである必要があるため、それ以外の人は利用することができません。ドコモのアプリとしてインストールされていますので、それを確認してください。
ドコモデータコピーを起動
端末のホームの種類などにもよると思いますが、ドコモデータコピーはアプリ一覧に表示されていますので、そこからドコモデータコピーアプリを起動してください。
iPhoneの準備の手順
iPhone端末の場合、ドコモデータコピーアプリはApp Storeからインストールすることができます。
アプリをインストール
iPhoneでドコモデータコピーアプリをインストールする場合は下記のリンク先から行ってください。
なお、おそらくという前置きは付きますが、ドコモで購入したiPhoneでなくてもiPhone同士であればドコモデータコピーアプリでのデータ移行が利用できる可能性は高いです。
「ドコモデータコピー」アプリのバックアップ/復元方法
ここからは、ドコモデータコピーの利用方法・操作手順について説明していきます。まずは、ドコモデータコピーを利用したバックアップと復元の利用方法について説明していきます。
Androidのバックアップの手順
Android端末での、ドコモデータコピーアプリを利用したバックアップの手順について説明していきます。起動したドコモデータコピーアプリで、「バックアップ&復元」をタップしてください。
「バックアップ」をタップします。
バックアップするデータの選択画面になりますので、バックアップしたいデータを選択してください。
バックアップしたいデータの選択が完了したら、「バックアップ開始」をタップします。
「開始する」をタップして、バックアップを開始します。
「バックアップ実行中」と表示されますので、その間はSDカードを抜かないようにしてください。
バックアップが完了すると、「バックアップ実行結果」として結果が表示されます。上記のように表示されていれば問題ありません。
SDカードの容量不足でバックアップができなかった場合はそのように表示されますので、その場合はSDカードの余分なデータを破棄するか、バックアップ元のデータの余分なデータを破棄するかを選択・操作することになります。
バックアップの注意点
ドコモデータコピーアプリを利用してバックアップする上での注意点として、バックアップ機能はiPhoneで利用することができない、という点です。
iPhoneでは使用できない
iPhoneでは、SDカードを接続することが難しい、ということもあり、ドコモデータコピーアプリを利用してバックアップを取ることができないという注意点があります。Android端末での操作手順として説明したのはそのためです。
iPhoneのデータをバックアップしようとする場合は、ドコモデータコピーではない別の手段をとる必要があります。
iPhoneのデータをバックアップする方法
iPhoneを利用してバックアップを取る場合、利用できる方法としてはiCloudもしくはiTunesになります。
iCloud
iCloudを利用してiPhone端末のバックアップを取る手順ですが、まずiPhoneのホーム画面から「設定」を起動し、「iCloud」をタップします。続いて「iCloudバックアップ」をタップすることで簡単にバックアップを取ることが可能です。
iTunes
iTunesを利用してiPhone端末内のバックアップを行う場合、PCが必要となります。iPhoneをPCと繋ぎ、iTunesを起動します。
左上のiPhoneやiPadのデバイスボタンをクリック→バックアップの欄の「今すぐバックアップ」をクリックすれば、バックアップが完了します。
ただし、iTunesはいずれ廃止されて役割ごとに役目が分散することが決まっています。廃止後は「Finger」というものを利用して同期を行ってのバックアップを行うこととなるようです。
Androidの復元の手順
Android端末で、ドコモデータコピーを利用したバックアップを復元する手順ですが、ドコモデータコピーアプリの「バックアップ&復元」で「復元」をタップしてください。
復元するデータの選択画面になりますので、復元したいデータ種別を「選択」します。
復元対象データの選択画面が各ファイルごとに開きますので、その中から復元したいデータを選択してください。
復元データを選択し終わったら、「選択」ボタンを押してください。他にも選択したい項目があれば続いて選択します。
「追加」は現在のデータにプラスする形で復元します。「上書き」は現在のデータを上書きして復元するものになりますので、現在あるデータは消えてしまいますので注意してください。
「復元開始」をタップすれば、復元が始まります。
上書き処理を選択した場合は注意点が表示されますので、確認してから「開始する」をタップしましょう。
復元実行中はSDカードを抜かずに待っていましょう。
復元が完了すると、上記のように表示されます。エラー表示(復元失敗・一部失敗)した場合は容量不足の可能性があります。
 【iPhone/iPad】データのバックアップの取り方・復元方法
【iPhone/iPad】データのバックアップの取り方・復元方法「ドコモデータコピー」アプリのデータ移行の方法~Android~
では、ドコモデータコピーアプリのデータ移行方法の手順の説明に移りましょう。まずはAndroid同士でのデータ移行になります。
Android同士の手順
Android同士でのデータ移行の手順ですが、それぞれの端末で操作を行う必要がありますので、それぞれ該当するボタンをタップしてください。
アプリの状態を確認する
まずはアプリの状態を確認しましょう。アプリの状態の確認方法はドコモデータコピーアプリのトップページ右上にある三点リーダーから行います。
その他のメニューが表示されますので、そのうち「アプリ情報」をタップしましょう。
「最新バージョンの確認」をタップします。
ドコモアプリの画面に移動します。「アップデート」となっている場合は旧バージョンということですので、その場合はアップデートを行ってください。上記のように「アプリ起動」となっている場合は最新バージョンということになります。
データ移行を選択
では、データ移行の手順の説明開始です。まずは「データ移行」を選択してください。新旧端末どちらも変わりません。
「スタート」をタップします。
電話帳やスケジュールなど、各種データへのアクセス許可を行ってください。
「はじめる」をタップして、データ移行の作業を開始します。
コピー元とコピー先の指定をする
今まで利用していたスマートフォンで「今までのスマートフォン(コピー元)」、新しく利用するスマートフォンで「新しいスマートフォン(コピー先)」をタップします。
AndroidかiPhoneを選択
それぞれの端末で「Android」を選択してください。
スマホ同士を接続する
新しい端末の方の画面にQRコードが表示されます。それを今まで利用していた端末で読み取ってください。
なお、AndroidのOSによっては、この際に位置情報の設定をオンにする必要がある場合があります。その場合、画面に従って位置情報をONにしましょう。QRコードを読み取ることでスマホ同士を接続することが可能となります。
移行したいデータを選択する
移行したいデータの選択画面が旧端末の方で表示されます。データ移行したいデータにチェックを入れましょう。チェックしたら「次へ」を押して移行作業を実行します。
移行完了まで待機する
ドコモデータコピーでの移行中は、スマホを操作せず待機しましょう。新しい端末の方で移行にかかるおおよその時間が移行が進むごとに変化していきます。「データ移行の完了」という画面になれば、データ移行終了です。
 【簡単】AndroidスマホデータをPCにバックアップする方法
【簡単】AndroidスマホデータをPCにバックアップする方法「ドコモデータコピー」アプリのデータ移行の方法~iPhone~
ドコモデータコピーアプリのデータ移行の手順の説明として、次はiPhone同士でのデータ移行の場合のものを行います。
iPhone同士の手順
iPhone同士でドコモデータコピーを利用したデータ移行を行う場合、どちらの端末にもドコモデータコピーをインストールする必要があります。
iPhoneにアプリをインストールする
新旧iPhoneどちらの端末にも、ドコモデータコピーを下記リンク先からインストールしてください。
コントロールセンターを表示する
「データ移行」をタップして開くとiPhoneのコントロールセンターをの設定変更が促されます。コントロールセンターを表示し、「Wi-FiをON」に、「BluetoothをOFF」にしてください。新旧端末どちらもこの作業は必要となります。
コピー先とコピー元の指定をする
今まで利用していたiPhoneで「今までのスマートフォン(コピー元)」、新しく利用するiPhoneで「新しいスマートフォン(コピー先)」をタップします。
端末の機種の選択は、新旧どちらも「iPhone/iPad」を選択しましょう。
iPhone同士を接続する
新しいiPhone端末の方の画面にQRコードが表示されます。それを今まで利用していたiPhone端末で読み取ってください。
コピー元で移行したいデータを選択
移行したいデータの選択画面が旧端末の方で表示されます。データ移行したいデータにチェックを入れましょう。チェックしたら「次へ」を押して移行作業を実行します。
移行完了まで待機しデータを確認する
ドコモデータコピーでの移行中は、スマホを操作せず待機しましょう。新しい端末の方で移行にかかるおおよその時間が移行が進むごとに変化していきます。「データ移行の完了」という画面になれば、データ移行終了です。
 iPhoneのバックアップデータを復元する方法【iCloud/iTunes】
iPhoneのバックアップデータを復元する方法【iCloud/iTunes】「ドコモデータコピー」アプリのデータ移行の方法~Android/iPhone~
ドコモデータコピーを利用することで、Android・iPhone間でのアプリのデータ移行を行うことも可能となっています。下記で説明するのはAndroidからiPhoneへのデータ移行ですが、逆にiPhoneからAndroidへのデータ移行も可能となっています。
AndroidからiPhoneの手順の詳細
Android・iPhone間でドコモデータコピーを利用したデータ移行を行う場合、どちらの端末にもドコモデータコピーをインストールする必要があります。
iPhoneでコントロールセンターを表示する
「データ移行」をタップして開き、iPhoneのコントロールセンターを表示し、「Wi-FiをON」に、「BluetoothをOFF」にしてください。新旧端末どちらを利用した場合でもこの作業は必要となります。
コピー先とコピー元の指定をする
今まで利用していた端末(Android)で「今までのスマートフォン(コピー元)」をタップしましょう。新しく利用する端末(iPhone)では「新しいスマートフォン(コピー先)」をタップします。
端末同士を接続する
端末の選択画面に遷移します。旧端末の方では新端末の機種として「iPhone」を選択してください。
新端末では、旧端末の機種として「それ以外」を選択しましょう。どちらも「現在の端末」ではないので注意してください。
接続のためにプロファイルのインストールを行う
接続するために、新しい端末のiPhone側にドコモデータコピーのプロファイルが必要となります。(OSによっては必要ない場合もあります)画面に従ってプロファイルのインストールを行ってください。
コピー元で移行したいデータを選択
旧端末のAndroidの方で、移行したいデータにチェックを入れて選択し、「次へ」をタップします。
移行完了まで待機しデータを確認する
ドコモデータコピーでの移行中は、スマホを操作せず待機しましょう。新しい端末の方で移行にかかるおおよその時間が移行が進むごとに変化していきます。「データ移行の完了」という画面になれば、データ移行終了です。
 iPhoneのデータのバックアップをパソコンなしでする方法を解説!
iPhoneのデータのバックアップをパソコンなしでする方法を解説!「ドコモデータコピー」アプリの使用時の注意点
ドコモデータコピーアプリを利用してデータ移行等を行うにあたり、いくつか使用時の注意点があります。
主な注意点
注意点にはいくつか項目がありますが、利用している機種によってその注意点に該当するかどうかが異なってきます。
アプリは使用前に最新版に更新
これはAndroid・iPhoneなど端末に関わらず、チェックしておく必要がある注意点となります。ドコモデータコピーアプリのバージョンが古いと、バックアップやデータ移行を行うことができません。
使用前に最新版かどうかを確認し、アップデートが必要な場合は最新版に更新しましょう。
プライバシーモードの取り扱い
端末のプライバシーモードをオンにしていて非表示となっているデータは、ドコモデータコピーアプリでバックアップ・移行の対象外となってしまいます。
もしプライバシーモードで非表示となっているものは、移行・バックアップする際に解除するなどしておきましょう。
iPhone同士でのデータ移行は同期設定に注意
iPhoneでのデータ移行、iPadなどへのデータ移行などを行う場合は、iCloudなどのクラウドサービスと同期する設定になっている場合、データ移行を利用することができない場合があります。
iPhoneやiPadでドコモデータコピーを利用する場合は、一度iCloudなどの機能を解除の上利用してください。
データコピー中の操作に注意
AndroidであれiPhoneであれ、データコピー実行中に端末の操作は行わないようにしましょう。うまくデータ移行が行えず失敗するおそれがあります。
アプリやサービス毎の移行手続きも必要
ドコモデータコピーアプリで移行できるデータというのは限られています。アプリやその他のサービスの移行手続き(例えばLINE)に関しては、個別に自分で行う必要がありますので、その注意点に関しては留意をお願いします。
データ移動によるデータの劣化に注意
データを移動すると、その分データが劣化する場合があります。画像であれば画質が荒くなったり、という感じです。そこまでひどく劣化することはないかと思いますが、それでも端末そのもので見ていたより若干劣化したように見て取れる場合もあります。
その点を理解の上でデータ移行やバックアップを行ってください。
ドコモデータコピーの特徴や利用手順は理解いただけましたか? ドコモデータコピーアプリを利用すれば、データ移行に四苦八苦する必要はほとんどなくなりますので、データ移行を行いたい場合にはぜひ利用してみて、その便利さを実感してみましょう。
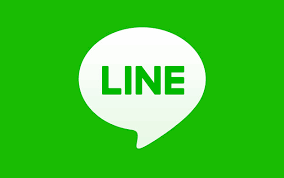 LINEのトーク履歴をバックアップする方法【PC/パソコン】
LINEのトーク履歴をバックアップする方法【PC/パソコン】合わせて読みたい!データ移行に関する記事一覧
 【iPhone機種変更】iTunesでデータ移行する方法!
【iPhone機種変更】iTunesでデータ移行する方法! AndroidからAndroidにデータ移行!機種変更時に簡単・確実に出来る方法!
AndroidからAndroidにデータ移行!機種変更時に簡単・確実に出来る方法! AndroidからiPhoneに機種変更!データ移行など知っておきたい注意点
AndroidからiPhoneに機種変更!データ移行など知っておきたい注意点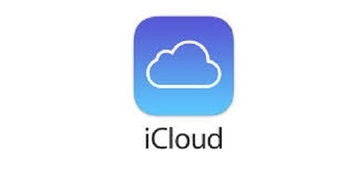 iPhoneでバックアップするアプリの設定方法【iCloud】
iPhoneでバックアップするアプリの設定方法【iCloud】






























































