【ドコモ】iPhoneの留守電設定方法!開始・停止の操作方法も解説!
ドコモのiPhoneはAndroidと違って伝言メモが使えない?電話に出られないときや、電源を切らないといけないときに便利な留守電。ドコモのiPhoneで留守電を設定する方法や、無料で留守電を使える方法を徹底解説解説します。

目次
【ドコモ】iPhoneで留守電を利用する方法
iPhoneでは伝言メモの機能が使えないって知っていましたか?Androidのスマートフォンでは伝言メモの機能があるのであまり留守電機能については意識したことがありませんでした。
電話に出られなくて着信は残っているけど、役所や学校などからの電話の場合、誰から電話がかかってきたのかわからず、折り返してもなかなか電話をかけてくれた相手につなげてもらえないという経験はありませんか?
実はiPhoneでは伝言メモ機能が使用できないので電話に出られないときなどに留守電を残してほしければ有料の「留守番電話サービス」に加入することが必要です。
電源を切らないといけない時やすぐに電話に出ることができないときなどは後から聞ける留守電があると便利です。iPhoneで留守電の設定方法を見ていきたいと思います。
iPhoneで使用できるドコモサービスの留守電は2種類ある
iPhoneで使用できるドコモの留守番電話は2種類あります。有料の「留守番電話サービス」と「ビジュアルボイスメール」です。「留守番電話サービス」は電波の届かない場所にいる時や電源を切っている時に伝言メッセージを預かってくれます。
ビジュアルボイスメールは留守電で預かったメッセージが自動的に利用中のiPhoneにダウンロードされて好きな順番で伝言を再生できるドコモサービスです。録音日時や、長さも文字で確認でき、保護や削除も簡単にできるようになっています。
留守電を聞くために音声ガイダンスに接続することなくiPhoneからメッセージから再生ができるのが便利です。
ビジュアルボイスメールは有料ではありませんが、メッセージをiPhoneにダウンロードするのにパケット通信料がかかります。一度iPhoneにダウンロードしたメッセージは何度でも再生でき、通信料もかかりません。
 【iOS11】iPhoneのクイックスタートの使い方と機能を解説!
【iOS11】iPhoneのクイックスタートの使い方と機能を解説!【ドコモ】iPhoneでの留守電の申し込み方法
留守電の設定方法はとても簡単です。それではiPhoneの留守電設定方法を見ていきたいと思います。
留守番電話サービスは有料
iPhoneで留守電を利用するには有料で月額324円(税込)の「留守番電話サービスに」加入する必要があります。月額使用料は申し込み日から開始、もしくは解約日を終了として日割り計算になります。よく他のサービスである初回31日間無料などはありません。
伝言メモは60秒しか録音することができませんが留守番電話サービスに登録することによって最長3分間まで録音ができます。メッセージも最大20件、72時間まで預かってくれます。
申し込み方法
ドコモの留守電の申込方法は3種類あります。パソコンやスマートフォン、電話、ドコモショップから申し込むことができます。
パソコン/スマホ
「ドコモオンライン手続きから」申し込むことができます。24時間受付しています。利用するのに必要なdアカウントはすぐに発行できるので初めての方でも簡単に申し込むことができます。
パソコンからの場合はdアカウントが、iPhoneから申し込む場合はネットワーク暗証番号が必要となります。
ネットワーク暗証番号は新規申し込みと同時に登録した任意の4ケタの番号になります。それではiPhoneでの操作方法を見ていきましょう。iPhoneからドコモ、留守番電話サービスで検索すると下記のサイトが検索されます。
ネットでお申し込みをタップします。
dアカウントと暗証番号を入れてログインします。
留守番電話サービスを申し込むにチェックを入れる。
注意事項を読んで同意する。
手続きを完了するを押してiPhoneからの申し込みは終わりです。
電話
iPhoneからは、局番なしの「151」(無料)から申し込みが可能です。一般電話からはドコモインフォメーションセンター「0120-800-000」から申し込めます。申し込みの際にはネットワーク暗証番号が必要となります。受付時間は午前9時から午後8時までです。
ドコモショップ
お近くのドコモショップへ直接行って申し込みすることも可能です。営業時間は各店舗によって異なります。近くのドコモショップを検索
 【iPhone】着信拒否をした場合の相手へのアナウンスはどうなる?
【iPhone】着信拒否をした場合の相手へのアナウンスはどうなる?【ドコモ】iPhoneでの留守電の操作/設定方法
iPhoneからの留守電の設定方法と操作の仕方をを詳しく見ていきましょう。
開始方法
も契約時にiPhoneの設定は開始になっています。ダイヤル操作で開始に設定する場合は、iPhoneから1411で開始します。
もしくはiPhone端末のドコモサービスから設定することができます。ドコモサービスの利用はiPhoneの設定画面から利用することができます。「設定」→「モバイル通信」→「キャリアサービス」からドコモサービスの画面を表示すすることができます。
モバイル通信を選択。
キャリアサービスを選択
各種必要な設定をiPhoneから直接選んで変更することができます。
停止方法
留守電の停止方法は、iPhoneから直接ダイヤルボタン操作1410で停止することができます。もしくはiPhone端末のドコモサービス画面から設定することができます。ドコモサービスの使用方法は開始の時と同じです。
この停止は、あくまで留守電を停止するだけであってiPhoneの「留守番電話サービス」を解約するわけではないので注意が必要です。解約したい場合は別途手続きが必要となります。
呼び出し時間の変更方法
留守電につながるまでのiPhone呼び出し時間は何秒で設定されているのでしょうか?契約時の呼び出し時間は15秒で設定されています。15秒はだいたい5~7コールぐらいです。
そう思うと15秒の呼び出し時間で、留守電に繋がるのはちょっと早い気がします。
カバンの中を探しているとすぐそれぐらいの時間は経ってしまいますよね。
電話に出た瞬間に留守電に切り替わったなんてことを避けるためにも呼び出し時間を自分で変更することが可能です。0~120秒の間で設定でき、留守電に繋がるまでのあいだは電話にでることもできます。i
Phoneの電源を切っているときなどは、呼び出し時間なしで留守電につながります。呼び出し時間の変更は、iPhone端末のドコモサービスかダイヤルボタン操作から設定変更することが可能です。
 iPhoneの写真を非表示にする方法!再表示方法も解説!
iPhoneの写真を非表示にする方法!再表示方法も解説!【ドコモ】iPhoneでの留守電を無料で設定する方法
留守電があれば便利とはいってもauやsoftbankのiPhoneは無料で利用でき有料なのはドコモのiPhoneだけ。できれば無料で留守電を利用したいですよね。ですがドコモのiPhoneでも無料で留守電を使う方法はあります。
以下のドコモサービスを利用することで、無料で留守番電話を使うことができます。
- ドコモで通話無料プランへ加入する
- ドコモで転送電話サービスに加入する
- 無料のIP電話サービスに加入する。(SMARTalkや050Freeなど)
この3つのサービスを利用することで留守電を無料で利用することができます。通話無料プランに加入する必要は、iPhoneから転送して留守電にメッセージを入れている間の通話料が転送元のiPhone通話料になるからです。
IP電話にドコモの着信を転送
iPhoneにかかってきた電話を一定時間で転送電話サービスで指定したIP電話に転送し、そちらの電話はコールすることなく留守電につなぎメッセージを登録してもらうという方法です。
ちなみに転送電話サービスの申し込みは必要ですが利用料は無料となっています。
IP電話とは
IP電話は通常の090や080から始まる電話番号が電話回線を利用しているのに対して050から始まるIP電話はインターネット回線だけで通話することができます。気軽に取得することができ、電話を受けるだけなら基本料がかからず無料で利用できるものもあります。
IP電話は最近良く聞く「ひかり電話」や「050plus」など数多くありますが無料で利用したいときはSMARTalkや050Freeなどのアプリが便利です。
設定方法
転送電話の開始はiPhoneのドコモサービス画面から変更できます。「設定」→「通話設定」→「ネットワーク設定」→「転送電話サービス」を選択することで設定ができます。
転送を停止したいとき、同じ画面から変更することが可能です。注意しておきたいのは転送先として登録ができるのは1件だけです。もしくは、iPhoneから直接ダイヤルボタン操作で設定することが可能です。
まとめ
iPhoneの留守電の設定方法はいかがでしたか?有料でも使えますが、auやsoftbankが無料で利用できるのならできれば無料で使えると嬉しいですよね。iPhoneをお持ちで留守電を有料で使われている方はぜひ試してみてくださいね。
合わせて読みたい!iPhoneに関する記事一覧
 iPhoneXにおすすめのウィジェットは?追加/削除方法も解説!
iPhoneXにおすすめのウィジェットは?追加/削除方法も解説! 【iPhone】メモアプリGoogle Keepの使い方!Evernoteとの比較も解説
【iPhone】メモアプリGoogle Keepの使い方!Evernoteとの比較も解説 iPhoneXRでスクショを撮る方法!操作方法を解説!
iPhoneXRでスクショを撮る方法!操作方法を解説!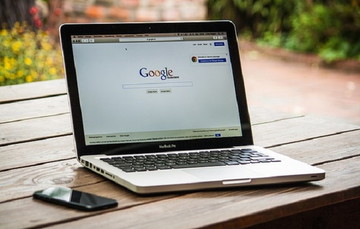 【簡単】動画編集アプリVideoShowの使い方解説【Android/iPhone】
【簡単】動画編集アプリVideoShowの使い方解説【Android/iPhone】


























