2018年12月06日更新
LINEのトーク履歴をバックアップする方法【PC/パソコン】
LINEのトーク履歴をPCにバックアップする方法です。LINEのトーク履歴のデータをパソコンにバックアップできるって知っていましたか?PC内部にもバックアップがあればもしもの時にあなたのデータを救ってくれるかもしれません。

目次
- 1LINEのトーク履歴をPCにバックアップする
- ・どんな時にPCにバックアップする?
- ・通常はクラウドに保存する
- 2LINEのトークをPCにバックアップする方法(iPhone)
- ・iTunes経由で行う
- ・iTunesを開きiPhoneとPCをケーブルで接続する
- ・左上のスマホマークをクリック
- ・バックアップ先をPCに変更したうえでバックアップをクリック
- 3LINEのトークをPCにバックアップする方法(Android)
- ・バックアップしたいトークを開く
- ・下向き矢印をタップし設定をタップ
- ・トーク履歴をバックアップをタップ
- ・端末、SDカードをPCに接続
- ・バックアップされたLINEフォルダをPCに移す
- 4LINEのトーク履歴を復元する方法(iPhone)
- ・iTunesを開きiPhoneとPCをケーブルで接続する
- ・左上のスマホマークをクリック
- ・バックアップを復元をタップ
- 5LINEのトーク履歴を復元する方法(Android)
- ・復元したいトークを開く
- ・下向き矢印をタップし設定をタップ
- ・トーク履歴をインポートをタップ
LINEのトーク履歴をPCにバックアップする
スマホを使用している方ならほとんどの方がLINEを利用していると思います。LINEは日本で圧倒的な知名度を誇るコミュニケーションアプリですよね。
相手とのメッセージのやりとりや多種多様なスタンプが残せてそのトーク履歴は他には代えられないものですよね。機種変更の際にも当然LINEのトーク履歴を新端末にも引き継ぎたいとお考えだと思います。
その際に操作方法を誤ってしまうとLINEのトーク履歴を失うことになりかねません。そうならないようにもLINEのトーク履歴をPCにもバックアップしておく方がいいというのがこの記事のテーマとなります。
どんな時にPCにバックアップする?
LINEを使用している時にバックアップを取っているでしょうか?もしスマホの調子が突然悪くなって電源が入らない時やLINEが立ち上がらなくなったなどのトラブルに見舞われたとしましょう。
そのときにバックアップがあるなしでそれまでのLINEのトークが復元できるかどうかが決まってしまうといっても過言ではありません。
基本的にはGoogleドライブiCloudなどのクラウドストレージに保存しておくものですがその保険としてPCにもLINEのバックアップデータを保存しておくとデータを失った時の救出できる確率を飛躍的に上げられるということです。
その理由は仮にGoogleドライブに保存する際にデータ容量が大きかった場合などはエラーなどが起きバックアップデータが故障した場合にはそのデータから復元が出来ない可能性があるのです。
そうした場合にもしPCにLINEのバックアップデータが保存されていればそちらからデータの復元が出来るため環境が可能であるならばPCにもLINEのバックアップを取ることが望ましいとされています。
通常はクラウドに保存する
LINEのトーク履歴のバックアップデータを取る際は通常の場合クラウドストレージに保存する方法が一般的です。Googleドライブとはオンラインストレージサービスでありここにデータを保存すると自分のスマホではなく外部のサーバにデータが保存されます。
そのため今のスマホ以外の新しいスマホや自宅のパソコンや外出先の共用パソコンなどGoogleアカウントを入力すればどこからでも自身のデータにアクセスできるようになります。
つまり今お使いのスマホが故障して電源が入らなくなったり画面表示がおかしくなって通常の操作が出来ない時があります。
そのような時でもGoogleアカウントをパスワードが分かっていれば新しいスマホからGoogleドライブにアクセスして復元をすることによりお使いの環境を旧端末から新端末へと引き継ぐことが出来るようになるのです。
パソコンに保存する前にGoogleドライブやiCloudに保存する方法を説明します。ここで保存したバックアップデータをPCとスマホで接続してPC内に保存するわけですね。まずスマホでLINEを開きます。
LINEのトップページの右上に歯車のアイコンがありますのでここをタップします。すると設定画面に入りますので中にある項目の少し下にある基本設定内のトークをタップして選択します。
トークの項目内にLINEトーク履歴のバックアップと復元があるのでそこをタップします。するとその中の項目に前回のバックアップとGoogleドライブにバックアップするとGoogleアカウントの3つの項目があります。
前回のバックアップにはこのスマホでLINEのバックアップを取った最新日時が表示されています。もしまだ一回もバックアップを取ったことが無い場合には何も表示されていません。
次にその下の項目のGoogleアカウントにGmailアドレスが表示されているかを確認します。ここにGoogleアカウントが表示されていればそのアカウントのGoogleドライブにバックアップデータが保存されることになります。
もし仮にGoogleドライブを使ったことのない方がいてもAndroidスマホを使用されている場合には初期設定の段階でGoogleアカウントを作成していますのでGmailは所持しています。
またGoogleドライブは初めからAndroidスマホにインストールされていますのですぐに使用することも出来ます。Googleアカウントを設定したらGoogleドライブにバックアップするをタップします。
タップすると処理が開始されてしばらく待つとLINEのデータのバックアップが完了します。すると前回のバックアップに表示されている日時が現在のものになります。
このようにLINEのデータのバックアップを取ることが出来ますがこまめにバックアップすることで常に最新のデータが保存されて万が一の事態が起きたとしてもLINEのデータを救出できる可能性が上がります。
もし何かのトラブルでデータが失われた時にバックアップがあるかないかで復元できるデータの数は全く変わってきますので最も重要な要素だと思います。スマホでバックアップしたファイルは基本的にはスマホのSDカード内に保存されるものが多いです。
しかし端末によっては本体の内部ストレージに保存されるケースもあります。内部ストレージにバックアップがあると容量を圧迫する原因になります。
そのためクラウドストレージに保存したうえで記憶媒体がスマホより余裕のあるパソコンにもファイルを移すことでバックアップ先が複数になります。
さらにPC上に一時保存したLINEのデータを機種変更後の新端末へ移すときにもPCにデータがあればPCを介してスムーズに移行処理を行うことが出来ます。
 TVer(ティーバー)で番組をダウンロード・録画保存する方法は?
TVer(ティーバー)で番組をダウンロード・録画保存する方法は? TVer(ティーバー)とは?無料TV視聴アプリTVerの通信料金や特徴を解説
TVer(ティーバー)とは?無料TV視聴アプリTVerの通信料金や特徴を解説LINEのトークをPCにバックアップする方法(iPhone)
友人や家族、知人とLINEのトークでコミュニケーションを取った履歴は日常の何気ない会話でも残しておきたい言葉が出て来たりしませんか?
LINEはメールとは違ってトークのメッセージが連続して表示されるので後から振り返っても話の流れが思い出し易くそのトーク内容はどうしても残したくなりますよね?
また何気ない会話でなくてもグループで共有した情報や何かメモとして記入した内容など残しておけば役にたつトーク履歴はたくさんあると思います。
もしこれらが何かのアクシデントや機種変更の際に消えてしまったらがっかりしたり腹がたつのは当然だと思います。仮に消えてしまえばトークの相手に写真や動画を送ってもらうなどしなければ二度と復元できないデータばかりです。
今回はこれらの大切なLINEトーク履歴をバックアップしてパソコンに残す方法をご紹介します。
もちろんGoogleドライブやiCloudにバックアップを取った上でPCにもバックアップを分散して保存しておくことでデータがアクシデントで失われたとしても復元できる可能性が飛躍的に高まるからです。
それでは、iCloudやiTunesでLINEをバックアップする方法です。iPhone,iPad,iPodTouchにある音楽、動画、アプリなどの色々なデータをiCloudやiTunesでバックアップできます。
実はiTunesのアップデートによってLINEのトーク履歴もこの方法で簡単にPCに移すことができるようになりました。
iCloudでのバックアップはWi-Fi環境下であればバックアップの容量を気にすることなくいつでも簡単に作る事ができます。まずはiOSデバイスの設定で「設定」-「iCloud」-「icloud drive」-「LINE」をONにします。
次にLINEの設定で「トーク・通話」-「トークのバックアップ」をタップします。これで自動的にLINEのトーク履歴がiCloudにバックアップされます。
これらの作業を定期的にしておくことでiPhone内にあるLINEのデータがアクシデントが発生した際に救出できる可能性が上がるので必ず行うことをお勧めします。
iTunes経由で行う
ここではiTunes経由でLINEのトーク履歴のバックアップをPCに保存する方法について説明します。まずiTunesとは何でしょうか?
iTunesとはPC上で動画や音楽を再生する為のメディアプレーヤーです。更にapple製品(iPod,iPad,iPhone)にてデバイスに音楽や動画を入れるなどの役割を持ったアプリです。
ご存知の方も多いとは思いますがiPodが発売されたころはまだiPodに直接音楽を入れるという事が難しかったわけです。
その頃iPodに音楽を入れるのにはiTunesに取り込んだCDからケーブルで物理的に接続したiPodに音楽データを転送していたわけです。その後iTunes Storeに接続できる機能が搭載され音楽データをネット上で購入しiPodに転送して聴くことも多くなりました。
他にもプレイリストを編集したりMP3・AAC・WAV・AIFF・Apple Losslessといった多くのファイル形式に対応したりとその機能を拡充させてきました。他にもインターネットラジオに対応していたりポッドキャストも利用することが出来ます。
音楽共有機能も搭載されて当初iPodへの音楽の転送目的だったiTunesは多彩な機能を持つアプリに進化してきたわけです。現在ではiTunesにてiPhoneのデータのバックアップを保存する機能が搭載されるようになったわけです。
これを利用してPCにLINEのトーク履歴のバックアップを取るやり方を見て行きましょう。
iTunesを開きiPhoneとPCをケーブルで接続する
まずはiTunesを開きiPhoneとPCをケーブルで接続します。仮にここでうまく接続されない場合は以下のことを確認してください。
もしコンピュータに接続したデバイスが iTunes で認識されない時に不明なエラーまたは「0xE」エラーと表示されることがあります。
このような場合は以下の手順で正しく接続できるかを試して下さい。手順を 1 つ実行するたびに一旦デバイスを接続し直して確認をしてください。まずiOS デバイスのロックが解除され、ホーム画面が表示されているか確認します。
次に使用しているコンピュータが対応している最新バージョンの iTunes をお使いか確認します。バージョンが古い場合はうまく認識しないことがあります。
三番目も同様にMac または Windows パソコン上のソフトウェアが最新であることを確認します。
四番目に基本的なことですがデバイスの電源が入っているか確認してください。次に「このコンピュータを信頼しますか?」という警告が表示された時にはデバイスのロックを解除して「信頼」をタップしてください。
五番目にお使いのデバイス以外の USB アクセサリをすべてコンピュータから取り外してください。他のUSB機器が同時に接続されていると認識しないこともよくあります。認識しないUSB ポート以外のUSBポートも1つずつ試して正常に動作しないか確認します。
またその上で今お使いのものとは別のApple USBケーブルを試してください。またお使いのPCとiPhoneを再起動してみてください。
それでもダメな場合にはiPhoneを別のPCに接続してみます。これらを全て試してみてもPCでiPhoneを認識しない場合にはiPhone自体に問題が生じている可能性があるので修理の依頼や機種変更の検討が必要になるかもしれません。
その際にはクラウド上にiPhone内部のデータのバックアップを取りデータの引き継ぎに備えておきましょう。
左上のスマホマークをクリック
上でも触れましたがiTunes経由でのPCへLINEのデータを含むiPhone自体のバックアップを行う時に大事な事があります。
まずiPhoneのiOSを最新版にアップデートされているかを確認して次にLINEアプリも最新バージョンにアップデートておく必要があります。
iTunesをを起動させたらまず「ヘルプ」から「更新プログラムを確認」をクリックし現在PCに導入されているiTunesが最新バージョンかどうかチェックします。
もし仮に古いバージョンでしたら更新してくださいね。これは以外と忘れがちでして、もし古いバージョンでバックアップ作業を行った場合LINEのトーク履歴の復元に失敗する可能性がありますのでどうか気を付けてください。
ちなみにこの機能の使えるPCのバージョンですがWindowsならばWindows7以上でMacならOS X10.8.5以上となります。
OSがこれ以上のものでないとiTunesでiPhoneをバックアップする機能を使用できるiTunes12.3.1以上がインストール出来ないようです。
この条件を満たしている場合で無事にiPhoneがiTunesで認識された場合は続いてiTunesバックアップを取る作業に移ります。ここで左上のスマホマークをクリックするとスマホの情報とバックアップの設定画面に映ります。
バックアップ先をPCに変更したうえでバックアップをクリック
設定画面にて初期設定ではバックアップ先はiCloudに設定されています。iCloudにLINEのバックアップ以外も含むiPhoneのデータをバックアップするにはiCloudの容量が足りません。なぜならばiCloudは無料では5GBまでしかデータの保存が出来ません。
LINEのデータのみならば問題はありませんがiPhone内のデータを保存することは出来ないわけです。そのためバックアップ先をPCに変更しなければなりません。
この際にバックアップを暗号化することも可能です。暗号化することによってデータの安全性が高まります。これらの設定を確認したらバックアップをクリックするとiPhoneのデータをiTunesを通じてPC内に保存する事が可能になります。
 TVer(ティーバー)をPCで見る方法を徹底解説
TVer(ティーバー)をPCで見る方法を徹底解説 KKBOXとは?無料音楽アプリKKBOXの使い方や登録・解約方法・評判まで解説
KKBOXとは?無料音楽アプリKKBOXの使い方や登録・解約方法・評判まで解説LINEのトークをPCにバックアップする方法(Android)
上ではiPhoneのLINEのトークデータをPCにバックアップする方法について説明しました。次はAndroidのLINEのトークをPCにバックアップする方法です。
Androidの場合は基本的にiTunesのようなアプリを使用するのではなくLINEのバックアップ機能を使用して作成したLINEのトークのバックアップデータをPC手動で移すことになります。
iPhoneの時と同じようにAndroidでもバックアップを取る必要性は変わりません。スマホのトラブルが発生した場合に場合によってはスマホの電源が入らなかったり電源が入ってもアプリが起動しなくなることもあります。
そのような時でもこまめにバックアップを取っていた場合には使用していた旧端末の環境を復元できる可能性もあります。ですので必ずバックアップを取って故障した場合に備えておいてください。
バックアップしたいトークを開く
Android版のLINEでトークのバックアップをする際にはまず保存したいLINEの友だちのトーク画面を開いて下さい。
下向き矢印をタップし設定をタップ
保存したい相手のLINEのトーク履歴の右上の下向きの矢印をタップするとアイコンが並んでいます。その中にLINEのトーク設定のアイコンがあるのでそこをタップします。
トーク履歴をバックアップをタップ
次のトーク設定の項目でトーク履歴をバックアップをタップしてください。するとテキストでバックアップかすべてバックアップが表示されるので全てバックアップをタップします。
すると処理の後にLINEのトーク履歴ファイルがバックアップされまず。この場合LINEのトーク履歴は保存したい相手ごとに取る必要があります。LINEのトークを保存したい相手ごとに同じ操作を繰り返してください。
端末、SDカードをPCに接続
先ほどスマホのLINEアプリでバックアップを取ったファイルはスマホの中のSDカード内に保存されます。このデータをPC内に移して保存するためにスマホとPCをUSBケーブルで接続しましょう。
PCと接続してしばらくするとPCで認識されてどのような動作を行うか聞かれます。その時にファイルを開くを選択するかWindowsであればマイコンピュータを開くと認識されている場合はマイコンピュータ内にデバイスのアイコンが表示されます。
ですのでそれをするとスマホ内のデータにアクセスすることが出来ます。もし仮にPCにスマホを接続しても認識しない場合にはいくつか原因が考えられます。
一つ目はUSBケーブルがデータ転送に非対応のモデルの場合です。安いUSBケーブルの場合は充電専用でデータ通信に対応していない場合もあるので確認してみてください。
次の可能性としてUSBケーブル及び端子の破損という可能性もあります。端子部分が緩くなっていたり中で断線していれば認識はされません。
最後に端子とケーブルの接触が悪いという可能性です。他にもUSB端子があればそちらに差してみるなどして認識できないか試してみてください。
この場合にPCおよびスマホの再起動もしてください。それでも認識しないのならば他のPCに接続して認識しないか確認してください。またスマホをPCに接続するにはスマホ側の設定を変える必要があることもあります。
お使いの機種によって操作方法は違うのですが主に通知画面から切り替えることが出来ると思います。接続方法を選択するメニューが表示されたら接続方法をメディアデバイス(MTP)してください。
このMTPとは「Media Transfer Protocol」という単語の略でスマホや音楽プレイヤーとWindows PCを接続して認識させるための方法の一種です。
このMTPモードで接続するとWindowsPCとAndroid間でファイルの保存や移動が出来るようになると考えてください。
通常ならば接続すれば自動的にドライバーが当てられて認識するのですが時折自動では認識しないでスマホがPC上で見当たらない事態が起こることがあるのです。
バックアップされたLINEフォルダをPCに移す
無事にPCとスマホが接続されてスマホ内のデータをPC上で開くことが出来ればPCにスマホ内のデータをコピーしてバックアップをする作業に移ります。
スマホのフォルダ内には「LINE_Backup」というフォルダが出来ているはずです。この「LINE_Backup」というファイルを探します。
このフォルダ内には「LINE_AndroidーbackupーchatXXXXXXXXXX.zip」というようなzipファイルが保存されています。
これが先ほどスマホ上でバックアップをとったLINEトークの履歴データです。このzipファイルをPC上の任意の場所にコピーします。LINE バックアップなど分かりやすい名称で保存してください。
これを先ほどバックアップしたLINEトークの人数分のデータをPC上にコピーしてください。もし可能であればスマホ自体のバックアップをPC上に取ると不測の事態に備えるためにはいいかと思います。
この場合にはスマホを開いた時に表示されるデータをすべて選択してPC上にコピーしてください。この時SDカードを使用している場合にはそのデータも一緒にコピーしてください。
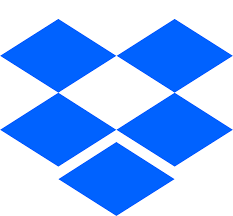 Dropbox Paperの使い方と便利な機能とは?
Dropbox Paperの使い方と便利な機能とは? LINEのマッチングサービスの勧誘迷惑メールが危険?迷惑スパムの実態と対処法!
LINEのマッチングサービスの勧誘迷惑メールが危険?迷惑スパムの実態と対処法!LINEのトーク履歴を復元する方法(iPhone)
PCにバックアップしたLINEのトーク履歴を新しいiPhoneに復元する方法を見てみましょう。iPhoneの場合は先ほど旧端末のバックアップをiTunesで取ったので復元もiTunes上からになります。
iTunesを開きiPhoneとPCをケーブルで接続する
まずは新しいiPhoneを起動しiPhoneを設定の画面で「iTunesバックアップから復元」を選択します。するとiPhoneの画面からiTunesに接続するよう指示されますのでLightningケーブルでPCに接続します。するとiTunesにiPhoneが認識されます。
左上のスマホマークをクリック
iPhoneが認識されるとiTunes内にスマホのアイコンが表示されます。この左上のスマホマークをクリックすると次に段階へ進みます。
バックアップを復元をタップ
iPhoneが認識されたら「このバックアップから復元」にチェックを要れてください。この時に「前回のバックアップ」が先ほどのバックアップ時間が正しいのかを確認してください。この時に問題が無ければ「続ける」をクリックします。
データバックアップした時に作成されたパスワードを入力してから「OK」をクリックし次へ進みます。すると先ほどiTunesでバックアップしたデータの新端末への復元が始まります。
iTunesでのiPhoneデータの復元が完了するとiPhoneは自動的に再起動します。再起動が終わってiPhoneが起動したらiPhoneの設定を続けて行います。
パスコードを作成してからパスコードをもう一度再入力します。続いてiCloudのパスワードを入力してください。この作業でiPhoneの設定が完了しアプリのダウンロードがはじまります。
これでiPhoneの機種変更とデータの復元作業は完了となります。ここまで作業が完了したらLINEのアプリを起動してメールアドレスとパスワードを入力してログインします。
ログインすると2段階認証に進みますので携帯番号に届いたSMSに記載されているコードをLINE画面に入力します。この設定が終わると新端末でLINEを引き継ぐことが出来ます。
それから旧端末から引き継いだバックアップからLINEのトーク履歴の復元を行います。
 Google Chromeが重い/遅い時の原因・対処法【軽快】
Google Chromeが重い/遅い時の原因・対処法【軽快】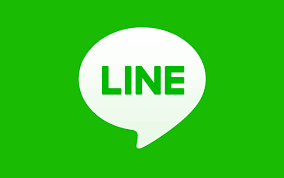 LINE通話中に電話着信やLINE着信があったら表示はどうなる?
LINE通話中に電話着信やLINE着信があったら表示はどうなる?LINEのトーク履歴を復元する方法(Android)
この項目ではAndoridにてLINEのトーク履歴を復元する方法について説明します。Androidの場合はまずこれから使う新端末をパソコンに接続してください。接続するとバックアップを取った旧端末と同じようにパソコンで認識されます。
そして先ほどバックアップしてパソコン上に保存した「LINE_Backup」をパソコン上からスマホ内の所定の位置にコピーします。コピーの書き込みが完了すればパソコンからスマホを取り外してください。
ちなみに動画ファイルや写真などの旧端末で保存されていて新端末に移行したいデータもこの時に一緒にコピーすればGoogleドライブなどからダウンロードする必要がなくなるためおすすめです。
AndroidにLINEのバックアップデータを移行したらいよいよ新端末で旧端末からLINEのデータの引き継ぎ作業に移ります。新端末でアプリのダウンロードや更新があらかた終了したらLINEを新端末で起動してください。
すると新規登録とログインという2つの選択肢が表示されます。今回は旧端末からのLINE引き継ぎのためログインを選択します。するとLINEに登録してあるメールアドレスとパスワードの入力を求められます。
メールアドレスとパスワードを入力したら電話番号入力画面に進みます。この時電話番号にSMSが届きその中にある4桁のコードを入力することになります。
この操作が完了してLINEにログインできると旧端末からはLINEのトーク履歴や友だちリスト、ダウンロードしたスタンプなどすべてのデータが消去されることになるので旧端末でのバックアップ作業は確実に行っておいてください。
個別のバックアップ以外にもGoogleドライブにLINEデータを丸ごと保存することも出来ますので念のためにパソコンにバックアップを取ると同時にGoogleドライブにもバックアップしておくことで安全性がさらに高まります。
復元したいトークを開く
新端末でLINEのバックアップから復元されたトーク履歴を復元していきます。まずは新端末で復元したい相手のLINEトークを開きます。
下向き矢印をタップし設定をタップ
LINEのトーク内部の下向き矢印の形状のアイコンをタップして表示された項目内から歯車の形状のトーク設定アイコンをタップします。
トーク履歴をインポートをタップ
すると「トーク履歴をインポート」という項目があるのでここをタップすると確認画面が表示されるので「はい」を選択します。
すると処理が始まるので処理が終わるまでしばらく待ちます。復元するLINEのトーク履歴が巨大な場合は思っているより時間がかかる事もありますが普通は一瞬で終了すると思います。
無事にインポートが終了すれば完了の旨が書かれた通知が表示されますので確認をタップします。これでLINEのトークのインポートは終了です。
続いて他のトークを復元したい人数分だけ同じ操作を繰り返して終了となります。またこの方法以外にもLINEのトップ画面の一番右上の歯車のアイコンから設定に進みその中のトークに進むとLINEトーク履歴のバックアップと復元の項目があります。
旧端末にてLINEのバックアップをGoogleドライブに保存している場合にはこちらから復元することも出来ますので覚えておいてください。
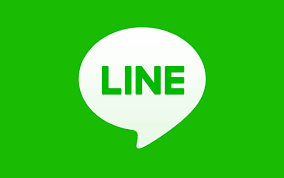 Androidでトーク履歴が消えた時の復元方法
Androidでトーク履歴が消えた時の復元方法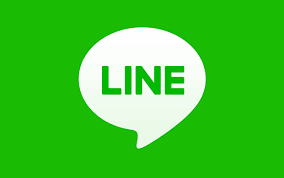 LINEトークのメッセージを保存する方法を網羅【iPhone/Android】
LINEトークのメッセージを保存する方法を網羅【iPhone/Android】(まとめ)
今回はLINEのトーク履歴をパソコンに保存して保存、新端末でのバックアップからのLINE復元について紹介しました。iPhone版LINEの場合とAndroid版LINEの場合でその保存方法やLINEデータの復元の方法が違うことが分かりました。
どちらの場合もそうですがパソコンにデータを移行する前にスマホのOSとLINEアプリのバージョンを確認して最新版があるならば最新版でバックアップを取ることが重要でした。またiPhoneの場合はiTunesのバージョンも最新版にしておく必要がありました。
そして個別バックアップの必要性とともにAndroid版LINEの場合にはGoogleドライブにiPhone版LINEの場合にはiCloudにきちんと全体のバックアップを取ることも重要でした。
LINEのデータは一度失われた場合にはバックアップなしには復元することが非常に難しくなってしまうため何個かの対策で失われることがないよう備えておきたいものです。
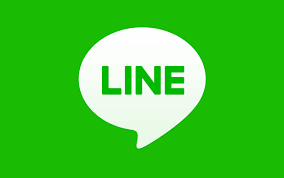 【Android】LINEのトーク履歴をバックアップ・引き継ぎ・復元する方法
【Android】LINEのトーク履歴をバックアップ・引き継ぎ・復元する方法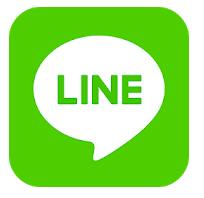 LINEで電話番号検索ができない?友達追加できない4つの原因と対処法
LINEで電話番号検索ができない?友達追加できない4つの原因と対処法
















































