2020年01月27日更新
iPhoneのメモが同期できないときの対処法【iCloud】
iPhoneのメモが同期できないときの対処法をご存知ですか?iPhoneのメモはiOSデバイスで共有できて非常に便利ですが、同期できないと困ってしまいます。そこで、今記事ではiPhoneのメモが同期できないときの対処法について解説しています。
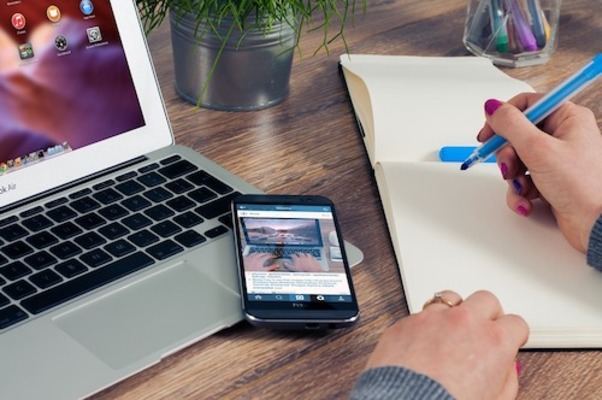
目次
- 1iPhoneのメモが同期できない時の対処法〜再起動〜
- ・デバイスを再起動する
- 2iPhoneのメモが同期できない時の対処法〜iOS〜
- ・iOSのアップデートを行う
- ・iOSのアップデート手順
- 3iPhoneのメモが同期できない時の対処法〜リセット〜
- ・デバイスを初期化/リセットする
- ・初期化/リセットの前にバックアップを行う
- ・iPhoneをリセットする手順
- 4iPhoneのメモが同期できない時の対処法〜同期設定〜
- ・iCloudのメモの同期を一旦オフにする
- 5iPhoneのメモが同期できない時の対処法〜サインアウト〜
- ・iCloudからサインアウトし再度サインインする
- ・設定アプリでの操作手順
- 6iPhoneのメモが同期できない時の対処法〜ネットワーク〜
- ・ネットワークに問題がないか確認する
- ・Wi-Fi環境下で同期を行う
- ・まとめ
- ・合わせて読みたい!iPhoneに関する記事一覧
iPhoneのメモが同期できない時の対処法〜再起動〜
iPhoneのメモが同期できないという症状で困った経験はありませんか?iPhoneのメモが同期できない場合、ネットワークやiOSの不具合など様々な原因が考えられます。そこで、今記事ではiPhoneのメモが同期できないときの対処法について解説していきます。
デバイスを再起動する
メモが同期できないとき、デバイスを再起動することで解決することがあります。ここでは、iPhoneの再起動の手順について触れていきます。
iPhoneの再起動手順
iPhoneを再起動するには、iPhoneX以降とiPhone8以前で手順が違います。下記がiPhoneの再起動手順です。
- iPhoneX以降のモデルを再起動するには、サイドボタンと音量調節ボタンをスライダが表示されるまで長押しして再起動します。
- iPhone8以前のモデルを再起動するには、サイドボタンをスライダが表示されるまで長押しして再起動します。
 iPhoneXを強制終了・再起動する方法!操作手順を解説!
iPhoneXを強制終了・再起動する方法!操作手順を解説! iPhone8/8Plusの強制再起動方法!iPhone7と違う?
iPhone8/8Plusの強制再起動方法!iPhone7と違う?iPhoneのメモが同期できない時の対処法〜iOS〜
再起動してもメモが同期できない時は、iOSの不具合の可能性があります。ここでは、iOSの問題でiPhoneのメモが同期できない時の対処法について解説していきます。
iOSのアップデートを行う
iOSの問題でメモが同期できない時、iOSを最新のバージョンにアップデートすることでメモが同期されることがあります。
iOSのアップデート手順
ここでは、iPhoneの設定アプリからiOSをアップデートする手順について解説していきます。
設定アプリを開く
iOSを最新のバージョンにアップデートするには、まずiPhoneの設定アプリを起動します。
一般からソフトウェアアップデートを開く
iPhoneの設定アプリを開いたら、次に「ソフトウェアアップデート」をタップします。
「ソフトウェアアップデート」をタップすると、iOSアップデートの確認画面に切り替わるのでそのまま待ちます。
iOSアップデートがあった場合は、「今すぐインストール」をタップします。
「今すぐインストール」をタップしたらパスコードを要求されるので、iPhoneに設定してあるパスコードを入力します。
パスコードを入力後、「アップデートを検証中」と表示されます。そのまま自動的にアップデートが開始されるので、バッテリー残量が少ない場合は充電器に繋いでアップデートが終わるまでそのままにしておきます。
 【iOS12.1.4】iPhoneのアップデート方法!不具合は?
【iOS12.1.4】iPhoneのアップデート方法!不具合は?iPhoneのメモが同期できない時の対処法〜リセット〜
iPhoneのメモが同期できない時は、デバイスに問題が発生している可能性があります。そこで、ここではデバイスの問題でiPhoneのメモが同期できない時の対処法について解説していきます。
デバイスを初期化/リセットする
デバイスに問題がある場合、初期化することでメモが同期されることがあります。ここでは、iPhoneを初期化する手順と事前準備について解説していきます。
初期化/リセットの前にバックアップを行う
iPhoneを初期化すると工場出荷時の状態に戻るため、本体に保存されている写真やメモなどのデータはすべて消えてしまいます。そのため、iPhoneを初期化する前にバックアップを取っておく必要があります。
ここでは、iPhoneのデータをiCloudでバックアップする方法について解説していきます。
iCloudバックアップのやり方
iCloudでバックアップを取るには、まずiPhoneの設定アプリを起動します。
iPhoneの設定アプリを開いたら、AppleIDを選択して開きます。
AppleIDの設定画面を開いたら、次に「iCloud」を選択して開きます。
iCloudの設定画面を開いたら、次に「iCloudバックアップ」を選択して開きます。
iCloudバックアップを開いたら、次に「今すぐバックアップを作成」をタップします。これでiCloudにバックアップが作成されます。
iTunesバックアップのやり方
iPhoneのメモがiCloudと同期できないときの対処法でiPhoneをリセットする前にiTunesでバックアップを取るには、まずパソコンでiTunesを起動します。
PCとiPhoneを接続したら、iTunesの画面上に表示されるデバイスのアイコンをクリックします。
iTunesでiPhoneの操作画面を開いたら、バックアップの保存先を「このコンピュータ」に設定してから、「iPhoneのバックアップを暗号化」にチェックを入れます。
「iPhoneのバックアップを暗号化」にチェックを入れるとパスワードの入力画面が表示されるので、パスワードを決めて入力します。このパスワードはバックアップ復元時に必要になるので、忘れないようにしましょう。
iPhoneをリセットする手順
ここでは、iPhoneをリセットする手順について解説していきます。
PC/iTunesを使ってリセットする
PCのiTunesを使ってiPhoneをリセットするには、まずPCでiTunesを起動します。
PCとiPhoneを接続したら、iTunesの画面上に表示されるデバイスのアイコンをクリックします。
iTunesでiPhoneの操作画面を開いたら、次に「iPhoneを復元」をクリックします。
「iPhoneを復元」をクリックするとバックアップの確認画面が表示されます。バックアップを作成していない場合は、「バックアップ」をクリックします。
次にiPhoneを復元する際の注意事項が表示されます。内容を確認して「復元」をクリックします。しばらくすると自動的にiPhoneがリセットされます。
設定アプリからリセットする
設定アプリからiPhoneをリセットするには、まずiPhoneの設定アプリを起動します。
iPhoneの設定アプリを開いたら、次に「一般」を選択して開きます。
設定アプリから一般を開いたら、次に「リセット」を選択してタップします。
iPhoneのリセット画面を開いたら、次に「すべてのコンテンツと設定を消去」を選択してタップします。
「すべてのコンテンツと設定を消去」をタップすると「写真とデータをiCloudのアップロード中です」と表示されます。内容を確認して、「今すぐ消去」をタップします。
最後に、「iPhoneを消去」をタップするiPhoneのリセットが始まります。
 iPhoneを初期化(工場出荷状態)にする方法【iPhone/iPad/iPod】
iPhoneを初期化(工場出荷状態)にする方法【iPhone/iPad/iPod】iPhoneのメモが同期できない時の対処法〜同期設定〜
iPhoneのメモが同期できない時、設定に問題が発生している可能性があります。そこで、ここではiPhoneのメモの同期設定と再同期について解説していきます。
iCloudのメモの同期を一旦オフにする
iCloudメモの同期設定を一旦オフにして、再度オンにした時にメモが再同期されることがあります。ここでは、iCloudメモの同期を一旦オフにする手順とメモの再同期について解説していきます。
設定アプリでiCloudの設定を開く
iCloudのメモの同期をオフにするには、まずiPhoneの設定アプリを起動します。
iPhoneの設定アプリを開いたら、次にAppleIDを選択して開きます。
AppleIDの設定画面を開いたら、次に「iCloud」を選択して開きます。
メモの同期をオン/オフする
iCloudを開いたら、アプリ一覧からメモを探してiCloudとの同期をオフにします。
メモの同期をオフにすると確認画面が表示されるので、「iPhoneから削除」をタップします。これでiCloudとメモの同期がオフになります。
iCloudとメモの同期がオフになると、メモからiCloudの項目がなくなります。再同期すればiCloudメモのデータは復元されるのでご安心ください。
再同期が始まる
上記と同じ手順で今度はメモの同期をオンにすると、iCloudとの再同期が始まります。再同期が完了するとメモにiCloudの項目が表示されるようになります。
iPhoneのメモが同期できない時の対処法〜サインアウト〜
iPhoneのメモが同期できない時、iCloudに問題が発生している可能性があります。そこで、ここではiCloudの問題でiPhoneのメモが同期できない時の対処法について解説していきます。
iCloudからサインアウトし再度サインインする
iCloudに問題が発生している場合、一度サインアウトして再度サインインするとメモが同期されることがあります。ここでは、iCloudのサインアウトとサインインの手順について解説していきます。
設定アプリでの操作手順
以下が、設定アプリからiPhoneをiCloudからサインアウト/サインインする操作手順です。
iCloud設定を開く
iPhoneをiCloudからサインアウトさせるには、まずiPhoneの設定アプリを起動します。
iPhoneの設定アプリを開いたら、次にAppleIDを選択して開きます。
サインアウトをタップ
AppleIDの設定画面を開いたら、次に「サインアウト」をタップします。
画像のような表示が出た場合は、右上の「サインアウト」をタップします。
最後に確認画面が表示されるので、「サインアウト」をタップします。
サインアウトをタップすると、「iCloudデータを削除中」と表示されます。しばらくするとiPhoneがiCloudからサインアウトされます。
AppleIDで再度サインイン
iCloudからサインアウトしたiPhoneで再度サインインするには、まずiPhoneの設定アプリを起動します。
iPhoneの設定アプリを開いたら、次に「iPhoneにサインイン」を選択してタップします。
「iPhoneにサインイン」をタップすると、AppleIDの入力画面が表示されます。まずはAppleIDを入力します。
AppleIDを入力したら、次にAppleIDのパスワードを入力します。
2ファクタ認証を設定していた場合は、6桁のコードを求められます。メッセージで届いた6桁のコードを入力します。
2ファクタ認証の確認が取れたら「iCloudにサインイン中」と表示されます。しばらくするとiPhoneがiCloudにサインインします。
iCloudにサインイン後にiPhoneのパスコードを求められるので、iPhoneに設定してあるパスコードを入力します。
 【iPhone】Apple ID(iCloud)のサインアウト方法!データはどうなる?
【iPhone】Apple ID(iCloud)のサインアウト方法!データはどうなる?iPhoneのメモが同期できない時の対処法〜ネットワーク〜
上記の方法をすべて試してもメモが同期できない場合、ネットワークに問題が発生している可能性があります。iCloudはサーバー上でデータを共有しているため、ネットワークが不安定な場合は同期できないことがあります。
ネットワークの問題だった場合、以下の方法を試してください。
ネットワークに問題がないか確認する
まず、お使いのiPhoneがネットワークに接続されているか確認してみましょう。SIMカードが挿入されていなかったり、圏外の場所ではiPhoneのメモは同期できません。
Wi-Fi環境下で同期を行う
ネットワークに接続されている状態でもメモの同期ができない場合は、Wi-Fi環境下でメモを同期してみます。Wi-Fi環境が整っている場所へ移動し、Wi-Fiに繋いでからメモをご確認ください。
まとめ
以上が、iPhoneのメモが同期できない時の対処法についてでした。もしメモの同期ができなくて困っているという方は、今記事を参考にアップデートやリセット、再設定などを試してみてください。
 【iPhone】Wi-Fiネットワークの接続・設定方法!
【iPhone】Wi-Fiネットワークの接続・設定方法!合わせて読みたい!iPhoneに関する記事一覧
 iPhoneの動画が再生できないときの対処法!原因別に解説!
iPhoneの動画が再生できないときの対処法!原因別に解説! iPhone/iPadの無料録音アプリおすすめ4選【2019年最新】
iPhone/iPadの無料録音アプリおすすめ4選【2019年最新】 iPhoneでメモが消えた?復元させる方法と原因を解説【2018年最新版】
iPhoneでメモが消えた?復元させる方法と原因を解説【2018年最新版】 iPhoneで再生できる動画形式の種類を詳しく解説!
iPhoneで再生できる動画形式の種類を詳しく解説!
































































