2019年04月22日更新
iPhone8/8Plusの強制再起動方法!iPhone7と違う?
iPhone8とiPhone7の強制再起動方法は違いがあると知っていました?iPhone8やiPhone7の強制再起動の違いについて説明をしていきます。その強制再起動の方法も行っていきます。またリカバリーモード解除や修復アプリでの復旧方法についても解説します。

目次
iPhone8の強制再起動とは?
iPhone8やiPhone7を使っていると、よく強制再起動してください。ということを耳にする機会があるでしょう。しかしこのiPhone8やiPhone7を強制再起動する理由は、なんなのか知っていますか?まずは、強制再起動のことを理解しておく必要があります。
iPhone8を使っていると、動作が遅くなったり反応しなくなったりしたことはありませんか?もしくは完全に、iPhone8やiPhone7がフリーズしてしまい操作が一切できなくなったという経験はあるでしょう。そういった場合に役に立つのが「強制再起動」です。
iPhone8やiPhone7に強制再起動の方法がなければ、このような動作がしなくなったときに対策方法をするすべが無くなってしまいます。ですからiPhone8やiPhone7には、強制再起動をする機能が標準で入っているのです。
通常の再起動ができない場合に行う動作
もしあなたのiPhone8やiPhone7が調子が悪くなり、不具合を解決したいと思ったときにする対処方法は再起動だと思います。再起動で不具合の問題が解決する場合もありますが、再起動を行えない場合は強制再起動をしないと電源を切ることはできません。
再起動と強制再起動の違いについては分からないひとに向けて簡単にその違いを説明します。再起動は、通常の正しい操作で再起動をします。一方で強制再起動は再起動とは違い。通常の方法ではなく強制的に、iPhone8を再起動させます。
ですので、厳密に言うと正しい電源の切り方ではありません。ですが、iPhone8やiPhone7がフリーズして完全に操作できない場合は、強制再起動を行わなければなりません。なのでiPhone8の電源が切れない場合は強制再起動に頼ってみることにしましょう。
 iPhoneの画面録画で音が入らないときの対処法!【iOS11/12】
iPhoneの画面録画で音が入らないときの対処法!【iOS11/12】iPhone8/8Plusで強制再起動が必要な場合
iPhone8・8Plusでゲームをしていたり、動画を見ていたりしていると急に動作が不安定になったり操作ができなくなったりしたことはありませんか?そういった問題があると、電源が切れなくなってしまう可能性があります。
そういった万が一のときに備えて、強制再起動が必要な場合を見極める必要があります。それでは、iPhone8や8Plusで強制再起動が必要な場合の症状を見ていきましょう。
動作が遅い
ブラウザでインターネットを見ていたりすると、iPhone8の動きが遅くなってしまう場合があります。これは動画を見ている最中だと、動画が止まったりカクカクしてうまく再生されなかったりすると思います。こういう場合は、なかなか改善しません。
そこで、強制再起動の出番です。iPhone8の動作が不安定になったら再起動をすることができない状態になっているかもしれません。再起動を実行しても、なんの反応もみせないこともあります。ですから強制再起動をする必要があります。
フリーズしている
一番iPhone8で強制再起動が必要になってくる場面が「iPhone8がフリーズしている」ことです。動作が不安定になっているのとは違い、フリーズしてしまうと操作が一切できなくなってしまいます。通常の再起動をする方法は通用しなくなってしまいます。
iPhone8がフリーズを引き起こしましたら、強制再起動をしましょう。ただし強制再起動は通常の電源の切り方とは違いますので、正しい電源の切り方ではありませんので故障する可能性も十分考えられます。ですから強制再起動は自己責任で行ってください。
また、iPhone8で強制再起動を行う前にバッテリーの残量が少ない場合は、自然に電源が切れるのを待つという手もあります。バッテリーを消費する方法は、強制再起動とは違い安全でかつ正しい電源の切り方なので、危険性はありません。
 【iPhone】2ファクタ認証を解除・オフにする方法!できないときの対処法も解説!
【iPhone】2ファクタ認証を解除・オフにする方法!できないときの対処法も解説!iPhone8/8PlusとiPhone7の強制再起動の違い
強制再起動とはいっても、強制再起動をする方法などは端末によって異なります。AndroidとiPhoneの操作が違いように強制再起動の操作の違いがあります。もちろんiPhoneにも各モデルによって、強制再起動の手順の違いがあります。
音量を上げる・下げる。サイドボタンの押す順番だったり強制再起動の操作が違います。それでは、iPhone8・8PlusとiPhone7の強制再起動の違いについて、詳しく見ていきましょう。その手順の違いを理解しておきましょう。
iPhone7の手順
いままで、iPhone7/iPhone7 Plusがフリーズしてしまったら、どうしていましたか?iPhone7ではホームボタンが物理的に押すことができなくなってしまいました。
今までのiPhoneのように「スリープボタン」と「ホームボタン」での強制再起動ができなくなりました。ホームボタンと電源ボタンを長押しする方法では通用しなくなってしまったので、iPhone7とiPhone7 Plusで正しい強制再起動を行っていきましょう。
今回の抑えておきたいポイントとしては、音量を上げる・下げる。サイドボタン、Appleのロゴ表示です。このボタンを使って、iPhone7を再起動していきますので、その手順を一緒に見ていきましょう。
音量下げるボタンとサイドボタンを同時に長押し
まずはiPhone7・iPhone7 Plusの強制再起動は「スリープボタン」を長押ししましょう。次に「音量を下げるボタン」を同時に長押しをします。しばらく同時に長押ししているとAppleのロゴ表示が表れます。この時に指を離してあげましょう。
画像を見てみると押す場所が分かりやすいと思います。スリープボタンと音量を下げるボタンの場所を把握してください。注意点としては、必ず音量を下げるボタンを押しましょう。音量を上げるボタンではありませんよ。
 iPhoneカメラにポートレートがない!背景をぼかした写真は撮れる?
iPhoneカメラにポートレートがない!背景をぼかした写真は撮れる?iPhone8/8Plusの強制再起動方法
つづきまして、iPhone8・8Plusの強制再起動方法について説明していきたいと思います。iPhone7の手順とは異なりますので注意していていきましょう。ポイントとしては、音量を上げるボタンと音量を下げるボタンやサイドボタンを使います。
では、iPhone8・8Plusの強制再起動の手順に移ってください。
手順
iPhone8・8Plusの強制再起動の手順としては、音量ボタンの上げる下げるボタンとサイドボタンを同時押しします。ですからまずは、iPhone8・8Plusの音量ボタンの上げる下げるボタンとサイドボタンの配置を確認しておきましょう。
音量上げるボタンを押しすぐに下げるボタンを押す
ではiPhone8・8Plusの強制再起動の前に上の画像を見ておきましょう。音量ボタンの上げる下げるボタンとサイドボタンの箇所を示していますので確認しておいてください。
それでは、まず最初に「音量を上げる」ボタンを押して、すぐに放します。「音量を下げる」ボタンを押して、すぐに放します。
コツとしては、「音量を上げる」ボタンを軽く押して、「音量を下げる」ボタンを軽く押しすぐに離すことです。長押しでは駄目ですよ。
Appleのロゴ表示までサイドボタンを長押し
音量ボタンの上げる下げるボタンを押した後、すぐに「サイドボタン」を長押ししましょう。Appleのロゴ表示が表れるまで離さないことです。Appleのロゴ表示がなかなかでないのであれば、強制再起動の手順を繰り返してください。
Appleのロゴ表示されれば強制再起動の成功です。Appleのロゴ表示がしないのであれば、修復アプリやリカバリーモード解除が必要となります。修復アプリやリカバリーモード解除は後々説明をしますので、最後までこの記事を見てくださいね。
 iPadの使い道は?おすすめの使い道17選で活用術をマスターしよう【2018年最新版】
iPadの使い道は?おすすめの使い道17選で活用術をマスターしよう【2018年最新版】iPhone8/8Plusの強制再起動できない場合
iPhone8で強制再起動の手順でのサイドボタンを長押ししてもAppleのロゴ表示がしない場合やそもそも強制再起動ができなかったというひとに向けて、その対策法を紹介していきたいと思います。
もしかしてあなたのiPhone8のサイドボタンが壊れていたりしたら、Appleのロゴ表示が表れないのも当然ですよね。そういったボタンの故障で、Appleのロゴ表示まで手順が進まないというひともいるのではないでしょうか?
そんな時に、修復アプリやリカバリーモード解除を使っていきます。修復アプリやリカバリーモード解除を使用していくと、強制再起動で解決できなかったことが解決したりしますよ。
修復アプリ/dr.fone-iPhoneデータ復元を使う
修復アプリ/dr.fone-iPhoneデータ復元というソフトがあります。修復アプリ/dr.fone-iPhoneデータ復元は、iPhone・iPad・iPod Touchを直接スキャンして、消えたデータを復元できたり、 iTunesバックアップファイルから必要なデータを復元できます。
また、Appleのロゴ表示されない、リンゴのロゴ表示ループ、ブルースクリーンなどの起動しない症状からiPhoneを復元したりすることもできます。iCloudバックアップファイルから消えたデータを復元も可能ですので、iCloudを使っているひとも便利です。
さらに、リカバリーモード解除機能もありますので、さまざまなiPhone8の不具合を修復アプリ/dr.fone-iPhoneデータ復は直してくれます。修復アプリ/dr.fone-iPhoneデータ復は無料体験をすることができますので、一度試してみましょう。
ダウンロード方法
修復アプリ/dr.fone-iPhoneデータ復元を使うには、まずお使いのパソコンに修復アプリ/dr.fone-iPhoneデータ復元をダウンロードしなくてはなりません。ダウンロードは無料で行えますのでご安心ください。
それでは、修復アプリ/dr.fone-iPhoneデータ復元をダウンロードしていきます。上のリンクの「修復アプリ/dr.fone-iPhoneデータ復元」をパソコンからクリックしていきます。すると自動的に修復アプリ/dr.fone-iPhoneデータ復元がダウンロードされます。
ダウンロードが完了するまで、少々待ってください。完了しましたら、インストール方法に移ってください。
インストール方法
修復アプリ/dr.fone-iPhoneデータ復元のダウンロードファイルをクリックしてください。すると修復アプリ/dr.fone-iPhoneデータ復元のインストール画面に切り替わります。画面に従いインストールを行ってください。
使用手順
それでは、修復アプリ/dr.fone-iPhoneデータ復元を使って、iOSデバイスから復元を行っていきます。まず修復アプリ/dr.fone-iPhoneデータ復元をパソコンから起動させておきます。
修復アプリ/dr.fone-iPhoneデータ復元の画面から「データ復元」をクリックして進んでください。
iPhoneを「dr.fone (Mac) - iPhoneデータ復元」に接続します。復元したいデータタイプを選択して、「開始」ボタンをクリックしますと、デバイス上のデータをスキャン処理が自動的に開始します。スキャンはお使いの環境によって時間がかかってしまいます。
スキャン処理が完了しましたら、復元したい項目にチェックマークを入れて、右下の復元ボタンをクリックします。「パソコンに復元」か「デバイスに復元」2つの選択肢がありますので、パソコンに復元を選択しましょう。
するとパソコンにチェックマークを入れた項目が保存されます。これで復元が完了しました。
iTunesを使用したリカバリーモード解除手順
修復アプリ/dr.fone-iPhoneデータ復元を使って、iTunesを使用したリカバリーモード解除機能が使えます。iTunesでリカバリーモード解除していたひともいるかもしれません。
しかし、ここでは修復アプリ/dr.fone-iPhoneデータ復元を使って、リカバリーモード解除を行っていきます。それではiTunesバックアップから復元(リカバリーモード解除)を行っていきたいと思います。
まずは「iTunesバックアップから復元」をクリックします。
すると自動的にiTunesバックアップファイルのデータをスキャンが開始します。スキャンが終了後、バックアップデータの内容を全て確認できます。「デバイスに復元」か「パソコンに復元」か任意で選んでください。
ここでは「パソコンに復元」をクリックします。これでiTunesバックアップから復元(リカバリーモード解除)の手順は完了です。
まとめ
以上が、iPhone8/8Plusの強制再起動方法!iPhone7と違う?の記事でした。強制再起動方法は、iPhoneのモデルによって異なります。ですからこの記事を見て参考にしてくださいね。
合わせて読みたい!iPhoneに関する記事一覧
 iPhoneの画面が真っ暗な時の対処法と復元方法を徹底解説!
iPhoneの画面が真っ暗な時の対処法と復元方法を徹底解説! iPhoneが水没しても使えるなら問題なし?修理に出すべき?
iPhoneが水没しても使えるなら問題なし?修理に出すべき?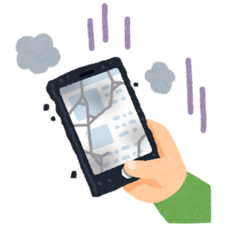 iPhoneの画面割れ修理を自分でする方法!注意点は?
iPhoneの画面割れ修理を自分でする方法!注意点は? iPhoneのバックアップが容量不足で出来ない!空き容量を増やすコツ!
iPhoneのバックアップが容量不足で出来ない!空き容量を増やすコツ!




















