2019年08月24日更新
【Windows10】メディア作成ツールでアップグレードする方法!
Windows7の更新終了期限が迫っているからこそ早めにWindows10へアップグレードしたいという方におすすめ。Windows10メディア作成ツールを使ったWindows10へのアップグレード・メディア作成方法をスクショ付きで紹介します。
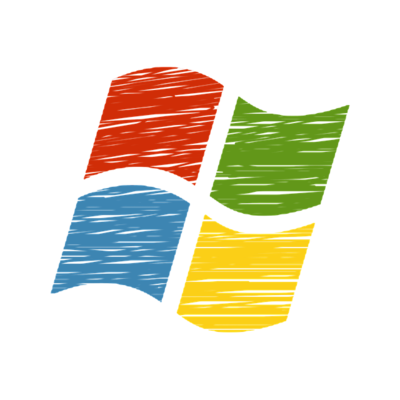
目次
メディア作成ツールでWindows10にアップグレードする方法〜導入〜
Windows7のサポートが2020年1月14日に迫っています。ご自身の利用しているOSを一度確認することをオススメします。
サポート終了後もWindows7を利用した場合、更新プログラムのダウンロード・インストールがされません。更新プログラムにはセキュリティ対策も含まれているため、更新プログラムのダウンロード・インストールがされないとPCが危険にさらされます。
そこで今回はWindows10へのアップグレードを考えている方へ、Windows10メディア作成ツールを使って32ビット、64ビットどちらのWindowsでもWindows10へアップグレードできる方法をご紹介します。
メディア作成ツールのダウンロード
Windows10にアップグレードするにはWindows10メディア作成ツールをダウンロード・インストールします。Windows10メディア作成ツールでは32ビット、64ビットWindows10それぞれのWindows10メディア作成を行うことができます。
Windows10メディア作成ツールはマイクロソフトのWindows10メディア作成ツールページから無料でダウンロードすることができます。
他のPC用にメディアを作るには8GB以上の空き容量のあるUSBメモリを使う方法とDVDを使う方法があります。また、ISOファイルをダウンロードする方法もありますが、USBメモリ、簡単設定を使う方法をオススメします。
下記のWindows10のダウンロードリンクからツールをダウンロードしてください。
32ビットか/64ビットを確認してダウンロードする
Windows10には32ビットと64ビットのバージョンがあります。メディア作成ツールでは32ビットのみのメディア、64ビットのみのメディア、32ビットと64ビット両方が入ったメディアを選択して作ることができます。
32ビットと64ビットの違いは後述いたしますので、32ビットと64ビットのうちご自身の環境にあったものを確認してご利用ください。
Windowsのビット数の確認方法
現在お使いのWindowsのビット数の確認方法をご紹介します。
スタートボタンをクリックします。
歯車アイコンをクリックします。
システムをクリックします。
システムのサイドメニューをスクロールします。
バージョン情報をクリックします。
ビット数を確認します。
Windows10の32ビットと64ビットの違い
32ビットと64ビットの違いを専門的に説明するとCPUが利用するレジスタやメモリ領域の大きさですが、一般的な利用の場合それらを確認・理解する必要はありません。
32ビットと64ビットの一番大きな違いはWindows10上で利用できるメモリの大きさです。32ビット版では、最大3.3GB程度までのメモリしか利用できません。これを4GBの壁と呼ぶことがあります。
64ビット版ではこの4GBの壁がありません。Windows10のエディションで規定されている最大限の容量までメモリを利用することができます。
Windowsのエディションの確認
WindowsにはProやHomeなどエディションがあります。念の為確認しておきましょう。
スタートボタンをクリックします。
歯車アイコンをクリックします。
システムをクリックします。
サイドメニューをスクロールします。
バージョン情報をクリックします。
設定パネルをスクロールします。
エディションを確認します。
メディア作成ツールでWindows10にアップグレードする方法〜実行〜
Windows10メディア作成ツールでアップグレードを行う方法をご紹介します。念の為、大切なデータがしっかりとバックアップされていることを確認してから実行してください。
メディア作成ツールの実行
Windows10メディア作成ツールを実行します。正しいツールがダウンロードされているか確認してインストールを行っていきましょう。
メディア作成ツールを実行するとメディア作成ツールのインストールが始まりますが、メディア作成ツール自体のインストールはそこまで時間はかかりません。
実行する操作の選択
実行する操作の選択を行います。ダウンロードしたファイルを実行します。
更新プログラムのダウンロード
更新プログラムがある場合、更新プログラムのダウンロードプロセスがあります。更新プログラムのダウンロードには少し時間がかかる場合があります。
今まで全くWindowsアップデートや更新プログラムのインストールを行っていなかった場合は、かなり時間が必要となります。
更新プログラムはセキュリティ関連のアップデートも含まれますので不都合がなければ定期的にアップデートしておくことをオススメします。
ライセンス条項を読んだ上で同意
ライセンス条項をしっかりと読んで同意した場合は、同意するをクリックしてください。
ライセンス条項にはWindows10を利用するにあたり、同意しなければいけない説明が書いてあります。一度は目を通して内容を理解してから同意するをクリックしましょう。
インストールが終わるまで待つ
ご自身の環境を入力するとインストールが始まります。
インストールが終わるまで待ち時間が発生しますが、アップグレード実行中はシャットダウン等を行わないでください。
メディア作成ツール実行中に自動的にPCがスリープモードに入ることも考えられますので、実行中は定期的に確認することをオススメします。
メディア作成ツールでWindows10にアップグレードする方法〜設定〜
メディア作成ツールで作成したメディアを使ってWindows10にアップグレードしたら設定を行います。今回は簡単設定を使う方法をご紹介します。簡単設定を使う方法以外にも詳しい方であれば詳細設定を行うこともできます。
初心者の方には、簡単設定を使う方法をオススメします。また、簡単設定を使うを選択すると設定項目が少なくなるため、簡単に設定を終わらしたい方も簡単設定を使うを選択するとよいでしょう。
上級者の方は簡単設定を使うを選択せずに様々な設定を行う方もいます。友人などに詳しい方がいる場合は簡単設定を使うを選択せずに友人などに確認して最適な設定をしてください。
インストール後のPCの設定方法
アップグレード終了後、初回起動時には設定があります。ただし、難しいものはなく基本的にはWindowsにより自動的に推奨設定が定められています。
今回はその推奨設定である「簡単設定」を利用する方法をご紹介します。詳細に設定を行いたい方は別に詳細設定を行うこともできます。
”簡易設定を使う”を選択
設定を簡単にするため今回は、簡単設定を使うを選択しました。簡単設定を使わない方は左側の設定のカスタマイズから様々な設定を行うこともできます。
処理が終わるまで待つ
簡単設定を使うを選択して、簡単設定を使う処理が完了するまで待ちます。アップグレードの処理中には何度か自動的に再起動することがありますので、再起動した際にも慌てずにアップグレード終了を待ちましょう。
Windows10アップグレード後に以前のWindowsに戻せる?
Windows10メディア作成ツールでアップグレードを行ったがやはり前のバージョンに戻したいという場合について説明します。
アップグレード後30日は戻せる
Windows7やWindows8からWindows10メディア作成ツールを利用して作成したメディアを利用してWindows10にアップグレードした場合は、30日間以内であればもとのWindowsに戻すことができます。
30日を超えると戻せなくなってしまうので日付をしっかりと確認してからインストールを行ってください。また、通常の更新プログラムは期限が10日間までとなっています。
Windowsのダウングレード方法
Windowsのダウングレードを実行する方法をご紹介します。
歯車マークのアイコンをクリックしてください。
更新とセキュリティをクリックしてください。
ダウングレード期限内であれば、開始するボタンを押してダウングレードを実行します。
また、同じ方法でWindows10のメジャーアップグレードも戻すことができます。その場合は期限は10日間となりますのでそれ以内にこの処理を行う必要があります。
Windows10が発表された当初は勝手にアップグレードされて困った方も多いかと思いますが、現在は勝手にアップグレードされることはなくなりこのように手動でアップグレードする必要があります。
大企業などでもまだWindows7を使い続けている方は大勢いますが、windows7などをサポート期限ギリギリまで利用するのではなく、早めに準備しておくと直前に慌てることなく移行することができます。
Windows7からWindows10へアップグレードすると戸惑うことも多いかと思いますが、なれることによって違和感なく利用できるようになります。互換性がなく基幹ソフトが動かない等致命的な問題がない場合は早めにWindows10になれることをおすすめします。
 【Windows10】USBメモリーでアップグレードする方法!
【Windows10】USBメモリーでアップグレードする方法!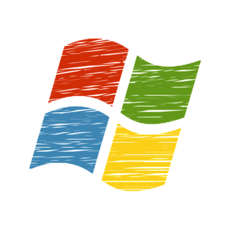 Windows10でスタートアップに登録しているアプリの削除方法!
Windows10でスタートアップに登録しているアプリの削除方法! 【Windows10】タスクマネージャーのディスク使用率が100%で重い時の対処法
【Windows10】タスクマネージャーのディスク使用率が100%で重い時の対処法合わせて読みたい!Windows10に関する記事一覧
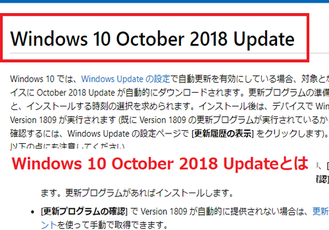 「Windows 10 October 2018 Update」でできるようになったことを解説!
「Windows 10 October 2018 Update」でできるようになったことを解説! 【Windows10】スタートアップで修復を実行する方法!
【Windows10】スタートアップで修復を実行する方法! Windows10の更新プログラムが終わらない原因と対処法!
Windows10の更新プログラムが終わらない原因と対処法! Windows 10「May 2019 Update」に不具合!USB/SDカードなど外してアップデートを
Windows 10「May 2019 Update」に不具合!USB/SDカードなど外してアップデートを




































