2019年09月03日更新
【メールを取得できません】iPhoneでメールアカウントエラーがでるときの対処法!
iPhoneに「メールを取得できません」というメールアカウントエラーが出てしまったとき、困惑してしまいますよね?ここでは「メールを取得できません」とメールアカウントエラーがiPhoneに表示されたときの対処法を説明します。
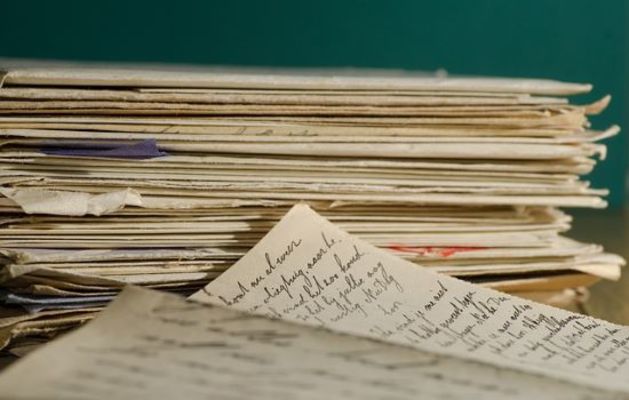
目次
- 1iPhoneで”メールを取得できません”エラーが出る原因
- ・インターネット接続に問題がある
- ・メールアプリのエラー
- ・メールアカウントのプロファイルに問題がある
- ・スマホのOSのエラー
- 2iPhoneで”メールアカウントエラーが出た時の対処法〜インターネット〜
- ・インターネット接続が原因の時の対処法
- 3iPhoneで”メールアカウントエラーが出た時の対処法〜アプリ〜
- ・メールアプリが原因の時の対処法
- 4iPhoneで”メールアカウントエラーが出た時の対処法〜プロファイル〜
- ・プロファイルが原因の時の対処法
- 5iPhoneで”メールアカウントエラーが出た時の対処法〜OS〜
- ・OSが原因の時の対処法
- 6iPhoneで”メールアカウントエラーが出た時の対処法〜キャリア〜
- ・キャリアが原因の時の対処法
- ・合わせて読みたい!iPhoneに関する記事一覧
iPhoneで”メールを取得できません”エラーが出る原因
もーーー朝からイライラ😤😤
— .aChi. (@McOmx3JSB) September 10, 2018
ちょっと画像とっただけでメモリいっぱいでメール受信できないって朝から出て、保存してたやつ何枚も何枚も消したのに全然ダメでアプリ消したりしてやっと!!!!
Android全部こうなのかなーー
やっぱiPhone戻そかな
余計なストレスだわ(O_O)
iPhoneで「メールを取得できません」とメールアカウントエラーが表示されてしまった場合、対処法を知らないとどうすればいいのか分からずいつまでもメールを取得できない状態になってしまいます。
メールを受信できないと仕事でもプライベートでも連絡が取れなくなり、困る場面が多いです。最近はLINEやSNSで仕事の連絡も済ませている人は多いですが、メールを活用している人もまだまだいます。
もし「メールを取得できません」というメールアカウントエラーがiPhoneに表示された時は、以下のような対処法を試してみてください。
インターネット接続に問題がある
iPhoneで「メールを取得できません」と表示されてしまった場合、ほとんどはiPhoneを使っているWiFi環境や4G回線などのインターネット環境に問題があります。iPhoneがWi-Fi接続されているか確認してみましょう。
メールアプリのエラー
メールを取得できないときには「メールを取得できません」というメッセージが表示されてしまいます。
WiFi環境に問題がない場合は、iPhoneにインストールしているメールアプリの不具合が起こっている可能性があります。メールはメールアプリで送受信/管理されているので、メールアプリが不調だと受信できないのです。
メールアカウントのプロファイルに問題がある
iPhoneでキャリアのメールアカウントを取得するときは、プロファイルをキャリアの公式サイトからインストールするのですが、そのプロファイルに不具合が起こると「メールを取得できません」とエラーが表示されることがあります。
スマホのOSのエラー
iPhoneのOSに不具合が起こっているとメールを取得することができなくなってしまい、「メールを取得できません」というメッセージが表示されてしまいます。OSの不具合は、OSをアップデートしたばかりの頃に起こりやすいです。
またiPhoneのOSをしばらくアップデートしておらず、何世代か前のバージョンをずっと使っているとメールでトラブルが起こりやすいです。iPhoneは常に最新バージョンか、一つ前ののバージョンがインストールされている状態をキープしましょう。
iPhoneで”メールアカウントエラーが出た時の対処法〜インターネット〜
まずはiPhoneで「メールを取得できません」と、メールアカウントのエラーが表示されたときのインターネット環境の対処法を紹介していきます。
インターネット接続が原因の時の対処法
インターネットの不具合が原因でiPhoneのメールを取得できない場合は、以下のような対処法を試してみてください。
メールを受信できないトラブルがiPhoneだけではなく、同じWiFi環境で使っているタブレットやパソコンでも起こっている場合は、インターネット環境が原因です。
WiFi環境下で再度試す
メールを取得できないメールアカウントエラーになってしまったときに4G回線などのiPhone回線だった場合は、WiFiに接続してみてください。
iPhoneのホーム画面で設定アプリをタップしたら、「WiFi」という項目を選択します。
WiFiの画面になったら、WiFiの項目にチェックアイコンをオンにしましょう。
iPhoneで受信できるWiFiが一覧で表示されるので、あなたのWiFiを選択してパスワードを入力し、「接続を確認」のチェックアイコンをオンにしましょう。あらかじめiPhoneにWiFi接続が設定してある場合は、WiFiを再設定してみてください。
インターネットが正常か確認する
iPhoneでWiFiに接続できたのにメールを取得できない場合は、インターネットが正常かどうか確認をしましょう。
LANルーターのランプがすべて黄緑ではなくオレンジになっていたり、ランプが点滅していたりする場合は、LANルーターの電源を一度切って再設定してください。
またiPhone改善で「メールを取得できません」というメールアカウントエラーが表示される場合はWiFi接続に、WiFi接続で「メールを取得できません」というメールアカウントエラーが表示される場合はiPhone回線接続にしましょう。
インターネット環境を変えることで、iPhoneでメールが受信できるようになることがあります。
iPhoneで”メールアカウントエラーが出た時の対処法〜アプリ〜
iPhoneで「メールを取得できません」とメールアカウントエラーが表示された場合は、メールアプリが原因である可能性もあります。
メールアプリが原因の時の対処法
iPhoneのメールアプリが原因の場合、メールアプリを再起動する、再インストールするなどの対処法を試してみてください。
アプリを再起動する
iPhoneでアプリを再起動する方法は、まずメールアプリを起動している画面でホームボタンを2回連打します。
起動中のアプリが表示されるマルチタスク画面になるので、メールアプリのタスクを上にスワイプして終了します。ホーム画面でメールアプリのアイコンをタップして、起動します。
メールアプリを再起動するときは、iPhoneの初期化やiPhone本体の再起動は必要ありません。簡単にできる対処法なので「メールを取得できません」というメールアカウントエラーが表示されたら、一番最初に試してください。
メールアプリの再起動で「メールを取得できません」というメールアカウントエラーが改善されない場合は、メールアプリを再インストールします。メールアプリを再インストールする場合は、再設定の必要があります。
 iPhoneでメールを受信できないときの対処法を解説!
iPhoneでメールを受信できないときの対処法を解説!iPhoneで”メールアカウントエラーが出た時の対処法〜プロファイル〜
iPhoneで「メールを取得できません」というメールアカウントのエラーになった場合、プロファイルが原因であることもあります。その場合の対処法を紹介していきます。
プロファイルが原因の時の対処法
プロファイルが原因で「メールを取得できません」というメッセージが表示されてしまう場合はメールアカウントを再設定したり、キャリアの公式サイトからプロファイルを再インストールしたりしてみてください。
メールアカウントの再設定をする
メールアカウントを再設定する場合は、メールのバックアップをとりましょう。
設定アプリのApple IDの項目をタップして、「iCloud」を選択します。
次の画面でメールのチェックアイコンをオンにしておきましょう。
iCloudのメールアカウントを取得していない場合は、メールアカウントを作成する画面になります。
iCloudの画面で、「iCloudバックアップ」という項目をタップしてください。
iCloudバックアップの画面になるので、チェックアイコンをオンにしてください。
iCloudバックアップを開始するときにポップアップが表示されるので、「OK」をタップしてバックアップを開始してください。
次にメールアカウントを再設定するために、インストールされているプロファイルを削除するので、「一般」をタップします。
一般の画面から「プロファイル」という項目をタップして、次の画面でプロファイルを削除するメールアドレスを選び、「プロファイルを削除」をタップしてください。次の確認画面で「削除」を選択しましょう。
プロファイルの再インストールを行う
メールアカウントを再設定するためにプロファイルを再インストールする場合はWiFiをオフに設定し、インターネット接続をiPhone回線にしましょう。
docomoの場合は公式サイトでMy docomoから、「設定(メール等)」をタップしてください。
画面を下にスクロールして、「メール設定(迷惑メール/SMS対策など)」というアイコンをタップしましょう。
My docomoのdアカウントのIDを入力する画面になるので、あなたのdアカウントのIDを入力してください。
docomoのキャリアメールアカウントのセットアップをするメニューをタップして、初期設定プロファイルをダウンロードして、プロファイルを再インストールしましょう。
再インストールしたプロファイルを使って、メールアカウントを再設定していきます。プロファイルの再インストールには、iPhone本体の再起動や初期化は必要ありません。
 iPhoneでドコモメールを受信できないときの原因と対処法
iPhoneでドコモメールを受信できないときの原因と対処法iPhoneで”メールアカウントエラーが出た時の対処法〜OS〜
通知は来るけどメールが受信できない→いろいろチェックしてみたけど問題なさそう→とりあえずソフトウェアアップデート→フリーズする→「iTunesにつなげ」と出てくる→つないだら「このiPhoneには問題がある、もしかしたら初期化しちゃうかもね」と出てくる→????←今ココ
— たかはし (@what_is_blue) September 24, 2017
iPhoneで「メールを取得できません」というメールアカウントのエラーが表示された場合は、OSの不具合が起こっている可能性もあります。ここからはOSが原因でメールアカウントに不具合が起こっている場合の対処法を説明していきます。
OSが原因の時の対処法
iPhoneのOSがメールアカウントエラーの原因になっている場合は、iPhoneの再起動やOSのアップデート、iPhoneの初期化などの対処法を試してみてください。
iOSのアップデートを行う
「メールを取得できません」というメールアカウントエラーになってしまう原因は、iPhoneのOSのバージョンが古く、受信したメールが表示できない可能性があります。
iPhoneの設定アプリから一般を選択し、一般の画面から「ソフトウェア/アップデート」をタップしてアップデートをしてください。iPhone本体をアップデートするときは、まずiPhoneのデータをバックアップしておきましょう。
スマホ本体を再起動させる
「メールを取得できません」というメールアカウントエラーになったときは、iPhoneを再起動すると正常に受信できるようになることがあります。
OSが最新バージョンになっていてインターネット環境にも問題がない場合は、iPhone本体を再起動しましょう。再起動の方法は、まずiPhone本体の横にあるスリープボタンを長押しして、スリープ画面を表示させます。
「スライドで電源オフ」というスライドボタンが表示されたら、右へスライドし電源をオフにしてください。次にiPhone本体のホームボタンを長押しして、iPhone画面にAppleロゴが表示され、ホーム画面が表示されたら再起動は完了です。
スマホを初期化する
iPhoneを初期化する方法は、まず設定アプリを起動して一般を選択し、画面下の「リセット」項目をタップします。
リセット画面で「全てのコンテンツと設定を消去」という項目をタップし、初期化してください。
ポップアップが表示されるので、初期化するために「今すぐ消去」という項目をタップしてください。
パスワードの入力画面に切り替わるので、iPhone本体に設定してあるパスワードを入力し、iPhoneを初期化しましょう。
iPhoneを初期化すると今までiPhoneに保存していた写真や動画、メールなどのデータがすべて削除されてしまいます。初期化する前にiCloudやiTunesにバックアップを取っておきましょう。
初期化する際はiPhone本体が再起動するので、多くのバッテリーを使います。再起動した後はiPhoneの基本的な設定を再設定する必要があります。
メールアプリ以外のコンテンツも再設定するので、時間があるときにしましょう。iPhoneの充電をしておいてください。
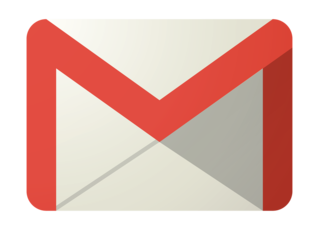 Gmailが届かない/受信できない5つの原因・対処法!
Gmailが届かない/受信できない5つの原因・対処法!iPhoneで”メールアカウントエラーが出た時の対処法〜キャリア〜
iPhone本体で出来る対処法をすべて試したけど、「メールを取得できません」というメールアカウントのエラーが改善しない場合は、キャリア側の不具合である可能性があります。
キャリアが原因の時の対処法
iPhone本体でできる対処法を試してみても、「メールを取得できません」というメールアカウントのエラーが改善しない場合は、キャリアとの契約内容を確認してみましょう。
キャリア側に障害が生じていないか確認する
iPhone本体でできる対処法を試してみても「メールを取得できません」というトラブルが改善しない場合は、あなたが契約しているキャリア側に障害が発生していないか確認してみましょう。
あなたがiPhoneを契約しているキャリアの公式サイト内にあるMyアカウントにログインできるか、試してみてください。
キャリアとの契約内容を確認する
突然失礼します。ドコモ公式サポート橋本です。ご不便をおかけしております。ご利用の機種はiPhoneでしょうか?「メールを取得できません」と表示されている場合、dアカウントにロックがかかっている可能性がございます。一度、ご確認ください。操作方法→ https://t.co/C4ftUdRoS7 (1/2)
— ドコモ公式サポート (@docomo_cs) April 3, 2019
キャリア側に障害が発生していないか確認しても見つからなかった場合は、契約内容の確認をしましょう。キャリアのサポートサイトから契約内容の画面へアクセスして、契約内容を確認してください。
あなたがiPhoneで使用するメールの契約内容に不備がある場合は、契約内容の見直しをしましょう。
契約内容はiPhoneの契約時以来、確認しない人が多いです。しかし多数のオプションも一緒に契約するので、契約内容を正確に把握できている人は少ないです。定期的にiPhoneの契約内容を確認して、無駄がある場合は契約内容を変更しましょう。
最後に
いかがでしたか?iPhoneで「メールを取得できません」というメールアカウントエラーが発生した場合は、まずはiPhone本体で対処法を試してみて、その後キャリアで対処法を試してみてください。
合わせて読みたい!iPhoneに関する記事一覧
 【iPhone】メールアプリを比較!最高におすすめなのは?
【iPhone】メールアプリを比較!最高におすすめなのは? iPhoneのメールの復元方法【ソフトバンク/au/ドコモ】
iPhoneのメールの復元方法【ソフトバンク/au/ドコモ】 【iOS10】iPhoneでVPNに接続できないときの対処法!
【iOS10】iPhoneでVPNに接続できないときの対処法! iPhoneのメールで写真を添付できないときは?確認すべきことを解説!
iPhoneのメールで写真を添付できないときは?確認すべきことを解説!








































