2019年05月06日更新
iPhoneのカメラで連写する方法を詳しく解説!
iPhoneの標準カメラアプリは使いやすくデフォルトでiPhoneに入っているため多くの人が使用しています。iPhoneの標準カメラアプリのカメラ連写機能はご存知ですか?この記事ではiPhoneの標準カメラアプリでカメラ連写する方法を詳しく解説します。
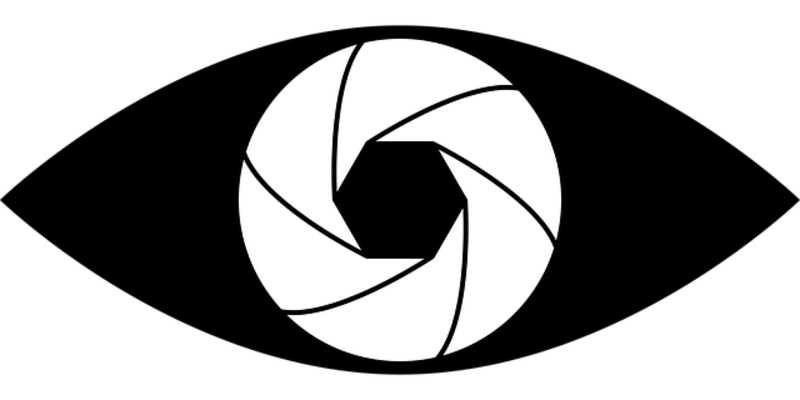
目次
iPhoneのカメラで連写する方法〜撮影ボタン〜
iPhoneの標準カメラアプリのカメラ連写機能はiOS7から導入された機能になります。iPhoneの標準カメラアプリのカメラ連写機能を使うと毎秒10枚の写真を連続で撮影でき、最大999枚をカメラ連写で撮影できます。
iPhoneの標準カメラアプリのカメラ連写機能はあらゆるところで力を発揮します。例えばスポーツシーンをiPhoneの標準カメラアプリで撮影したいとき、1枚だけ撮影しても決定的瞬間が撮影できるとは限りませんしピンボケしてしまうかもしれません。
標準カメラアプリのカメラ連写機能でスポーツシーンを撮影すれば、決定的瞬間を撮影できる可能性がグッと上がりますし、カメラ連写で撮影した写真の中にはピンボケしていない写真があるかもしれません。
スポーツシーンを撮影するのにカメラ連写はとても向いています。
他にも素早く動く動物を撮影するときや、友達や家族を撮影するときなどもカメラ連写機能は力を発揮します。
iPhoneの標準カメラアプリでカメラ連写するとベストな写真が撮影できたり、思わぬ写真が撮れたりするのでとても便利で役に立つ機能になっています。
標準カメラアプリでの操作手順
それではiPhoneの標準カメラアプリでカメラ連写する方法を説明します。iPhoneの標準カメラアプリでカメラ連写する方法はとても簡単です。
カメラ連写するとシャッター音が鳴り響くため、中には今までに間違えてカメラ連写してしまい焦ってしまった方もいるのではないでしょうか。
カメラアプリの起動
iPhoneのホーム画面にある標準カメラアプリをタップしてください。標準カメラアプリをタップすると標準カメラアプリが起動します。
画面を写真モードに合わせる
標準カメラアプリが起動したら最初から写真モードになっている場合が多いのですが、もしも画面が他のビデオモードなどになっていたら画面をスワイプして写真モードに合わせてください。
撮影ボタン/シャッターボタンを長押し
画面が写真撮影モードになったらシャッターボタンを長押ししてください。長押しとはボタンに触れたら離さず押し続けることです。
シャッターボタンは画面下の真ん中にある白い◎マークになります。シャッターボタンを長押しするとシャッター音が鳴り響きます。
シャッターボタンを長押ししシャッター音が鳴り響くということは、その分写真が連続で撮影されているということになります。ちなみにシャッターボタンを1回押すと通常通り写真が1枚だけ撮影できます。
シャッターボタンを長押しし、写真を連写すると画面上のシャッターボタンの上に連写した分の枚数が画面に表示されます。シャッターボタンの上に表示される数字を見れば、連写撮影中に何枚写真を撮影したか確認しながら撮影することができます。
 iPhoneの写真が表示されない/見れないときの対処法!カメラ設定をチェック!
iPhoneの写真が表示されない/見れないときの対処法!カメラ設定をチェック!iPhoneのカメラで連写する方法〜ボリュームボタン〜
iPhoneの標準カメラアプリではボリュームボタンを使って連写することができます。iPhoneのボリュームボタンとは、iPhoneの着信音やiPhoneから流している音楽の音量調節ができるボタンとなっています。
他にも、iPhoneのボリュームボタンは通話中に聞こえる相手の音声の音量調節ができるようになっています。ボリュームボタンはわざわざ設定アプリを起動して音量調節をしなくても、ボリュームボタンを使えばすぐに音量調節できる便利なボタンになっています。
iPhoneのボリュームボタンはiPhone本体の左側面にあります。サイレントモードを切り替えるスイッチの下にボリュームボタンはあります。
標準カメラアプリでの操作手順
iPhoneの標準カメラアプリでボリュームボタンを使ったカメラ連写の方法を説明します。
カメラアプリの起動
iPhoneのホーム画面にある標準カメラアプリをタップしてください。標準カメラアプリをタップすると標準カメラアプリが起動します。
画面を写真モードに合わせる
標準カメラアプリが起動したら最初から写真モードになっている場合が多いのですが、もしも画面が他のビデオモードなどになっていたら画面をスワイプして写真モードに合わせてください。
ボリュームボタンを長押し
画面が写真撮影モードになったらボリュームボタンを長押ししてください。長押しとはボタンに触れたら離さず押し続けることです。
ボリュームボタンであれば、上のボリュームボタンでも下のボリュームボタンでもどちらでもカメラ連写できます。ボリュームボタンを長押しするとシャッター音が鳴り響きます。
シャッター音が鳴り響くということは、その分写真が連続で撮影されているということになります。
ボリュームボタンを長押しし、写真を連写すると画面上のシャッターボタンの上に連写した分の枚数が画面に表示されます。シャッターボタンの上に表示される数字を見れば、連写撮影中に何枚写真を撮影したか確認しながら撮影することができます。
 iPhoneカメラにポートレートがない!背景をぼかした写真は撮れる?
iPhoneカメラにポートレートがない!背景をぼかした写真は撮れる?iPhoneのカメラで連写した写真を確認する方法
iPhoneの標準カメラアプリで写真をカメラ連写し撮影すると、膨大な数の写真が撮影できます。カメラ連写は連写し続けると最大999枚も撮影できてしまうので、相当な枚数の写真が撮影できます。
iPhoneの標準カメラアプリでカメラ連写によって撮影したたくさんの写真は、どのようにして1枚づつ確認するのでしょうか。カメラ連写し撮影されたたくさんの写真は写真アプリから確認することができます。
写真アプリでの操作手順
iPhoneの標準カメラアプリで連写により撮影したたくさんの写真を写真アプリで1枚1枚確認する操作手順を説明します。確認する方法はかんたんで、便利な機能なども付いています。
写真アプリの起動
iPhoneのホーム画面にある写真アプリをタップしてください。写真アプリをタップすると写真アプリが起動します。
写真アプリを起動したら画面下にあるアルバムをタップしてください。写真アプリを起動すると最初からアルバムに選択されている場合が多いですが、アルバムに選択されていなかった場合はアルバムをタップしアルバムを選択してください。
カメラロールを開く
アルバムをタップするとたくさんの項目が表示されます。カメラロールを探してカメラロールをタップしてください。カメラロールと書いてある文字の上にある写真をタップすればカメラロールが選択されます。
写真の選択
カメラロールをタップするとカメラロール画面が表示されます。カメラロール画面からカメラ連写し撮影した写真を探し、確認したらカメラ連写した写真をタップしてください。
カメラロール画面を見て、写真のサムネイルが重複している写真がカメラ連写された写真となっています。カメラロール画面でカメラ連写された写真を探すときは、重複したサムネイルを探すようにしてください。
カメラロール画面をよく見て確認すると重複されたサムネイルがよく分かります。
カメラロール画面の重複した写真サムネイルをタップするとカメラ連写した写真が表示されます。表示されている写真はカメラ連写されたたくさんの写真の中からiPhoneが判断し選んだベストショット写真が自動的に表示されています。
カメラ連写され撮影された写真表示画面の左上にあるバーストの横には、何枚写真をカメラ連写したか枚数が表示されています。バーストとは、カメラ連写機能のことです。
画面左上にあるバーストを見れば、何枚写真をカメラ連写したか確認することができます。
写真画面の下にある選択…をタップしてください。
選択…をタップするとカメラ連写で撮影された全ての写真が画面下に小さく表示されます。画面下の全ての写真を確認すれば、小さいですがどんな写真が撮影できているか大まかに確認できます。
画面下の小さい写真の上にある小さい▽マークは、今画面に表示している写真を指しています。
画面下の小さい写真の下に表示されている小さい○マークは、連写されたたくさんの写真の中からiPhoneが判断し選んだできるだけピンボケしていないベストショットになっています。
小さい○マークが付いているiPhoneが判断し選んだベストショット写真は、カメラ連写したいくつもの写真の中から数枚選ばれていることが多いです。
カメラ連写し撮影した写真が表示されている画面では、写真を左右へスワイプすれば画面下の小さい写真と共に1枚ずつ違う写真が表示されていきます。写真画面を左右にスワイプすれば、撮影した写真を1枚づつ確認することができます。
 iPhoneのカメラが真っ暗で撮影できない原因と対処法!
iPhoneのカメラが真っ暗で撮影できない原因と対処法!iPhoneのカメラで連写した写真を一枚ずつ保存する方法
iPhoneの標準カメラアプリでカメラ連写し撮影したたくさんの写真は、1枚づつ保存することができます。
iPhoneの標準カメラアプリでカメラ連写し撮影したたくさんの写真を1枚づつ保存する方法に、写真アプリを使って保存する方法があります。
写真アプリでの操作手順
iPhoneの標準カメラアプリで連写によって撮影されたたくさんの写真を、写真アプリで1枚ずつ保存する操作手順を説明します。
写真アプリの起動
iPhoneのホーム画面にある写真アプリをタップしてください。写真アプリをタップすると写真アプリが起動します。
写真アプリを起動したら画面下にあるアルバムをタップしてください。写真アプリを起動すると最初からアルバムに選択されている場合が多いですが、アルバムに選択されていなかった場合はアルバムをタップしアルバムを選択してください。
カメラロールを開く
アルバムをタップするとたくさんの項目が表示されます。カメラロールを探してカメラロールをタップしてください。カメラロールと書いてある文字の上にある写真をタップすればカメラロールが選択されます。
カメラロールをタップするとカメラロール画面が表示されます。カメラロール画面からカメラ連写し撮影した写真を探し、確認したらカメラ連写した写真をタップしてください。
カメラ連写した写真はサムネイルが重複していますので確認して見てみると分かるようになっています。
カメラロール画面にあったカメラ連写した写真をタップすると、カメラ連写して撮影された複数の写真の中からiPhoneが選んで選択したベストショット写真1枚が表示されます。
カメラロール画面に保存したい1枚をカメラ連写した写真の中から探すために、画面を左右にスワイプしてください。画面を左右にスワイプして保存したい1枚を選んでください。
カメラ連写で撮影された写真は1枚1枚画面右下に小さい○マークがあります。
保存した写真を選択し完了
カメラ連射した写真の中からカメラロール画面に保存したい1枚を見つけたら、画面右下にある○マークをタップしチェックを入れてください。
○マークをタップしチェックを入れたら、画面右上にある完了をタップしてください。
完了をタップすると「すべて残す」「1枚のお気に入りのみ残す」という項目が表示されます。これは保存のため選んだ1枚の写真以外をどうするかという質問です。
カメラロール画面に保存する1枚以外のカメラ連写した全ての写真をそのまま残す場合は、「すべて残す」をタップしてください。
カメラロール画面に保存する1枚以外のカメラ連射した全ての写真がいらない場合は、「1枚のお気に入りのみ残す」をタップしてください。どちらかの項目を選んでタップしてください。
「1枚のお気に入りのみ残す」をタップした場合は、カメラ連射し撮影された他のすべての写真が削除されます。
「すべて残す」「1枚のお気に入りのみ残す」という項目のどちらかをタップするとカメラロールに選んだ写真が保存されます。「すベて残す」をタップすると連写した写真の横に選んだ写真が保存されます。
「1枚のお気に入りのみ残す」をタップすると連写した写真はすべて削除され、連写した写真があった場所に新たに選んだ写真が保存されます。
複数枚保存する方法
iPhoneで連写した写真はその中から選んで1枚をカメラロールに新たに保存することができますが、連写した写真の中からいっきに複数枚カメラロールに保存することもできます。カメラロールに連写した写真の中から複数枚選んで保存する方法を説明します。
連写した写真を横にスワイプしながら保存したい写真を選び複数枚にチェックを入れてください。
カメラロールに保存したい複数枚の写真にチェックを入れたら画面右上にある完了をタップしてください。
「すべて残す」「3枚のお気に入りのみ残す」という項目が表示されるのでどちらかの項目を選んでタップしてください。
「すべて残す」をタップした場合は連写した写真の横に選んだ複数枚が保存されます。「3枚のお気に入りのみ残す」をタップした場合はチェックした以外の写真は削除され選んだ写真のみカメラロールに保存されます。
 iPhoneのカメラのシャッター音を消す方法!変更方法も解説!
iPhoneのカメラのシャッター音を消す方法!変更方法も解説!iPhoneのカメラで連写をする際の注意点
iPhoneのカメラアプリで連写をする際には気をつけなければいけない注意点があります。
連写写真は容量が大きい
iPhoneのカメラアプリで連写撮影をすると連写した写真はすべてiPhoneに保存されます。iPhoneに保存されるということはその分容量を使います。なので連写写真をたくさん撮影すると容量をたくさん消費することになります。
iPhoneには様々なデータが保存されます。写真だけで容量をたくさん使ってしまうと他のデータを保存することができなくなってしまいます。
容量を確認する方法
iPhoneで撮影した写真が今どれくらいの容量になっているかを確認する方法を説明します。iPhoneのホーム画面にある設定アプリをタップしてください。
設定アプリをタップしたら一般をタップしてください。
一般画面になったらiPhoneストレージをタップしてください。
iPhoneのストレージをタップすると現在のiPhoneの容量が確認できます。
iPhoneのストレージ画面を少し下へスクロールすると容量を使っている様々な項目が表示されます。その中にある写真の項目をみると写真アプリでどのくらい容量を使っているのか細かく分かるようになっています。
たくさん容量を使ってしまっている場合は、不要な写真を削除して容量を空けると新たに写真を撮影し保存することができるようになります。
 iPhoneの写真をカメラロールから一括削除する方法!
iPhoneの写真をカメラロールから一括削除する方法!合わせて読みたい!iPhoneに関する記事一覧
 iPhone /iPadでメールアカウントを追加する方法!【iOS12】
iPhone /iPadでメールアカウントを追加する方法!【iOS12】 iPhoneでメールが受信できなくなったときの対処法!
iPhoneでメールが受信できなくなったときの対処法! iPhoneの写真がパソコンで表示されない時の対処法!見れない原因は?
iPhoneの写真がパソコンで表示されない時の対処法!見れない原因は? iPhoneの写真を非表示にする方法!再表示方法も解説!
iPhoneの写真を非表示にする方法!再表示方法も解説!
















































