アプリロックの使い方!おすすめの設定も解説!
スマホを触るのをゆるしている大切な人であっても、「この情報は見られたくない」という内容もありますよね。Google Playのアプリロックはロックをかけるだけでなく、多様な使い方でスマホを保護できます。この記事ではアプリロックの使い方と設定を解説します。

目次
アプリロックとは?
アプリロックとはアンドロイド端末向けに開発された「アプリをロックできるアプリ」の中では定番のアプリです。開発元は「DoMobile Lab」です。
アプリごとに個別にロックの設定ができるアプリ
アプリロックは使い方が簡単で、なおかつ自由も利くとても使いやすいアプリです。特定の見られたくないアプリに個別にロックを掛けたり、大事な情報を非表示など様々な使い方ができます。
この記事ではアプリロックの基本的な使い方から便利な機能の使い方まで画像で解説していきます。
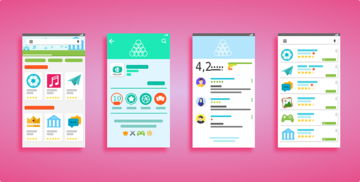 Playストアでアプリをダウンロードできない原因と対処法【Android】
Playストアでアプリをダウンロードできない原因と対処法【Android】アプリロックの初期設定方法
まずはアプリロックの初期設定の方法を解説していきます。アプリロックの使い方は簡単で、基本的にワンタッチでスムーズに設定できます。初期設定も早ければ1分で終わるので、画像に従って簡単に済ませてしまいましょう。
また、ところどころ翻訳がおかしく、日本語が変になっていますが、使い方を理解するのに問題はないレベルです。
手順
では初期設定を始めます。インストール→安全メール設定→パスワード設定の3ステップで行っていきます。
アプリのダウンロード/インストール
まずはアプリのインストールです。アプリロックは以下のURLからインストールできます。
アプリを起動して初期設定画面が表示される
アプリロックをインストールすると、最初に上のような同意画面が出てきますので、「同意」をタップします。
すると、引き続きパターン入力の画面に移りますので、任意のパターンを入力します。
パターン入力は2回求められますので、同じパターンを入力します。これでパターン入力が確定します。
安全メールを設定
パターン入力が終わると、引き続き安全メールの設定画面に移ります。既にGmailアカウントを持っているのであれば、それを選択して「OK」をタップ。Gmailのアカウントを持っていなければ、任意のメールアドレスを打ち込みます。
バージョン更新のお知らせ画面に移るので「OK」をタップ。
すると、アプリロックのホーム画面に移ります。初期設定の完了まであと一息です。
任意のパスワードを設定
続けてパスワードを設定していきます。「プライバシー」の横の「保護」のタブをタップしてください。
「安全設定」をタップ。
「安全質問」という欄に、独自の質問と答えを記入します。「好きな芸能人」「嫌いな食べ物」など、自分にしか答えられない質問と答えを記入しましょう。このパスワードを設定しておくことによって、設定したパターンを忘れてしまっても復元可能になります。
「保存」をタップ。これで入力パターンとパスワード、安全メールアドレスがすべて設定されました。初期設定はここまでで完了です。
アプリロックの基本的な使い方
さて、ここからはアプリロックの基本的な使い方についてです。アプリロックには基本の「アプリの個別ロック」に加えて、「侵入者撮り」「画像や動画の非表示」「アプリの非表示」「テーマの変更」などといった使い方があります。
1つ1つの使い方を画像で見ていきましょう。
アプリの個別ロック
まずは個別ロックの使い方です。アプリロックのホーム画面を下にスワイプすると、インストール済みのアプリがリストになっています。その中から個別ロックしたいアプリをタップします。
使用状況へのアクセスの許可を求められるので、「許可」をタップ。
使用履歴へのアクセス許可がOFFになっています。タップしてONにします。
するとパターン入力を求められます。今後そのロックしたいアプリを開く際に必要になるパターン入力なので、任意のパターンを入力します。
ロックしたいアプリのカギマークが閉じていれば、個別ロック成功です。今後そのアプリを開く際には、パターン入力が必須になりました。以上が個別ロックの使い方になります。ロックの解除方法は簡単。もう一度そのアプリをタップすればOKです。
侵入者撮り
続いて侵入者撮りの使い方です。侵入者撮りはパターン入力を間違った際、インカメで入力者を撮影できる機能です。
誰かが勝手にスマホをいじろうとしたとき、その犯人が特定できる便利な機能です。
侵入者撮りの設定方法ですが、まず「保護」タブをタップします。
「保護」タブにある「侵入者撮り」をタップ。
「侵入者記録」がOFFになっているので、タップしてONにします。
アプリロックにカメラへのアクセス許可を求められますので、「許可」をタップ。
右のマークが緑色になっていれば完了です。以上が侵入者撮りの使い方になります。これで、勝手にスマホをいじった人を記録できるようになります。ちなみに自分であってもパターン入力を間違えれば撮影されてしまいますが、そこはご愛敬です。
写真/動画の非表示
続いて写真や動画を非表示にするという使い方です。旅行に行った時や、良い写真が取れた時は人に見せたくなります。
しかし見せたらまずい写真がギャラリーに混じっているとつい見せるのをためらってしまいます。そんな写真や動画をまとめて非表示にできる便利な使い方です。
非表示にする方法
「プライバシー」タブにある「倉庫」をタップ。
アプリロックにストレージ権限の許可を求められるので、「許可」をタップ。
写真、動画、メディア、ファイルへのアクセスの許可を求められるので、「許可」をタップ。
右下の+アイコンをタップ。
画像の一覧が出てくるので、画像右下のレ点マークをタップし、非表示にしたい画像を選択します。ちなみに、左下の□ボタンをタップすると全選択できます。
タブを選ぶことで、動画も選択することができます。
選択が終わったら、右下のカギアイコンをタップ。
「OK」をタップ。
操作が完了するとこの画面が出るので、「OK」をタップ。これで画像/動画の非表示が完了しました。
非表示から戻す方法
試しにギャラリーに行ってみると、確かに選択した画像が非表示になっています。ちなみに非表示から戻したい場合は、「倉庫」から戻すことができます。
右上のアイコンをタップし、画像を選択することで非表示を解除できます。以上が画像/動画の非表示の使い方になります。
アプリの非表示
このアプリロック自体をホーム画面で非表示にするという使い方もできます。
「保護」タブの「マジック」項目の中から、「アプリ・ロックを隠す」をタップ。
右のマークが緑色になっていればアプリロック自体が非表示になっています。これをすると、アプリロックがホーム画面から消えてしまうのでワンタッチで操作画面に行けなくなります。
再度表示させる方法は、「ギャラリー」を開き、写真を選んで「共有ボタン」をクリックし、出てくるアプリのリストをスワイプすると「アプリロックを開く」が出てきます。そちらからアプリロックの操作画面に移ることができます。
また、http://domobile.com/applockにアクセスするという再表示の方法もあります。以上がアプリロック自体の非表示・再表示の使い方です。
テーマの変更
アプリロックはテーマを変更することで、アプリロックを自分好みのテーマにすることができます。テーマを変更するには右上の服アイコンをタップします。
テーマの一覧が出てくるので、好きなテーマを選びます。右上にマークのあるテーマは、動きのあるテーマです。以上がテーマ変更の使い方になります。
 iPhoneの写真を非表示にする方法!再表示方法も解説!
iPhoneの写真を非表示にする方法!再表示方法も解説!アプリロックのおすすめ設定
ここまで、アプリロックの基本的な使い方を見てきました。ここからはアプリロックのおすすめ設定を紹介します。
基本的にアプリの個別ロックは、自分がスマホを使っている際には必要ありません。いちいちパスワード入力する手間が面倒だからです。あくまで他人にスマホを渡す時に必要を感じる機能です。
とはいえ、渡す前にいちいち1つずつロックする時間もありません。そこで、ここではワンタッチであらかじめ決めておいたロックを一括で掛ける方法を見ていきます。この使い方は結構便利なので、慣れれば主にこの機能を使うことになるでしょう。
手順
手順はとても簡単です。ここで説明するのは「シーン・モード」という使い方です。
左下の月のアイコンをタップ
まず、左下の三日月アイコンをタップします。
ゲストの右の設定アイコンをタップ
「ゲスト」という項目の右側の設定アイコンをタップします。
編集をタップ
「編集」をタップします。
ロックしたいアプリを選択
ロックしたいアプリを選択し、「保存」をタップします。
ゲストをタップしアプリをロック完了
「ゲスト」をタップします。
「OK」をタップ。これで選んでおいたアプリをワンタッチで一括ロックできます。
一括ロックを解除する方法は、「全てのロックを解除」をタップします。これでワンタッチでアプリのロックを解除できます。以上が「シーン・モード」によるアプリの一括ロック・解除の使い方です。
終わりに
いかがだったでしょうか?アプリロックの使い方、おすすめの設定方法を見てきました。基本的な使い方はシンプルです。
家族や恋人であっても保護したい情報はあるものです。アプリロックの使い方をマスターしておけば、そのような状況にも対応できます。ぜひ活用してみてください。
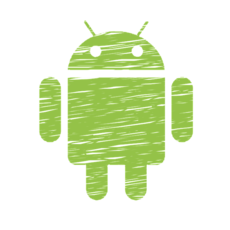 【Android5.0以降】無効化/停止させてはいけないアプリ一覧!
【Android5.0以降】無効化/停止させてはいけないアプリ一覧!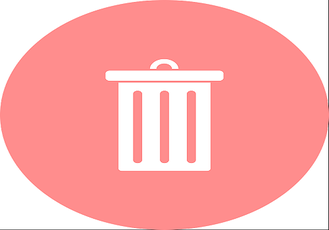 【Android】アプリの削除/アンインストール方法!
【Android】アプリの削除/アンインストール方法!合わせて読みたい!androidアプリに関する記事一覧
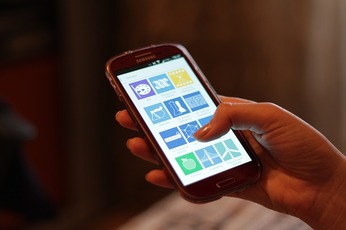 Unity Lockの使い方!Androidアプリを個別ロック!
Unity Lockの使い方!Androidアプリを個別ロック! 【危険】Androidアプリ「WiFi Finder」のインストールでパスワード流出?
【危険】Androidアプリ「WiFi Finder」のインストールでパスワード流出?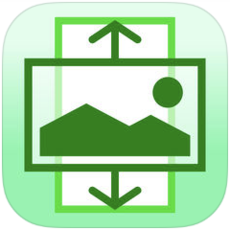 「壁紙ぴったん」画像をスマホ壁紙サイズにリサイズ【Androidアプリ】
「壁紙ぴったん」画像をスマホ壁紙サイズにリサイズ【Androidアプリ】 Androidアプリ「簡単ボイスレコーダー」の使い方
Androidアプリ「簡単ボイスレコーダー」の使い方





















































