2019年05月03日更新
【Windows10】スタートアップで修復を実行する方法!
Windows10が起動しないときにスタートアップ修復が役に立つって知ってましたか?Windows10が起動に失敗したときに、スタートアップ修復を実行するとの起動をカスタマイズすることができます。スタートアップの修復方法から設定方法まで紹介していきます。

目次
【Windows10】スタートアップ修復とは?
Windows10を起動しようとしたときに起動しなくなる。なんてことになったらどうしてますか?よくパソコンをWindows Update行ったあとに、Windows10を起動したら起動に失敗してしまったということが一番症状としては多いでしょう。
そんな時に役に立つWindows10の機能があります。それは「スタートアップ修復」です。スタートアップ修復とは、Windows10が正常に起動しなくなった時に自動的に実行される機能です。スタートアップ修復がこのときに非常に役に立つのです。
つまりWindows10が起動に失敗した問題を解決してくれるものがスタートアップ修復です。スタートアップ修復の機能がないとWindows10が修復する方法がないのです。ですからスタートアップ修復の仕組みを理解して実行していきましょう。
Windows10ユーザーのひとは、スタートアップ修復は一度は使ったことは無いですか?更新とセキュリティの画面を開いたことはありますか?そこにPCの起動をカスタマイズするという項目があるのです。一度は見たことはあるでしょう。
PCの起動をカスタマイズするをクリックさえすれば、スタートアップ修復などいろいろと操作することが可能になります。そんなPCの起動をカスタマイズを使ってスタートアップ修復を行ったことが無いひとに向けても説明をしていきます。
ですので、PCの起動をカスタマイズするからのスタートアップ修復がいかに役に立つ機能なのか理解してそして、スタートアップ修復を使いこなせるまでになりましょう。そのためにはこの記事を最後まで見ていくようにしていきましょう。
正常に起動できないときに自動的に実行されるシステム
Windows10が正常に起動できないときに自動的に実行されるシステム。それが「スタートアップ修復」と説明しましたが、スタートアップ修復が実行しても操作方法が分からなければWindows10を修復することはできないですよね?
本日は、そんな便利なWindows10に標準搭載しているスタートアップ修復の実行の仕方や操作方法について説明をしていきますので、一緒に操作していきましょう。ここからが注意点なのですがアカウントとパスワードが必要になりますので確認しておきましょう。
アカウントとパスワードというのは、Windows 10に登録したユーザーアカウントとパスワードのことです。Windows10のスタートアップ修復の方法を行う場合に、入力必須な場面があるということを理解しておきましょう。
またここが重要なのですが、Windows10のスタートアップ修復を行ったからといってなんでも修復できるというわけではありません。詳細オプションでPCの起動をカスタマイズすることはできるけど、名前の通り起動に関するソフトウェアトラブルだけなのです。
スタートアップ修復が問題点をうまく検出できないと、改善されることは無いのですべて修復することはできないというわけです。実はスタートアップ修復できるシステムファイルのほうが少数ですので、どうしても復旧できないこともあります。
そういった場合は、最終的にリカバリを実行することをおすすめします。リカバリしたら更新とセキュリティからWindows Updateを行ってくださいね。それではリカバリをする前に、スタートアップ修復を実行してWindows10を修復していきましょう。
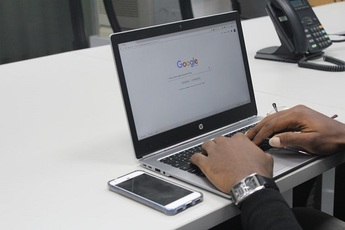 【Windows】Google 日本語入力で辞書へ単語登録!インポート/エクスポート方法は?
【Windows】Google 日本語入力で辞書へ単語登録!インポート/エクスポート方法は?【Windows10】スタートアップ修復の事前準備~設定~
Windows10が起動しなくなる前にスタートアップ修復の詳細オプションなどの操作を理解しておけば、いざというときにスムーズに行えるでしょう。スタートアップ修復は基本的にトラブルシューティングから行うことができます。
お使いのWindows10が起動しなくなった場合は、Windows10のインストールDVDまたはUSBメモリからブートして詳細オプションから「トラブルシューティング」を呼び出すことを知っておきましょう。または今回は、事前の設定を説明していきます。
スタートアップ修復は正常にWindows10が起動している最中でも更新とセキュリティから行えます。ですのでまずは、更新とセキュリティを開く必要があります。その前に、起動オプションの変更をするのではじめに覚えておきましょう。
起動オプションの変更手順
起動オプションとは、Windows10が起動しなくなった時に必要なものです。起動オプションはBIOS起動順位ともいわれています。起動オプションは接続されているデバイスを設定された順番に見ていきます。初期設定では光学ドライブやHDDになっています。
そしてそのデバイスに起動ファイルがあれば、そのデバイスに引導を渡すことが可能です。ここでリカバリーディスクやUSBメモリーに設定して起動順位をハードディスクより先にすることで、そのメディアから起動することができます。
起動オプションの変更は、お使いのパソコンのメーカーによって起動方法が異なりますが基本的にはパソコンの電源投入後「F12キー」や「F9キー」で行うことができます。
その他にも「F2キー」を使うこともありますので、必ずお使いのパソコンの取り扱い説明書や公式HPにアクセスして確認しておくといいでしょう。起動オプションのメニュー画面になったら起動デバイスの選択画面に行きます。
ここでCDやUSBフラッシュなどのメディアを挿入し、該当するデバイスを選択してEnterキーを押します。もし起動オプションが英語表記の場合は、BootからBoot Device Priorityを選択するといいでしょう。
結局起動オプションはどれにしていいか分からないということもあるでしょう。そういう場合はブートメニュー「USB」「DVD」と表記されている部分を選択してEnterキーを押しましょう。そうすると起動オプションが変更されます。
スタートの設定アイコンをクリック
それでは、正常にWindows10が起動しているときに更新とセキュリティからスタートアップ修復行っていきます。まずはまずは「スタート」ボタンをクリックし、歯車アイコンの「設定(すべての設定)」ボタンをクリックしていきます。
更新とセキュリティをクリック
そうしたらWindowsの設定が開くようになります。ここで「更新とセキュリティ」をクリックしていきます。
回復をクリック
更新とセキュリティの画面になります。左の項目にある「回復」をクリックしていきましょう。
PCの起動をカスタマイズするの今すぐ再起動するをクリック
引き続き更新とセキュリティの画面のPCの起動をカスタマイズするから「今すぐ再起動する」をクリックしてスタートアップ修復を開始していきます。PCの起動をカスタマイズするの説明文をよく読んでから行うようにしましょう。
 Windowsリモートデスクトップ認証エラーの対処法「要求された関数はサポートされていません」
Windowsリモートデスクトップ認証エラーの対処法「要求された関数はサポートされていません」【Windows10】スタートアップ修復の事前準備~メディア作成~
つづいては、Windows10のスタートアップ修復を実行するためにはスタートアップ修復の事前準備をしておかなくてはなりません。上で紹介した更新とセキュリティからPCの起動をカスタマイズするだけでは、トラブルシューティングから修復は不可能です。
まず第一段階として「̪システム修復ディスク」を作成することが一番重要になってきます。このシステム修復ディスクがなければ、トラブルシューティングからスタートアップ修復を使うことはできません。システム修復ディスクの説明をしていきましょう。
システム修復ディスクとは「回復環境」と呼ばれる機能を光学メディアやUSBメモリーに保存することができ機能です。このシステム修復ディスクさえ作成しておけば、最悪の事態を避けることができます。それではディスクの作成方法を行っていきましょう。
システム修復ディスクの作成方法
では、システム修復ディスクの作成方法を一緒に行っていきましょう。はじめに、スタートボタンを右クリック してコントロールパネルを選択します。 コントロールパネルが最初から表示されているひとはそのままクリックしましょう。
コントロールパネルが開きますので、ここから「システムとセキュリティ」をクリックして進んでいきましょう。
画面が切り替わりましたら「バックアップと復元」をクリックしていきましょう。
ファイルのバックアップまたは復元という画面になります。その左にある「システム修復ディスクの作成」をクリックして進んでください。
システム修復ディスクの作成画面になります。ここでDVD-Rをお使いのパソコンに挿入してください。するとディスクの作成がクリック出来るようになります。「ディスクの作成」をクリックすれば自動的に、システム修復ディスクの作成が開始します。
 Windows10の起動が遅い?時間がかかる原因や起動を高速化する方法は?【2018年最新版】
Windows10の起動が遅い?時間がかかる原因や起動を高速化する方法は?【2018年最新版】【Windows10】スタートアップ修復の方法~ディスクなし~
もしシステム修復ディスクの作成をしていなくて、いざWindows10が正常に起動できなくなった場合はどうしようもないのかと言うと、そういうわけではありません。もちろん対処法もあります。USBメモリーがあるひとはそこに回復ドライブを作れるのです。
最近のパソコンはDVDドライブが標準で内蔵されていないタイプのものが増えてきたので、USBメモリーなどに回復ドライブを作成することが一般的になっています。それでもシステム修復ディスクや回復ドライブを作成し忘れていた。
という事態が発生することもあるでしょう。PCの起動をカスタマイズするを使えば事前に直ったことでしょうけどWindows10が突然不調になることも十分考えられます。事前に準備していない場合の解決方法を紹介していきたいと思います。
手順
それでは、システム修復ディスクがない場合のスタートアップ修復の手順を見ていきましょう。簡単な流れとしては、トラブルシューティングからスタートアップ修復をクリックしてアカウントにログインするだけで行えます。
修復ディスクが無くても行えるので安心をしてください。注意点なのですが修復ディスクが無くてもスタートアップ修復が行えるとは言っても限界がありますので、できれば事前にシステム修復ディスクを作成することをおすすめします。
それでは手順に移っていきましょう。
再起動後オプションの選択が表示される
Windows10が正常に起動できなくなったら再起動後、詳細オプションなどのオプション選択画面が表示されます。オプション選択画面・詳細オプションが表示されない場合は、詳細オプションが表示されるまで電源をオン・オフ繰り返してください。
トラブルシューティングをクリック
オプションの選択画面が表示されたらトラブルシューティングなどの表示がされていると思います。ここで「トラブルシューティング」をクリックしてください。
詳細オプションをクリック
トラブルシューティングの設定画面になりますので、ここで「詳細オプション」をクリックして進んでいきましょう。
スタートアップ修復をクリック
詳細オプションの画面になります。そしてここで「スタートアップ修復」をクリックして選択していきます。
アカウントをクリック
スタートアップ修復選択したらご自分のアカウントが表示されます。必ずご自身のアカウントか確認しておきましょう。ここでご自分のアカウントをクリックしていきます。
パスワードを入力
アカウントを選択したらパスワード入力が必要です。このパスワードとはWindows10にアカウントを登録をした際に一緒に入力したパスワードです。パスワードを入力したら「続行」をクリックしていきます。これでシステムの修正が行われます。
 Chromeショートカットキー総まとめ!おすすめショートカットキーも紹介【Mac/Windows】
Chromeショートカットキー総まとめ!おすすめショートカットキーも紹介【Mac/Windows】【Windows10】スタートアップ修復の方法~修復ディスク~
つづきまして、Windows10ですでにシステム修復ディスクを作っているひとは安心してスタートアップ修復を行うことができます。ですのでPCの起動をカスタマイズするしたりトラブルシューティングをすることがスムーズにいきます。
システム修復ディスクを使用してWindows10をスタートアップ修復するには、手順を知っておく必要がありますので、実際に、システム起動ディスクを使った起動に関して説明をしていきますので最後まで見ていきましょう。
手順
システム修復ディスクを使用してWindows10からスタートアップ修復を実行する基本的な流れは、Windows回復環境からトラブルシューティングを行い詳細オプションからスタートアップ修復を行うだけです。アカウントやパスワードの入力は不要です。
それでは、Windows10でシステム修復ディスクを使ってスタートアップ修復をする手順について説明をさせていただきます。まず、作成したシステム修復ディスクをWindows10のCDドライブに入れます。
修復ディスクから起動
Windows10にシステム修復ディスクを入れたら起動させなければなりません。Windows起動時に 「F8」キー を連打していきましょう。
キーボードレイアウトを選択
そうすると、キーボードレイアウトを選択する画面になりますのでここで「日本語」を選択していきます。日本語が表示されない場合は「See more lamguages」をクリックしてから日本語を選択していきましょう。
ここでキーボードレイアウトを選択で「Microsoft IME」を選択していきます。
Windows回復環境からトラブルシューティングを選択
Windows回復環境画面になりますので「トラブルシューティング」を選択してください。
スタートアップ修復を選択
詳細オプションの画面になりますので、詳細オプション画面の「スタートアップ修復」をクリックして進んでいきましょう。
OSを選択
スタートアップ修復画面でOSを選択します。ここで「Windows10」を選択していきましょう。
スタートアップ修復を実行
最後に「スタートアップ修復を実行」行ってください。これでスタートアップ修復を実行されます。以上でシステム修復ディスクを使用してWindows10からスタートアップ修復方法でした。
 Bluetoothでパソコンに接続する方法!搭載・非搭載で解説【スマホ/イヤホン/周辺機器】
Bluetoothでパソコンに接続する方法!搭載・非搭載で解説【スマホ/イヤホン/周辺機器】【Windows10】スタートアップ修復の方法~インストールディスク~
Windows10が起動しなくなったらインストールディスクからスタートアップ修復するという方法もあります。インストールディスクは Windows10で、マイクロソフトが提供するツールで簡単に作成することができます。
このインストールディスクは、ご自分で更新とセキュリティやPCの起動をカスタマイズするを使って操作をする必要が無いのです。インストールメディア作成ツールはマイクロソフトの「Windows 10 のダウンロード」ページにあります。
ここであらかじめインストールディスクを作成しておけば、万が一のときに役に立つことでしょう。アカウントとパスワードの入力は不要ですので、Windows10ユーザーであればインストールディスクからスタートアップ修復を行うことができます。
手順
Windows10でインストールディスクからスタートアップ修復を行う簡単な流れは、インストールディスクから起動してWindows回復環境からトラブルシューティングしてスタートアップ修復を実行をするだけで行えます。アカウントパスワードの入力は不要です。
まずは、Windows10のDVDドライブにインストールディスクを挿入しておきます。そしたらWindows10を再起動させます。
インストールディスクから起動
Windows10を再起動させたら、再起動後に表示される画面にでは「 Press any key to boot from CD or DVD... 」 と表示されたら、 キーボードの 「 Enter 」 キーを断続的に押していきましょう。そうすると起動します。
言語/キーボードを選択
そうすると言語やキーボードを選択画面が表れます。ここで日本語にして「次へ」をクリックして進んでいきましょう。
コンピュータを修復するを選択
次の画面では「コンピュータを修復する」をクリックしていきましょう。
Windows回復環境からトラブルシューティングを選択
そうしたら、Windows回復環境から「トラブルシューティング」を選択しておきましょう。
スタートアップ修復を選択
詳細オプションになるので「スタートアップ修復」をクリックしてください。
OSを選択
OSの選択画面になります。「Windows10」を選択して次へ進んでいきましょう。
スタートアップ修復を実行
最後に「スタートアップ修復」すればスタートアップ修復が開始されます。これでWindows10でインストールディスクからスタートアップ修復を行うことができます。
まとめ
以上が、【Windows10】スタートアップで修復を実行する方法!の記事でした。もしWindows10が起動しなくなった時に更新とセキュリティからPCの起動をカスタマイズするを事前にしておくことが大切だと分かりましたね?
Windows10に最初に登録したアカウントとパスワードもしっかり覚えておくことも大切です。それではこの記事を参考にして、Windows10でスタートアップで修復を実行してみてくださいね。
合わせて読みたい!Windows10に関する記事一覧
 Windows10のアップデート後に起動しないときの修復方法!
Windows10のアップデート後に起動しないときの修復方法! 【Windows10】USBメモリーでアップグレードする方法!
【Windows10】USBメモリーでアップグレードする方法! Windows10のアプリ(プログラム)のアンインストール方法!
Windows10のアプリ(プログラム)のアンインストール方法! 【Windows10 Update】0x800705b4でエラーでアップデートできない時の原因・対処法
【Windows10 Update】0x800705b4でエラーでアップデートできない時の原因・対処法



































