2019年05月16日更新
【自撮りアプリ】SODA(ソーダ)の使い方!基本の使い方も解説!
自撮りアプリは「SNOW」「Ulike」などたくさんありますが、「SODA(ソーダ)」は使い方も簡単で特におすすめです。今回は自撮りアプリ「SODA(ソーダ)」の基本的な撮影方法や様々な機能の使い方、おすすめのフィルター、機能の注意点などを解説します。

目次
- 1SODA/ソーダアプリとは?
- ・ナチュラルに盛れる無料自撮りカメラアプリ
- 2SODA/ソーダアプリの特徴
- ・とにかくナチュラルに盛れる
- ・操作機能がシンプル
- ・多彩なフィルター
- ・「ビューティー機能」でコンプレックスカバー
- ・一眼機能で立体感を
- ・メイク機能で「色」を変更できる
- 3SODA/ソーダの使い方~基本設定~
- ・ダウンロード/インストール
- 4SODA/ソーダの使い方~撮影~
- ・撮影手順
- 5SODA/ソーダの使い方~ビューティ機能~
- ・肌を加工したい
- ・顔を小さく
- ・目を大きくしたい
- ・鼻筋をすっと見せたい
- ・「肌レベル」の設定で徹底的に美しく
- 6SODA/ソーダの使い方~おすすめフィルター~
- ・Grain
- ・White
- ・Snow
- ・Cherry
- ・Happy
- 7SODA/ソーダの使い方~その他~
- ・その他の機能
- 8SODAアプリのロゴの消し方
- ・消す手順
- 9SODA/ソーダアプリの注意点
- ・使用する際に「アクセスの許可」を求められる
- ・スタンプやフレーム機能は搭載されていない
- ・合わせて読みたい!カメラに関する記事一覧
SODA/ソーダアプリとは?
最近は写真の加工もナチュラルに盛ることがトレンドとなっていますよね。自撮りアプリには「SNOW」「Ulike」など有名なものがたくさんありますが、今回紹介する「SODA(ソーダ)」はナチュラルに盛れると大流行しています。
基本的な使い方はシンプルな上に自撮り撮影後自然に盛ることができるアプリなので、機能に関しても使い方の手軽さに関しても特におすすめです。
SODA(ソーダ)の基本的な撮影方法や様々な機能の使い方、おすすめのフィルターを解説しますので、最高に美しい自分の自撮りを撮影してみましょう。注意点も解説していますので、チェックしてください。
ナチュラルに盛れる無料自撮りカメラアプリ
自撮りアプリ「SODA(ソーダ)」は、大人気自撮りアプリ「SNOW」を開発した「Snow Corporation」が運営しているアプリです。
SNOWの二番煎じかと思うかもしれませんが、SODAはSNOWの良い部分だけを受け継がせることに成功しました。ナチュラルに盛れるおすすめ自撮りアプリとして自撮り好きの人に高い評価を受けています。
フィルターとビューティー機能、そして写真に奥行を見せる一眼加工を搭載していて、Instagramでは「#漏れなく盛れます」と検索すると、SODAを使った写真がたくさん見られます。
 B612とは?自撮りアプリB612の名前の由来や読み方は?
B612とは?自撮りアプリB612の名前の由来や読み方は?SODA/ソーダアプリの特徴
SODAアプリの基本的な特徴はSNOWとあまり変わらないのですが、数多くのフィルターで雰囲気を調整したり、「リアルタイムビューティー効果」を利用して、特にこだわった加工の必要なしで自然に盛れることが評価されています。
ではこれからSODAアプリの特徴を解説していきます。
とにかくナチュラルに盛れる
SODAは写真を撮った瞬間の画像だけでも綺麗に魅せることができるという特徴の珍しいアプリで、そこからさらに顔を加工したいという人は、リアルタイムビューティー機能を利用して、肌を綺麗にしたり、目や鼻の大きさ、顔の輪郭を調整することができます。
これは「ナチュラル盛り」という特徴で、SODAはとにかく自然に盛ることができるととても評価が高いです。最近はあまりに不自然な加工を施した自撮りは受け入れらませんよね。
SODAは他の自撮りアプリと比べて一番自然に盛ることができるアプリといっても過言ではないでしょう。
操作機能がシンプル
SODAは基本操作がとてもシンプルです。アプリを起動してカメラで撮影するだけというとても簡単な使い方で質の高い自撮りを撮影できます。
シンプルにカメラで撮影できて、さらに撮影後も質の高いナチュラル盛りができるのだとしたら、これ以上にいい自撮りアプリは他にないでしょう。
撮影後加工をする方法や画質設定方法もとても簡単ですので、インストールしてからすぐにカメラを起動して撮影したとしてもストレスなく利用することができます。
多彩なフィルター
SODAの特徴として搭載されているカラーフィルターは全部で20種類以上あります。カラータイプ別に見ると「ナチュラル」は白っぽく、「トレンディー」ではピンクっぽくなど、5タイプに分けられているのできっとお気に入りが見つかるはずです。
SODAのフィルターは、他のアプリに比べると人によっては物足りないかもしれませんが、逆に多すぎるとフィルターの色合いを把握しきれず「いつものでいいや」とマンネリ化することもあるでしょう。
SODAは人気フィルターがちょうど良い量で揃っていてとても使いやすいのでおすすめです。
「ビューティー機能」でコンプレックスカバー
SODAの特徴のひとつである「ビューティー機能」を使うと、4つのパーツをナチュラルに盛ることができます。
使い方は「肌」「輪郭」「目」「鼻筋」の4つのアイコンをそれぞれ選択して、スライダーを調整するだけです。全体的に盛りたい時は「すべて」を選択しましょう。
一眼機能で立体感を
SODAには背景をぼかして対象に立体感を持たせる、まるで一眼レフで写真を撮ったかのように見せる加工ができます。背景をぼかすと自然と人物に目が吸い寄せられ、自分がより強調されて美しさを際立たせるでしょう。
一眼機能はピントを合わせたい箇所を設定して背景をぼかす事ができます。1〜100で調整することができますのでぜひやってみましょう。
メイク機能で「色」を変更できる
SODAにはメイク機能が搭載されています。メイク機能は基本的に実際にメイクをいじれるわけでは無く、メイクの「色」を変更可能という点が注意点です。フィルターに合わせてメイクの色を変更することが可能です。
この機能を使えば、新しいカラーのリップやチークに挑戦できないという方も気軽に試すことができます。写真を撮ってメイク色の変更をしていけば、自分にどんな色が合うのかすぐに分かるでしょう。
メイク機能ではリップやチークなど、主に赤やピンク系統のメイクの色が変更可能です。
 自撮りアプリ「B612」は「SNOW」より盛れる?違いや容量・画質を比較
自撮りアプリ「B612」は「SNOW」より盛れる?違いや容量・画質を比較SODA/ソーダの使い方~基本設定~
まずSODAアプリをインストールしましょう。
ダウンロード/インストール
自撮りアプリSODAはApp Store、Google Play Storeからそれぞれインストール可能です。
iPhone
iOS版「SODA」のアプリ容量は71.6MBです。同社のアプリである「SNOW」は容量が143.5MB、「Foodie」は容量が75.3MBとなっていますので総合してSODAが一番小さいようです。
iOS版「SODA」は以下のリンクからインストールできます。
Android
Android版「SODA」のアプリ容量は65MBです。同社のアプリである「SNOW」は容量が87MB、「Foodie」は容量が35MBとなっています。Android版「SODA」は以下のリンクからインストールできます。
スマホ内は画像や音楽、ゲームなどで容量が圧迫されがちですが、比較的SODAは取り入れやすいです。他の自撮りアプリと合わせた使い方をする人にもありがたいですね。
SODA/ソーダの使い方~撮影~
ではSODAの基本的な使い方を解説します。撮影方法は非常にシンプルでわかりやすいので、機械が苦手という人も気兼ねなく利用することができますよ。
撮影手順
まずは、基本的な撮影方法から説明します。SODAを起動すると上のような「スタート画面」が表示されます。この画面から撮影する前にフィルターを設定したりビューティー機能を利用したりします。
画面真ん中に薄い水色の丸マークがありますが、ここをタップして撮影をします。
自撮りアプリであるSODAですが、自撮り以外の撮影にも対応していて「外側カメラ」を利用することができます。デフォルトでは自撮りアプリということで「内側カメラ」なのですが、画面上真ん中にある回転アイコンをタップすると切り替えられます。
回転マークのアイコンをタップすることで、内側カメラと外側カメラが切り替わります。自撮り以外を撮りたい場合は、外側カメラに切り替えましょう。
 Androidのカメラアプリおすすめ10選!高画質で綺麗に撮れるアプリを厳選
Androidのカメラアプリおすすめ10選!高画質で綺麗に撮れるアプリを厳選SODA/ソーダの使い方~ビューティ機能~
SODAは「ここぞというと部分は調整したいけど、顔全体のバランスを崩したくない」という人にとてもおすすめのナチュラル志向の自撮りアプリです。SODAのおすすめの使い方として「ビューティ機能」を上手く利用しましょう。
ビューティー機能を使うためにはスタート画面の画面下にある「ビューティー」をタップしましょう。
肌を加工したい
まず肌を綺麗に見せるためにはビューティー画面で「肌」をタップします。肌レベルの初期値は30になっているので、スライダーを動かして100まで上げれば肌を綺麗に盛ることができます。肌の加工具合を確かめながら、ナチュラルな肌加工をしてみてください。
顔を小さく
「顔が大きく見える」というコンプレックスを持っている人は案外多いかもしれません。そうでなくても、もっと小顔に見せたいと思うのは当然ですよね。ここではSODAには顔をスリムにするビューティー機能を利用しましょう。
使い方は下部分の真ん中にある「スリム」を選択してみてください。自分が撮影する前の顔が若干細くなりますので、肌と同様に上に表示されているバーで自分好みの細さに調整してください。
目を大きくしたい
「目をもっと大きく見せたい」とか「一重を二重並みに大きな目にしたい」という人も多いでしょう。目を加工したい場合は、「大きく」と書かれてあるアイコンをタップしてください。
目のマークが目印ですので、目の加工をしたい場合は「大きく」と書かれてあるアイコンを使うと良いと分かりやすいでしょう。使い方はスライドバーで目の大きさを調整しますが、注意点としては顔全体とのバランスを取ってからカメラ撮影を開始しましょう。
鼻筋をすっと見せたい
鼻のかたちを綺麗に見せたい人もビューティー加工を使うとナチュラルに加工することができるでしょう。画面下部分の右端にある「鼻筋」をタップしてください。使い方はスライドバーで鼻の大きさを調整してから、カメラ撮影すると良いでしょう。
「肌レベル」の設定で徹底的に美しく
基本的に綺麗な自撮り撮影を行うには、「肌レベル」の設定が重要です。肌を綺麗に加工したい人はビューティー機能の「肌レベル」の設定を上げることをおすすめします。100に設定するととても美しく加工できます。
SODA/ソーダの使い方~おすすめフィルター~
SODAには多彩なフィルターが搭載されています。フィルターとは、撮影する写真全体の雰囲気を調節する大切な機能で、例えば全体的に白いフィルターを利用することで肌が白く見えるのと同時に、清楚で美しい印象を出すことができます。
自撮りをする上で実はフィルターはとても大切な要素でどの自撮りアプリでもフィルター機能は充実している傾向があります。ではこれからSODAのおすすめの盛れるフィルターを紹介していきます。
SODAのフィルターはどれを選んでもクオリティが高いものばかりですが、その中でも特に盛れるフィルターを5つを紹介します。
Grain
SODAのおすすめフィルター1つ目は「Grain」です。Grainはうまく撮れば、目をハーフ系のカラコンっぽい雰囲気に加工することができます。肌レベルも色白に盛れますので、ナチュラルでありながらハーフ風に撮影することができます。
White
SODAのおすすめフィルター2つ目は「White」です。Whiteは所謂加工した風に見えない、いい感じの色白美肌の加工ができます。先ほど紹介したGrainよりも肌の色を残しつつ自然な感じの白さを出すことができるでしょう。
フィルターのレベルが100だと白くなり過ぎ違和感を感じることがあるので、下部分にあるスライダーを左右に動かして微調整するのがコツです。
Snow
SODAのおすすめフィルター3つ目は「Snow」です。今回紹介する中でも一番おすすめで、とてもナチュラルに盛れます。自撮りアプリでありがちな盛ったことが明らかなフィルターではなく、人間の肌の感じをキープしながら一番自然な感じで盛れます。
Cherry
SODAのおすすめフィルター4つ目は「Cherry」です。写真全体がピンクがかって見えて、あたたかさや、優しい雰囲気を作り出します。普段チークの目立つメイクをしている人は、白っぽいフィルターをかけると不自然に頬がピンク色になってしまいます。
そんな時にcherryのフィルターを使うと、チークを残しつつナチュラルな写真になります。柔らかな女性らしさを求める人におすすめのフィルターです。
Happy
SODAのおすすめフィルター5つ目は「Happy」です。暗い所や暗い服装の写真にはあまり合いませんが、白や薄ピンクの服装に光の当たる所での写真にはとても良く合います。
青っぽいフィルターでクールさを出しつつ自然な美しさを出してくれるフィルターです。写真に「クールさ」を求める人におすすめのフィルターです。
SODA/ソーダの使い方~その他~
SODAには他にもたくさんの機能があります。基本的に自撮りアプリですのでフィルターやリアルタイムビューティー機能が主な機能ですが、その他の細かい設定はスタート画面の左上をタップすることで変更が可能です。
搭載されている様々な機能を好みでカスタマイズし、便利な使い方をしてください。
その他の機能
その他の機能の使い方は、SODAを開いてまず左上の「メニューボタン」(三点アイコン)をタップしてください。
SNSで共有
SODAで写真を加工した後SNSで写真を共有しましょう。SNSで写真を共有する方法は、まず画面左下に2つのボタンがあるのを確認してください。左がシェアボタンで右がゴミ箱ボタンです。左のシェアボタンをタップします。
シェアボタンをタップすると、LINEやTwitter、Facebookなど様々な方法が出てきます。スクロールさせると「More」というボタンもありますのでタップしましょう。
シェア方法はインスタグラムなどのSNSだけでなく、Air Dropやメールで送信も可能です。
フラッシュ
左上のメニューボタンをタップすると様々な機能が出てきますが、その中の一番左をタップしてみましょう。これは「フラッシュ機能」で、撮影時に暗い場合にかなり重宝します。夜の風景と共に自撮りするときに使ってみましょう。
タイマー
その他の機能には「タイマー」があります。自撮りの時、タイマーは助かりますよね。撮影する前に秒読みして、設定どおりの秒数が経過したら撮影が開始されます。「2秒後」「5秒後」と設定できますので、その間に表情を作って準備しましょう。
画像の比率を変更
メニューボタンの真ん中をタップすると「画像の比率」を変更することができます。一般のスマホサイズ(3:4)と縦横で1:1、そしてFULLサイズと選択することができます。
SNSで共有する際の注意点として、画像の比率は揃えておいた方が使いやすいとされています。必要な場合はここから変更しましょう。
タッチ撮影
メニューボタンの右から2番目は「タッチ撮影」を可能にする機能です。通常の場合、撮影は水色丸マークをタップしなくてはいけませんが、「タッチ撮影」を選択すると画面のどこをタップしても撮影できるようになります。
画質を高画質に変更
SODAは元々が高画質ですのであまり気にする必要はありませんが、より綺麗に高画質にしたいのなら絶対に選択しておきましょう。SODAの画質を高画質にする方法を紹介します。
メニューボタンをタップすると色々な設定のタブが出てきます。「自動保存」「高画質」「シミ隠し」と並んでいますので、「高画質」をオンにしておきましょう。シミ隠しもおすすめです。
グリッド機能
その他に「設定」をタップすると様々な機能の追加や削除をすることができます。撮影時にバランスを取りやすいように、グリッド(縦横線の追加)の機能も準備されています。グリッドがあると撮影時とても便利なので、追加したい人はここをオンにしましょう。
SODAアプリのロゴの消し方
注意点として、デフォルトではSODAで撮影し加工すると写真の右下のSODAのロゴ(ウォーターマーク)が表示されます。しかしこのマークを消す方法がありますので使う前に設定しておきましょう。
基本的に自撮りカメラアプリはデフォルトではウォーターマークが表示されていて設定で消せることが多いので、使い始める前に一度設定を開いて確認してみることをおすすめします。
消す手順
SODAのウォーターマークを消す設定方法は、まずアプリ画面の左上の「メニューボタン」をタップしましょう。
メニュー画面が開くので「設定」をタップします。
設定画面が開いたら、カメラのオプションの中にある「SODAマーク」のスイッチを「オフ」に変更しましょう。これで右下にSODAのウォーターマークが入らなくなります。
SODA/ソーダアプリの注意点
SODAはナチュラルに盛れる優秀な自撮りアプリですが、使用する際には注意点があります。これから紹介する注意点を踏まえて、利用するようにしましょう。
使用する際に「アクセスの許可」を求められる
利用する際の注意点としてSODAを最初に立ち上げた際画像のように、「SODA(ソーダ)にこの端末の位置情報へのアクセスを許可しますか?」と問われることが挙げられます。
SODAはカメラアプリですので、自分の保存フォルダへのアクセスの許可についてはなんとなく必要性がわかりますが、アクセスに関してはよく理解できないかもしれません。
SNOWを開発している会社ですので危険性はないと考えられますが、なぜアクセスの許可を求めるかは謎ですのでこの点は注意が必要です。注意点としては「アクセスを許可しない」と設定しておけば、問題ないでしょう。
許可していなくても普通に全機能利用することができているので、アクセスの許可は強制ではないようです。
スタンプやフレーム機能は搭載されていない
注意点というほどではありませんが、SODAには「LINE Camera」や「SNOW」のように、スタンプやフレーム機能は搭載されていません。
スタンプで気になる部分を隠したり、フレームで可愛く飾ったりすることができない点は少し寂しく感じるかもしれません。SODAは容量が少ないので追加でインストールしやすいのも魅力です。別のアプリと併用した使い方をすると良いでしょう。
合わせて読みたい!カメラに関する記事一覧
 iPhoneカメラにポートレートがない!背景をぼかした写真は撮れる?
iPhoneカメラにポートレートがない!背景をぼかした写真は撮れる? 【iPhone】「超微音カメラ」アプリの使い方!設定方法も解説!
【iPhone】「超微音カメラ」アプリの使い方!設定方法も解説!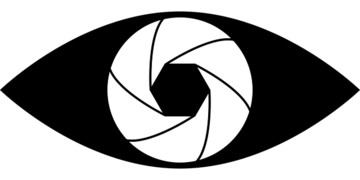 iPhoneのカメラで連写する方法を詳しく解説!
iPhoneのカメラで連写する方法を詳しく解説! 【iPhoneX/8/7】カメラのタイマー撮影方法!
【iPhoneX/8/7】カメラのタイマー撮影方法!
















































