2019年05月08日更新
【iPhoneX/8/7】カメラのタイマー撮影方法!
iPhoneX・iPhone8・iPhone7のカメラタイマー機能を利用したことはありますか。iPhoneX・iPhone8・iPhone7カメラのタイマー機能はどんどん高品質な機能になっているので、ここではその方法を紹介します。

目次
- 1【iPhoneX/8/7】カメラのタイマー撮影とは
- ・3秒/10秒からタイマー時間を選べる撮影方法
- ・手ブレが起きにくい
- ・バーストでの撮影になる
- 2【iPhoneX/8/7】カメラのタイマー撮影方法〜バースト音がうるさい場合の対処法〜
- ・バースト機能を解除する
- 3【iPhoneX/8/7】カメラのタイマー撮影方法〜タイマーの使用〜
- ・タイマーでの撮影方法
- ・タイマーでの撮影に適している被写体とは
- 4【iPhoneX/8/7】カメラのタイマー撮影をする際の注意点
- ・タイマー撮影に適さない撮影場面がある
- 5【iPhoneX/8/7】カメラのタイマー撮影に対応している撮影モードとは
- ・ポートレートモード/スクエアモードが対応
- ・合わせて読みたい!iPhoneに関する記事一覧
【iPhoneX/8/7】カメラのタイマー撮影とは
iPhoneX・iPhone8・iPhone7のカメラのタイマー撮影機能は利用したことはありますか。iPhoneのカメラのタイマー機能はiPhoneのバージョンアップされるごとにどんどん機能がアップしています。
なのでここではiPhoneX・iPhone8・iPhone7のカメラのタイマー撮影機能はどんな機能があり、どんな特徴があるのかをここで紹介します。
もし今までiPhoneX・iPhone8・iPhone7のカメラのタイマー撮影機能を利用していない人は是非ここで利用方法を理解して活用してみてください。
3秒/10秒からタイマー時間を選べる撮影方法
まずiPhoneX・iPhone8・iPhone7のカメラのタイマー撮影機能としては、タイマー時間を選べることができることを知っていますか。
iPhoneX・iPhone8・iPhone7のカメラのタイマー撮影機能は、3秒/10秒からタイマー時間を選択して撮影することができます。なので撮るタイミングに合わせて3秒/10秒からタイマー時間を選択しましょう。
意外と10秒のカメラのタイマー撮影機能は長く感じます。比較的3秒のカメラのタイマー撮影機能で十分であることがほとんどです。気を付けましょう。
手ブレが起きにくい
またカメラのタイマー撮影機能を利用するとメリットもあります。それは手ブレが起きにくいというメリットがあることは知っていますか。
iPhoneX・iPhone8・iPhone7でカメラを利用するときになぜ手ブレが起きにくいか知っていますか。そもそもiPhoneX・iPhone8・iPhone7でカメラで手ブレが起きてしまう原因はシャッターを押す為です。
なのでiPhoneX・iPhone8・iPhone7のカメラのタイマー撮影機能を利用するとシャッターを押さなくて済むので、手ブレが起きにくくなります。
バーストでの撮影になる
そしてiPhoneX・iPhone8・iPhone7のカメラのタイマー撮影機能利用するとバーストでの撮影になることを知っていますか。
バースト撮影とは、iOS 7からiPhoneのカメラアプリに導入された新機能で、iPhone 5s/6/6s/7/8/X/XSに利用できます。バーストモードを利用すると、毎秒10枚の写真を連続で撮影でき、最大999枚を連続で撮影できます。
被写体が動いている場合やセルフィを撮る場合、一枚だけならいい写真を撮れることがなかなか難しいですが、バーストモードを利用して連続撮影すると、お気に入りの写真が撮れる可能性が高くなります。
 iPhoneのカメラが真っ暗で撮影できない原因と対処法!
iPhoneのカメラが真っ暗で撮影できない原因と対処法!【iPhoneX/8/7】カメラのタイマー撮影方法〜バースト音がうるさい場合の対処法〜
またiPhoneX・iPhone8・iPhone7のカメラのタイマー撮影機能には、3秒/10秒からタイマー時間があることやバーストでの撮影になることはわかって頂けましたでしょうか。
しかしiPhoneX・iPhone8・iPhone7のカメラのタイマー撮影機能を利用するとバースト音がうるさい場合があります。なのでここではうるさいバースト音をなくす方法について紹介します。
またバースト音がうるさい場合は、iPhoneX・iPhone8・iPhone7のカメラの設定を変更すると簡単にうるさいバースト音を消すことができます。是非やってみましょう。
バースト機能を解除する
iPhoneX・iPhone8・iPhone7のカメラのタイマー撮影機能を利用したときにうるさいバースト音の対処法について紹介します。対処法は簡単でバースト機能を解除ればいいのです。
うるさいバースト音を解除する方法は、iPhoneX・iPhone8・iPhone7のタイマーモードで、HDR機能 または フラッシュ を「オン」に設定した場合は、バーストモード撮影にはなりません。
逆にHDR機能 または フラッシュ を「オフ」に設定している場合は、iPhoneX・iPhone8・iPhone7のカメラのタイマー撮影機能を利用するとうるさいバースト音が出てしまうので注意してください。
フラッシュ/HDRモードに設定する
iPhoneX・iPhone8・iPhone7のカメラのタイマー撮影機能を利用したときにうるさいバースト音の対処法として、設定手順を紹介します。
HDR機能「オン」では、カウントダウン後、HDR写真と通常写真の2枚が撮影されます。連写しませんでした。 TrueToneフラッシュ「オン」では、カウントダウン後、フラッシュ照射された1枚だけが撮影されます。
タイマーモードでバーストモードを作動させたくない(うるさいバースト音を出したくない)時に、HDRまたはフラッシュの設定をオンにする、という裏技的なことになりますね。是非この対処法を覚えておきましょう。
 iPhoneのカメラのシャッター音を消す方法!変更方法も解説!
iPhoneのカメラのシャッター音を消す方法!変更方法も解説!【iPhoneX/8/7】カメラのタイマー撮影方法〜タイマーの使用〜
それでは次にiPhoneX・iPhone8・iPhone7のカメラのタイマー撮影機能を設定する手順について紹介していきます。タイマー機能の設定には、3秒/10秒からタイマー時間を選ぶことができます。
なのでまずは3秒 or 10秒からタイマー時間を事前に決めおきましょう。またiPhoneX・iPhone8・iPhone7のカメラのタイマー撮影機能設定すると解除するまではタイマー機能が活用されます。
連続してiPhoneX・iPhone8・iPhone7のカメラのタイマー撮影機能を利用しない場は、通常モードで撮影してからカメラのタイマー撮影機能を利用しましょう。
タイマーでの撮影方法
それではここではiPhoneX・iPhone8・iPhone7の「カメラ」アプリでセルフタイマーを設定・撮影する方法を紹介しています。
まず注意点として先程も紹介しましたが、 iPhone 6/6 Plus/5sではバーストモード(連写)で撮影されます。また iPhoneの「カメラ」アプリでセルフタイマーを設定するには、iOS8が必要です。
上記の注意点をまず確認してからiPhoneX・iPhone8・iPhone7のカメラのタイマー撮影機能を利用するようにしましょう。
タイマーアイコンを選択して設定
まずはホーム画面上の「カメラ」アイコンをタップし、カメラを起動します。画面下部をスライドし、"写真"または"スクエア"撮影モードを選択します。
画面上部に表示されている「タイマー」アイコンをタップすることで、セルフタイマーの設定画面を表示できます。設定したいタイマー時間(3秒・10秒)をタップして選択することで、セルフタイマーを設定できます。
これでiPhoneX・iPhone8・iPhone7の「カメラ」アプリでセルフタイマーで撮影することができます。なので簡単に3秒/10秒からタイマー時間も変更することができるので、試してみてください。
タイマーでの撮影に適している被写体とは
iPhoneX・iPhone8・iPhone7の「カメラ」アプリでセルフタイマーで撮影する方法やバースト音をうるさいときの対処法はわかって頂けましたでしょうか。
それでは次にどんなときにiPhoneX・iPhone8・iPhone7のタイマーでの撮影が適しているかについて紹介します。全部がタイマーでの撮影に合っているとは限りません。
人物やモノが被写体の場合
まずiPhoneX・iPhone8・iPhone7の「カメラ」アプリでセルフタイマーで撮影するのに適しているのは、人物やモノが被写体の場合はとてもきれいに撮ることができます。
自分のタイミングでタイマー機能を利用して、撮影することができるので植物や友達同士の写真には「カメラ」アプリでセルフタイマーで撮影してみましょう。
 【iPhone】「超微音カメラ」アプリの使い方!設定方法も解説!
【iPhone】「超微音カメラ」アプリの使い方!設定方法も解説!【iPhoneX/8/7】カメラのタイマー撮影をする際の注意点
先程はiPhoneX・iPhone8・iPhone7の「カメラ」アプリでセルフタイマーで撮影するのに適している場合について紹介しまましたが、逆にセルフタイマーで撮影するのに適していない場面もあります。
なのでここではiPhoneX・iPhone8・iPhone7の「カメラ」アプリでセルフタイマーで撮影するのに適していない場面を紹介します。
タイマー撮影に適さない撮影場面がある
iPhoneX・iPhone8・iPhone7の「カメラ」アプリでセルフタイマーで撮影するのに適している場面は被写体が止めることができるときは適していることが多いです。
しかし逆にタイマー撮影に適さない撮影場面もあります。簡単にいうと被写体を止めることができない時は、セルフタイマーで撮影するのに適していないことが多いです。
被写体が動く場合
iPhoneX・iPhone8・iPhone7の「カメラ」アプリでセルフタイマーで撮影するのに適していない場面は、被写体が動く場合です。先程は植物や止まっている本野は適していると説明しました。
その逆です。動物や乗り物など常に動いているものに関してはセルフタイマーで撮影は適していません。そんな時の対処法としては、通常モードで撮影することです。
逆にいうと通常モードで撮影しづらいときはセルフタイマーで撮影するといいかもしれません。
【iPhoneX/8/7】カメラのタイマー撮影に対応している撮影モードとは
それでは最後にiPhoneX・iPhone8・iPhone7のカメラのタイマー撮影機能に適している撮影モードについて紹介します。
みなさんはポートレートモード/スクエアモードを知っていますか。ここではカメラのタイマー撮影機能に適しているポートレートモード/スクエアモードについて紹介していきます。
ポートレートモード/スクエアモードが対応
ポートレートモードとは、iPhone Xシリーズ(X / XS / XS Max / XR)とiPhone 8 Plus / 7 Plusに搭載されている2つのカメラレンズを活用し、背景をぼかした写真を撮ることができる機能です。
ポートレートモードは、ポートレート(肖像写真)は基本的に人物を撮るためのものだと思いますが、上の写真のように、人物以外でもいい感じの写真になります。被写体を際立たせたいときに使えそうです。
一方スクエアモードとは、正方形という意味です。正方形ということは, 写真の縦と横の比が1:1の写真がスクエア写真です。なので写真のサイズを真四角にしたい場合は、スクエアモードを利用します。
またスクエアモードの特徴は、とても見やすく主役を捉えやすいということです。 写真のテーマでもある主役が伝わりやすいというのは非常にいいことです。しかしスクエア写真のデメリットとしては,写真の範囲が狭くなってしまうことです。
ポートレートモードはiPhoneX/iPhone8 Plus/iPhone7 Plusのみ
しかしiPhoneX・iPhone8・iPhone7のカメラのタイマー撮影機能に適している撮影モードであるポートレートモードはiPhoneX/iPhone8 Plus/iPhone7 Plusのみ利用できます。
なのでiPhone8やiPhone7では利用できないので新しいiPhoneを購入する必要があるので、注意してください。
最後に
iPhoneX・iPhone8・iPhone7のカメラタイマー機能について理解していただけましたでしょうか。このようにiPhoneX・iPhone8・iPhone7のカメラタイマー機能を利用するとより綺麗に写真を撮ることができます。
なので是非iPhoneX・iPhone8・iPhone7のカメラタイマー機能を利用してみてください。
合わせて読みたい!iPhoneに関する記事一覧
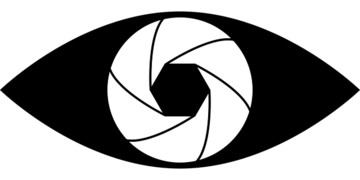 iPhoneのカメラで連写する方法を詳しく解説!
iPhoneのカメラで連写する方法を詳しく解説! iPhoneの標準カメラでのQRコードの読み取り方と使い方!
iPhoneの標準カメラでのQRコードの読み取り方と使い方! 【2019年】iPhoneの無音カメラアプリを比較!高画質でおすすめは?
【2019年】iPhoneの無音カメラアプリを比較!高画質でおすすめは? iPhoneカメラにポートレートがない!背景をぼかした写真は撮れる?
iPhoneカメラにポートレートがない!背景をぼかした写真は撮れる?






















