【Windows10】デスクトップに「IME」言語バーを表示する方法!
Windows10のデスクトップに「IME」言語バーを表示することができたら、キーボード入力の時に便利だろうなと思ったことはありませんか?今回は、キーボード入力の時に便利な【Windows10】デスクトップに「IME」言語バーを表示する方法をご紹介します。

目次
【Windows10】言語バーとは?
それではまず、Windows10の「IME」言語バーとは何かというところからご紹介します。「IME」言語バーが表示された状態と、IMEのアイコンが表示されている状態の違いを説明した上で、ご紹介します。
言語バーが表示された状態
Windows10で「IME」言語バーが表示された状態というのは、以下の画像のような状態のことです。
Windows10以前で「IME」言語バー使っていた方にとっては、使い慣れている機能ですし、Windows10でも「IME」言語バーを表示させて使ってみたいですよね。
以下に「IME」言語バーについての公式サイトのリンクがありますので、参考にしてください。
IMEのアイコンが表示されている状態
Windows10の初期の状態では、デスクトップのタスクバーに、以下の画像のとおりIMEのアイコンが表示されている状態になっています。
このようにWindows10のIMEのアイコンが表示されている場合は、Windows10のIMEのアイコンを右クリックします。
IMEのアイコンを右クリックすると、表示されたメニューから、言語バーと同様の操作をすることができます。
 2020年「Windows 7サポート終了」使い続けるとどうなる?対処は?
2020年「Windows 7サポート終了」使い続けるとどうなる?対処は? Windows10のアップグレードを失敗したときの対処法!【0x800f0955-0x20003】
Windows10のアップグレードを失敗したときの対処法!【0x800f0955-0x20003】【Windows10】言語バーを表示する方法〜設定〜
それでは、Windows10の「IME」言語バーを表示させる方法として、まずは設定アプリから「IME」言語バーを表示させる方法をご紹介します。
設定アプリから設定する手順
Windows10の「IME」言語バーを表示させる方法のまずは設定アプリから「IME」言語バーを表示させる方法として、ここでは設定アプリから設定する手順をご紹介します。
「時刻と言語」や「地域と言語」などの項目も出てきてますので、しっかりと確認していきましょう。
スタートメニューの表示
まず一番最初に、Windows10のスタートメニューをクリックをして、スタートメニューを表示させます。
設定アプリを開く
スタートメニューが開いたら、次はWindows10の設定をクリックして、設定アプリを開きます。
時刻と言語から地域と言語を開く
Windows10の「時刻と言語」を選択し、クリックします。「時刻と言語」はたくさんの項目がある中で文字も小さいため少し見つけずらいかもしれませんが、真ん中の右辺りに「時刻と言語」があります。
「時刻と言語」を見つけて、クリックしましょう。
「時刻と言語」をクリックした後、通常はここで「地域と言語」という項目があります。しかしながら、このように「地域と言語」という項目がない場合もあります。
このように「地域と言語」がない場合は、ここで「言語」をクリックします。「地域と言語」がない場合もあることを覚えておいてください。
キーボードの詳細設定
「地域と言語」の代わりに「言語」をクリックした後、ここでは「スペルチェック、入力、およびキーボードの設定」をクリックします。
続きまして、「キーボードの詳細設定」をクリックします。
「言語バーを使用する」にチェックを入れる
「キーボードの詳細設定」をクリックした後は、「使用可能な場合にデスクトップ言語バーを使用する」にチェックを入れます。
言語バーのオプション
「使用可能な場合にデスクトップ言語バーを使用する」にチェックを入れた後は、「言語バーのオプション」をクリックします。
「使用可能な場合にデスクトップ言語バーを使用する」にチェックを入れた状態で、言語バーのオプションをクリックすることを忘れないでください。
言語バーの位置を設定
「言語バーのオプション」をクリックした次の画面では「言語バー」タブをクリックし、「デスクトップ上でフロート表示する」もしくは「タスクバーに固定する」をクリックして、「OK」をクリックします。
ここでは「デスクトップ上でフロート表示する」をクリックします。
「デスクトップ上でフロート表示する」を選択した場合は、このようにタスクバーには格納されず、デスクトップ上に言語バーが表示されます。
 【Windows10】スタートアップで修復を実行する方法!
【Windows10】スタートアップで修復を実行する方法! Windows10の更新プログラムが終わらない原因と対処法!
Windows10の更新プログラムが終わらない原因と対処法!【Windows10】言語バーを表示する方法〜コントロールパネル〜
続きまして、Windows10の「IME」言語バーを表示させる方法として、コントロールパネルから「IME」言語バーを表示させる方法をご紹介します。
コントロールパネルから設定する手順
Windows10の「IME」言語バーを表示させる方法として、次はコントロールパネルから「IME」言語バーを表示させる方法として、ここではコントロールパネルから設定する手順をご紹介します。
コントロールパネルの起動
まずは、スタートメニューをクリックして、スタートメニューを表示させます。
スタートメニューが開いたら、Windowsシステムツールをクリックします。
続きまして、「コントロールパネル」をクリックします。
言語の追加
通常であれば、ここで「言語の追加」をクリックします。ただし、このようにない場合は、「時計と地域」をクリックします。
詳細設定を開く
「言語の追加」がある場合は、次の画面で「詳細設定」をクリックします。ただし、今回のようにない場合は、「地域」をクリックします。
次の画面で、「言語設定」をクリックします。
「スペルチェック、入力、およびキーボードの設定」をクリックします。
「キーボードの詳細設定」をクリックします。
「言語バーを使用する」にチェックを入れる
「キーボードの詳細設定」をクリックした後は、「使用可能な場合にデスクトップ言語バーを使用する」にチェックを入れます。
「使用可能な場合にデスクトップ言語バーを使用する」にチェックを入れた後は、「言語バーのオプション」をクリックします。
「使用可能な場合にデスクトップ言語バーを使用する」にチェックを入れた状態で、言語バーのオプションをクリックすることを忘れないでください。
言語バーの位置を設定
言語バーのオプションをクリックした次の画面では、「言語バー」タブをクリックし、「デスクトップ上でフロート表示する」もしくは「タスクバーに固定する」をクリックして、「OK」をクリックします。
ここでは「タスクバーに固定する」をクリックします。
「タスクバーに固定する」を選択した場合は、このように言語バーがタスクバーに格納された状態で表示されます。
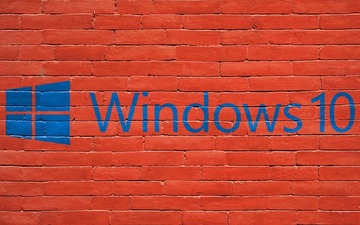 【Windows10】アップグレードのエラーコード「0xc1900208」の対処法!
【Windows10】アップグレードのエラーコード「0xc1900208」の対処法! 【Windows10】アンインストールがアプリと機能に表示されない原因と対処法!
【Windows10】アンインストールがアプリと機能に表示されない原因と対処法!【Windows10】言語バーをタスクバーの位置設定
Windows10の言語バーをタスクバーの位置に設定する方法を確認しておきましょう。デスクトップ上でフロート表示する方法と、タスクバーに固定する方法があります。
デスクトップ上でフロート表示する
まずは、デスクトップ上でフロート表示する方法を確認しましょう。
「言語バー」タブを確認し、「デスクトップ上でフロート表示する」にチェックを入れて、「OK」をクリックします。
そうすると「デスクトップ上でフロート表示する」を選択した場合は、このようにタスクバーには格納されず、デスクトップ上に言語バーが表示されます。
タスクバーに固定する
続きまして、タスクバーに固定する方法を確認していきましょう。
「言語バー」タブを確認し、「タスクバーに固定する」にチェックを入れて、「OK」をクリックします。
そうすると「タスクバーに固定する」を選択した場合は、このように言語バーがタスクバーに格納された状態で表示されます。
まとめ
いかがでしたでしょうか。今回は、キーボード入力の時に便利な【Windows10】デスクトップに「IME」言語バーを表示する方法をご紹介しました。
Windows10のデスクトップに「IME」言語バーを表示することができたら、キーボード入力の時に便利ですよね。ぜひ、今回ご紹介した方法を試してみてください。
合わせて読みたい!Windowsに関する記事一覧
 Windows10でスタートアップにプログラムを登録する方法!
Windows10でスタートアップにプログラムを登録する方法! Windows10のアップデート後に起動しないときの修復方法!
Windows10のアップデート後に起動しないときの修復方法! Windows 10「May 2019 Update」に不具合!USB/SDカードなど外してアップデートを
Windows 10「May 2019 Update」に不具合!USB/SDカードなど外してアップデートを 【Windows8】スタートメニュー表示方法とすべてのプログラムの開き方!
【Windows8】スタートメニュー表示方法とすべてのプログラムの開き方!







































