2019年08月31日更新
iPhoneの特定アプリをロックする方法は?制限する方法も解説!
あなたは特定のiPhoneアプリをロックする方法を知っていますか?スマホが広く普及している今では小さな子供もスマホを持っています。子供に使わせたくないアプリがあると思います。そんなときに役立つiPhoneアプリのロック方法を紹介していきます。

目次
iPhoneの特定アプリのロックとは?
iPhoneアプリのロックとは、特定のiPhoneアプリをロックして使えなくしたり、消せなくすることです。子供に特定のiPhoneアプリを使用させたくないときにロックします。保護者の方などはこのロックを使用されているかと思います。
また、子供のいたずらでアプリを消されてしまったといったこともアプリのロックで防ぐことができます。必要なアプリを消されると大変だと思います。
ここではそんなiPhoneアプリのロック方法を説明していきます。うまくアプリのロックを使ってください。アプリのロックについて詳しくは公式サイトもご覧ください。
子供の操作ミスやいたずら防止のために個別に制限する機能
子供に特定のiPhoneアプリを使わせたくないときや制限したいとき、違うiPhoneアプリを起動してしまったり、移動や消去などの操作ミスやいたずら防止のためにロック機能を使います。
必要なアプリが別の場所へいっていたり、消えてしまったりすると困ると思います。ロック機能には大きくわけて2つあります。ペアレンタルコントールとアクセスガイドというロック機能です。
ペアレンタルコントロールとアクセスガイド、それぞれのロック機能について詳しく説明していきます。そんな便利な特定のiPhoneアプリを制限するロック機能ですが注意点もあります。
iPhoneの特定アプリをロックする際の注意点
とても便利に見える特定のiPhoneアプリをロックして制限するペアレンタルコントロールとアクセスガイドですが、この二つのロック機能にも注意点があります。
ロック可能なアプリは標準アプリのみ
二つのロック機能でロックできるiPhoneアプリは標準で入っているアプリのみになります。
あとから追加で入れたiPhoneアプリなどはロックが出来ないようになっています。Appleの方針でロックできないようになっているようです。
iPhoneの特定アプリをロックする方法~ペアレンタルコントロール~
iPhoneの特定のアプリをロックする方法は2つありますが、まずはペアレンタルコントロールの使い方から詳しく説明したいと思います。
ペアレンタルコントロールとは親が子供にiPhoneを与えるときに、特定のiPhoneアプリを個別にロックして制限する機能です。子供の操作ミスやいたずら防止にも役立ちます。
ほかにも自分が使いたくないアプリをロックするときや、第3者に貸すときに使われたくないアプリを個別にロックして制限するのにも役に立ちます。ここではペアレンタルコントロールの詳しい使い方を説明していきます。
ペアレンタルコントロールの使い方
ペアレンタルコントロールは設定のアプリから、個別にアプリをロック制限を設定できます。使い方はとても簡単なのでいたずら防止や操作ミスのためにも子供に併せて個別に設定してアプリをロック制限しておくのがいいと思います。
設定からスクリーンタイムへ進む
まずは設定のアプリを選択します。
続いて設定の中のスクリーンタイムを押します。
コンテンツのプライバシーと制限をタップ
コンテンツのプライバシーと制限を選びます。
許可されたAppをタップ
許可されたAppをタップします。
個別にロック可能なアプリが表示される
画像のように現在許可されているロック可能なアプリが表示されます。
任意のアプリをタップしオフに設定
ロックして制限したいアプリをオフにしてロック機能を設定します。
ロックして制限されたiPhoneアプリは画像のように表示が消えています。
アプリのロック制限を解除することでアプリは再び見えるようになります。
ペアレンタルコントロールの様々な機能
ペアレンタルコントロールにはアプリの制限以外にも様々な機能があります。ここでは一部ではありますが、よく使う機能を紹介していきたいと思います。
iTunesおよびApp Storeでの購入
iTunesやApp Storeでの機能を一部制限します。子供にゲームをやらせるときに便利な機能です。インストールではiPhoneアプリをインストールすることを制限します。Appの削除ではアプリの削除ができなくします。操作ミスやいたずら防止に効果的です。
App内課金ではアプリでの課金を制限します。子供がゲームで遊ぼうと思ってゲーム内で課金をしていたなんてこともあったようです。心配な人はここで制限しておくと便利です。
パスワードを要求をONにしておくと、iTunesやApp Storeで購入などする場合にパスワード入力するようになります。アプリだけでなく、ほかのところで購入されないようにしたいときに設定すると便利です。
コンテンツ制限
WEBコンテンツではWEBでのコンテンツ閲覧の制限をかけることができます。制限には3種類あり、無制限アクセス、成人向けWebサイトを制限、許可されたWebサイトのみの3つがあります。
無制限アクセスはWebコンテンツにまったく制限の掛かってない状態になります。Web検索などで表示されたものはすべて閲覧することができます。
成人向けWebサイトの制限ではアダルトサイトへのアクセスを制限します。アダルトサイトと判断されたサイト以外にも常に許可するサイトや常に制限するサイトを追加することができます。
許可されたWebサイトのみは自分で設定したサイトのみ閲覧ができるようにします。最初からいくつかのサイトは許可してありあすが、自分でほかにも許可するサイトを追加することができます。
App
アプリを制限することができます。アプリの対応年齢によって制限できます。指定した年齢以上の対応アプリは起動しないようになっています。すべてのアプリを許可しない。または、すべてのアプリを許可することもできます。
映画
映画の再生を動画の年齢制限によってロックします。
テレビ番組
こちらも映画と同じように動画の年齢制限によって再生をロックします。
ブック
スマホでの読み物の制限をします。不適切と判断された場合にはロックされます。
SIRI
この項目ではSIRIの制限を行います。Web検索コンテンツではSIRIを通してのWeb検索をロックします。
不適切な言葉では、不適切な言葉をSIRIに言った場合に反応しないようにします。
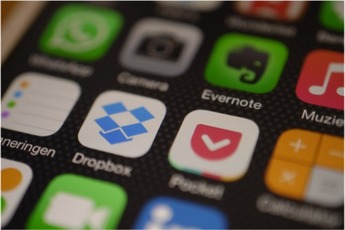 iPhoneアプリにロックをかけるおすすめアプリ5選!
iPhoneアプリにロックをかけるおすすめアプリ5選! アプリロックの使い方!おすすめの設定も解説!
アプリロックの使い方!おすすめの設定も解説! Appleがペアレンタルコントロールアプリを削除?外部アプリ取り締まりの理由は?
Appleがペアレンタルコントロールアプリを削除?外部アプリ取り締まりの理由は?iPhoneの特定アプリをロックする方法~アクセスガイド~
続いてアクセスガイドの使い方について説明します。アクセスガイドはペアレンタルコントロールのように個別にアプリをロック制限するのではなく、許可した一つのアプリ以外を使用できないようにします。
子供にほかのアプリをロックして使えなくして操作ミスを防いだり、いたずら防止にも役立つほか、第3者に余計なところを見せないときにも役に立ちます。
アクセスガイドの使い方
それでは実態にアクセスガイドを使ってみます。アクセスガイドは一つのアプリの画面以外、ロックをはずさないと見えなくしてしまいます。小さな子供の操作ミスやいたずら防止にはぴったりの機能だと思います。それでは実際に使ってみます。
設定から一般へ進んでそこからアクセシビリティに進む
設定のアプリから一般>アクシビリティに進みます。
アクセスガイドへ進みタップしてオンにする
アクセスガイドへすすみ、一番上にあるアクセスガイドの部分をONにします。
ロックしたいアプリを開きトリプルタップ
使わせたいアプリを起動したあと、ホームボタンをトリプルタップして、アクセスガイドを立ち上げます。アクセスガイド中はほかの操作が出来ないため、スクリーンショットも取れません。
開始を選択しパスコードを設定
アクセスガイドが立ち上がったら右上の開始ボタンを押します。パスコードを入力して設定します。
アクセスガイドの解除
アクセスガイドが開始されているとホームボタンをおしても注意が出ます。解除するにはもう一度、ホームボタンをトリプルタップするとパスコード入力画面が出てきます。
アクセスガイド設定時の注意
アクセスガイド設定時に入力するパスコードを忘れると解除できなくなってしまい、初期化するしかなくなってしまうのでパスコードは忘れないようにしましょう。
アクセスガイドのその他の機能
アクセスガイドには様々なオプションがあります。うまく一緒に使えばいろいろな制限を一緒にかけることができます。
スリープ/スリープ解除ボタン
スリープ/スリープ解除ボタンです。このボタンをOFFにしているとスリープ画面に移行しませんし、スリープ画面の解除もできなくなります。
ボリュームボタン
ボリュームボタンです。OFFにしているとアクセスガイドが起動している間はボリュームの調整ができなくなります。
動作
動作ボタンです。このボタンがOFFになっていると画面の回転ができなくなります。
キーボード
キーボードを制限するボタンです。キーボードがOFFの間はアクセスガイド中にキーボードで文字を打つことができなくなります。ゲームやコミュニケーションツールのチャットの制限などに役立ちます。
タッチ
タッチの制限ボタンです。OFFの間はタッチによる操作を制限するため、表示してある画面以外は一切表示できなくなります。第3者に携帯を貸すときなどに便利です。
制限時間
制限時間を設定するボタンです。子供に貸すときなどによく使う機能です。制限時間を決めると制限時間終了後に制限時間がすぎたことが画面が表示され、操作できなくなります。ゲームで遊びすぎないようにするときなどに使えます。
iPhoneの特定アプリをロックする方法の解説と使い方でした。どうしても子供に使わせたくないアプリやアプリを使っての遊びなどあると思います。そんなときにロック機能をうまく使うことで、うまく制限できると思います。
子供であってもいろんな情報と触れ合える時代です。そんなときには大人が子供を守ってあげるようにしたいと思います。うまく iPhoneの特定アプリをロックする方法を使ってください。
合わせて読みたい!iPhoneに関する記事一覧
 SMSを着信拒否する方法!キャリア別に解説【Android/iPhone】
SMSを着信拒否する方法!キャリア別に解説【Android/iPhone】 iPhoneのホーム画面のおしゃれな整理術!女子必見!
iPhoneのホーム画面のおしゃれな整理術!女子必見! SMSが送れないとき/届かないときの対処法!【iPhone/Android】
SMSが送れないとき/届かないときの対処法!【iPhone/Android】 iPhoneの写真の位置情報を確認・削除方法を解説!
iPhoneの写真の位置情報を確認・削除方法を解説!



































