2019年05月24日更新
【Phonto】外部フォントのダウンロードと使用方法を解説!
文字入れアプリのPhontoでは、外部でダウンロードしたフォントが使用できることをご存知ですか?この記事では、Phontoで外部フォントを使用する際の方法を解説していきます。自分の好きなフォントを追加して、オリジナルの画像をつくりましょう。
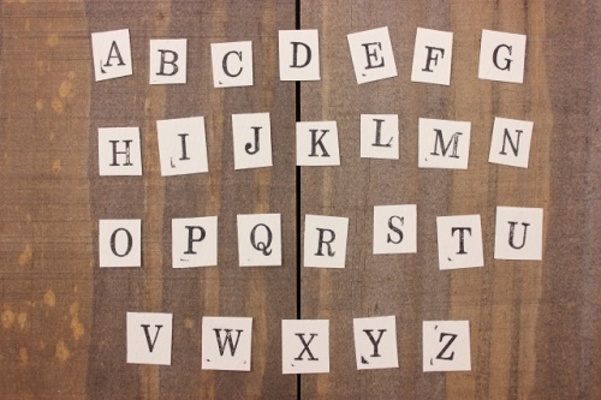
目次
Phontoアプリとは?
Phontoは、画像に文字を簡単に入れることができる人気のアプリです。収録フォントは400種類以上で、そのうち日本語のフォントは約60種類あります。
文字入れをするために無料画像編集アプリ
Phontoでは単に文字を入れるだけでなく、文字の色や太さ、傾き、縁取りなどを変更することができます。文字の加工が自在なうえフォント数が多いにも関わらず、Phontoの料金は無料!画像編集の際にはぜひ備えておきたいアプリです。
Phontoに収録されている文字について
Phontoに収録されているフォントは、ノーマルなものから可愛い系、ユニーク系などさまざまです。ここでは日本語の収録フォントについてご紹介します。
1・2のフォントは文書で見かけるような一般的なフォントです。3・4は手書き風の可愛いフォント、5・6は装飾が施されたユニークなフォントです。このようにPhontoには様々な種類のフォントがあり、使うシーンに合わせて選ぶことができます。
Phontoには便利な機能が盛りだくさん
Phontoの特徴は文字入れだけではありません。フィルターや切り抜き機能、スタンプアイテムなどを使用して装飾することもできます。これらの機能について簡単にご紹介していきます。
フィルター機能
Phontoのフィルター機能は18種類。色合いはカラーからモノクロまで揃っており、簡単に雰囲気を変えることができます。無料とは思えないほど高機能で、写真の加工で大いに役立つでしょう。
選択できるフィルターの中には鍵付きのものがあります。こちらは有料ですのでご注意ください。
切り抜き機能
切り抜き機能では、長方形の画像を正方形にしたり、丸や星形に切り抜くことが可能です。その上、Phontoには切り抜いた画像を1枚のシートに貼り合わせられる機能もあります。思い出のアルバムづくりや誰かにプレゼントする際にぴったりの機能です。
スタンプ機能
Phontoには画像の装飾に便利なスタンプ機能もあります。吹き出しやリボン、ハートや星など種類が豊富です。もちろんスタンプの色を変更したり、文字を重ねることも可能。
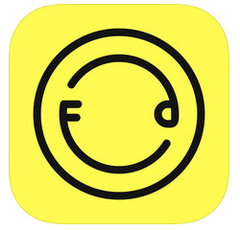 Foodieカメラアプリの使い方とおすすめフィルターを紹介!食べ物撮影だけじゃない?
Foodieカメラアプリの使い方とおすすめフィルターを紹介!食べ物撮影だけじゃない?【Phonto】導入方法
ここからは、Phonto導入方法のご説明です。PhontoはiPhoneとAndroidに対応しています。ご自身のスマホに応じて導入してください。
ダウンロード手順
Phontoのダウンロード手順をiPhoneとAndroid、それぞれご説明していきます。アプリストアでPhontoと検索するか、ブラウザで下記のURLを検索してください。
iPhone
iPhone版のPhontoは、iOS9.0以降に対応しています。まず入手をタップします。
TouchIDもしくはFaceIDにてインストールを開始します。
開くをタップしてPhontoを起動します。
Android
Android 版のPhontoは、4.0.3 以上に対応しています。
インストールをタップします。
アプリ内購入とデバイス上の画像、動画、音声などの使用に同意します。
ダウンロードが終わるとインストールが開始します。
開くをタップしてPhontoを起動します。
Phontoで編集した画像
元々Phontoにあるフォントを利用して完成した画像はこのようになります。
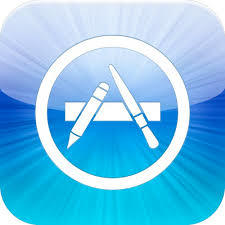 iPhoneアプリがアップデートできない原因・対処法まとめ【最新版】
iPhoneアプリがアップデートできない原因・対処法まとめ【最新版】【Phonto】外部フォントのダウンロード方法
ここまでご紹介してきたように、Phontoに収録されているフォントはたくさんあります。しかし、さらにオリジナル感を出したい、自分がイメージするフォントがない、といったこともあるでしょう。
そのようなときには、外部フォントを使用することをおすすめします。外部フォントをPhontoで使用するには、まず自分が欲しいフォントをブラウザで探してからダウンロードする必要があります。
ここからは、フォントのダウンロードページとフォントをPhonto内に追加する手順をご紹介していきます。
オススメのダウンロードページ
ダウンロード可能なフォントは、無料・有料共にたくさんの種類があります。今回は手軽に始められるように、無料フォントのダウンロード方法をご説明します。フォントを探す際に便利なまとめサイトを3つご紹介しますので、ブラウザで調べてみてください。
フォントフリー
フォントフリーは、日本語のフォントが検索できるサイトです。検索一覧で、カテゴリ・商用利用の可否・対応文字が一目で分かります。また面白いフォントがたくさんあるのもこのサイトの特徴。個性的に仕上げたいときにぴったりです。
Front Bear
Front Bearでは主に日本語フォントの検索ができます。英語フォントもありますが数が少なめです。検索一覧には、カラフルな文字のサンプルがあります。実際に使用する際のイメージが付きやすいサイトになっています。
FREEフォントケンサク
FREEフォントケンサクはシンプルで見やすい検索サイトです。日本語、英語共に掲載数が多いサイトでもあります。検索カテゴリが多く検索しやすいので、画像編集初心者におすすめです。
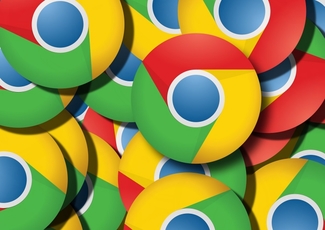 Chromeのフォントが汚い?フォントを変更して表示文字をきれいにする方法
Chromeのフォントが汚い?フォントを変更して表示文字をきれいにする方法ダウンロード/インストール手順
お気に入りのフォントが見つかったら、早速ダウンロードしてみましょう。全体の流れは、ブラウザでフォントを探してダウンロード、完了したらPhonto内に新しいフォントをインストールする手順です。
ここからはiPhone版のPhontoにダウンロードする際の手順としてご説明していきます。
ブラウザで配布ページへ移動
Google chromeやsafariなどのブラウザで、「フォントフリー」を検索します。
フォントフリーでフォントを検索。こはるいろサンレイをダウンロードします。こはるいろサンレイの詳細ページに移動します。
字体の説明や収録文字についての説明が書かれてあります。
商用利用の可否、ダウンロードOS、配布サイトが記載されているので、こちらを確認してから、配布ページに進んでください。
ライセンス条項に同意した上でダウンロード
ダウンロードの際に注意したいのが、ライセンスについてです。フリーフォントなので、ダウンロード自体は無料ですが、用途によってはダウンロードしても使用できない場合があります。個人用か商用かに分かれるので、使用目的に応じて選んでください。
また、各フォントの配布先によって細かい決まりがあります。商用可となっていても、ロゴなどの商標登録が不可の所もありますので、この点も気を付けてください。
”Phontoで開く”をタップ
ダウンロードが完了したら、Phonto内にダウンロードしたフォントをインストールしていきます。ダウンロードが完了すると、画面に「Phontoで開く」と出てくるので、タップする。
「Phontoで開く」が表示されない場合は、「その他」をタップ。選択項目に「Phontoにコピー」が表示されるので、こちらをタップしてください。
フォントをインストール
次のページに移ると、フォント名・利用規約が表示されます。必ず規約を読んだ上で、Phonto内にインストールするようにしてください。
インストールをタップします。
インストールを選んでタップします。他のフォントに変更する場合はキャンセルをしましょう。
インストールが完了すると「インストール済」になり、新しいフォントがPhontoに追加されました。
【Phonto】外部フォントの使用方法
Phontoに追加した外部フォントの使用方法についてご説明していきます。
外部フォントの使い方
外部フォントを使用する前に、まずは文字を入れたい画像や写真を選びましょう。カメラマークをタップする。
写真アルバムをタップすると、スマホに保存してある写真を選択することができます。
文字を入れたい場所をタップします。文字の場所は後から変更することができるので、おおよその位置で問題ありません。その後「文字を追加」をタップすると編集画面が出てきます。
Myフォントから追加したフォントを選択
左下にある、フォントをタップします。
フォント一覧が出てくるので、Myフォントをタップします。
Phontoにインストールした外部フォントが表示されるので、選択してください。
文字を入力する
選択したフォントが設定されていますので、文字を入力してください。完成したら完了をタップ。
設定した場所に文字が入力されます。文字のサイズ変更はサイズ、場所を移動するときは移動、文字の装飾はスタイルをタップ。編集画面が出てきます。
この例では影を付けていきます。
影のスタイルや色の変更も可能。青丸で囲っているスタイルを選択しています。
インストールしたフォント、こはるいろサンレイで装飾した画像の完成です!
Phontoでは、元々あるフォントに加えて、自分の好きなフォントを追加して使用することができます。また難しい設定もないので、画像編集が初めての方でも簡単にできるでしょう。この記事を参考に、ブラウザ上でお気に入りのフォントを見つけてみてください。
合わせて読みたい!iPhoneアプリに関する記事一覧
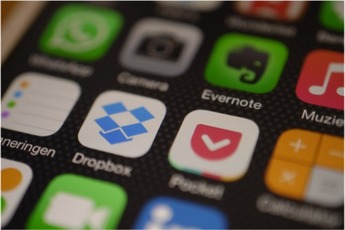 iPhoneアプリにロックをかけるおすすめアプリ5選!
iPhoneアプリにロックをかけるおすすめアプリ5選! iPhoneアプリ「6秒えいご漬け」が配信!DSソフトから13年、iOS版で再び
iPhoneアプリ「6秒えいご漬け」が配信!DSソフトから13年、iOS版で再び iPhoneアプリアイコンのデザインを変更する方法!おすすめアプリも紹介!
iPhoneアプリアイコンのデザインを変更する方法!おすすめアプリも紹介!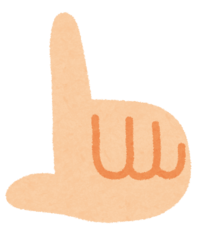 フリック入力が練習できるiPhoneアプリと速くする5つのコツを紹介
フリック入力が練習できるiPhoneアプリと速くする5つのコツを紹介
















































