【Windows10】Microsoft IMEキー設定の変更方法!
Windows10のMicrosoft IMEキーボードの設定の変更方法はご存知でしょうか。Windows10のMicrosoft IMEキーボードの設定を変更するときがある場合は、ここの記事を参考にしてもらえれば嬉しいです。

目次
- 1【Windows10】キーボード入力方式のMicrosoft IMEとは?
- ・日本語の入力を補助するプログラムのこと
- 2【Windows10】キーボード入力方式のIMEの設定変更方法
- ・手順
- 3【Windows10】キーボードのIMEが入力できない時の対処法~ファイルの削除~
- ・hiberfil.sysとpagefile.sysの削除し再作成する
- ・高速スタートアップを無効にする
- 4【Windows10】キーボードのIMEが入力できない時の対処法~再設定~
- ・手順
- 5【Windows10】キーボードのIMEが入力できない時の対処法~レジストリ~
- ・手順
- ・最後に
- ・合わせて読みたい!Windows10に関する記事一覧
【Windows10】キーボード入力方式のMicrosoft IMEとは?
Windows10のMicrosoft IMEキーボードってなにかご存知でしょうか。Windows10のMicrosoft IMEキーボードはみなさんがパソコンを使う時に絶対に必要なもので、いつもみなさんもお世話になっているのですが、気付いていない方もおおいです。
Windows10のMicrosoft IMEキーボードはみなさんがキーボードを使って文字を入力していると思いますが、入力で来ているのは、このWindows10のMicrosoft IMEキーボードがあるからです。今回はWindows10のMicrosoft IMEキーボードをまとめます。
日本語の入力を補助するプログラムのこと
Windows10のMicrosoft IMEキーボードがなにかについてまとめて説明していきたいと思います。Windows10のMicrosoft IMEキーボードとは、日本語の入力を補助するプログラムのことをいいます。これがあることで入力ができるようになっています。
なので、Windows10のMicrosoft IMEキーボードで日本語を選択しないと、日本語の入力を補助するプログラムが使えず、パソコンで日本語入力の設定が使えずに日本語入力がパソコンでできないようになっています。
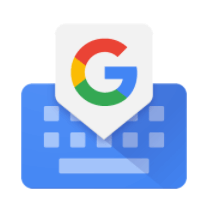 Googleのキーボードアプリ「Gboard」の使い方と設定方法
Googleのキーボードアプリ「Gboard」の使い方と設定方法【Windows10】キーボード入力方式のIMEの設定変更方法
Windows10のMicrosoft IMEキーボード入力方式の設定変更方法についてまとめて説明していきます。たまに日本語の入力を補助するプログラムがうまく機能しなくなってしまうこともあって、キーボード入力方式のIMEの設定変更が必要なことがあります。
Windows10のMicrosoft IMEキーボードの設定変更はとても簡単に変更することができますので、日本語入力ができなくなってタスクバーやメニューにでなくなってしまったりした時はここを見てもらえれば、設定を変更することができます。
手順
キーボード入力方式のIMEの設定変更方法の手順についてまとめていきます。キーボード入力方式のIMEの設定変更方法はサクッとできますので、ここのキーボード入力方式のIMEの設定変更方法を見ながらやってみてください。
ここではタスクバーやメニューから、プロパティをクリックして詳細設定を編集操作していきますので、選択したら変更できますので、タスクバーやメニューから、プロパティをクリックして詳細設定を編集操作するところを説明していきます。
タスクバーの文字アイコンで右クリック
Windows10のキーボード入力方式のIMEの設定変更をするには、タスクバーの文字アイコンで右クリック必要があります。
Windows10のMicrosoft IMEキーボードの設定を変更するには、まずはタスクバーの文字アイコンで右クリックしてください。
表示されたメニュー内のプロパティをクリック
Windows10のMicrosoft IMEキーボードの設定変更をするには、タスクバーの文字アイコンで右クリックしたら、メニューがひらかれますので次に表示されたメニュー内のプロパティをクリックしていきます。
もしタスクバーが分からないという方はいないかとおもいますが、通常設定だとタスクバーとはパソコンお画面の下にでている黒いバーで開いているプログラムが出てくるところがタスクバーといいます。
Microsoft IMEの設定の詳細設定をクリック
Windows10のMicrosoft IMEキーボードで表示されたメニュー内のプロパティをクリックしたら、詳細設定のの編集操作をしていきます。
ここからはMicrosoft IMEの設定の詳細設定をクリックしていきます。まずは設定の詳細設定をクリックしてください。
編集操作でキー設定を選択
表示されたメニュー内のプロパティをクリックして、Microsoft IMEの設定の詳細設定をクリックしたら、編集操作でキー設定を選択していきます。ここで、Windows10のMicrosoft IMEキーボードの詳細設置を編集することができます。
なので、編集操作をする場合は、ここを選択してWindows10のMicrosoft IMEキーボードを設定変更をすることができますので、ここでは編集操作でキー設定を選択してください。
任意のキーを選択
編集操作でキー設定を選択したら、任意のキーを選択してください。
Windows10のMicrosoft IMEキーボードを設定を変更するときは、ここで任意のキーを選択することで詳細設定を編集することができますので、ここを選択してください。
変更で割り当て操作も可能
タスクバーの文字アイコンで右クリックして表示されたメニュー内のプロパティをクリックしたら、編集操作でキー設定を選択することができますので、Windows10のMicrosoft IMEキーボードを設定編集をする時はこの手順で変更してください。
Windows10のMicrosoft IMEキーボードは変更で割り当て操作も可能になりますので、自分の好みに合わせて変更で割り当て操作を設定してみてください。
 【Windows10】スクリーンキーボードを表示させる方法!
【Windows10】スクリーンキーボードを表示させる方法!【Windows10】キーボードのIMEが入力できない時の対処法~ファイルの削除~
Windows10のMicrosoft IMEキーボードで、キーボードのIMEが入力できない時の対処法についてここで説明していきたいと思います。キーボードのIMEが入力できないとは日本語で入力ができないときも当てはまりますので説明していきます。
ここでは、キーボードのIMEが入力できない時の対処法がを覚えておくと、日本語入力ができなくなったときとかに合わせてキーボードのIMEが入力できない時の対処法を参考にしてください。
hiberfil.sysとpagefile.sysの削除し再作成する
キーボードのIMEが入力できない時の対処法としてはファイルを削除して再作成することで、キーボードのIMEが入力できない時に直る場合がありますので、説明していきます。削除するのはhiberfil.sysとpagefile.sysというファイルになります。
hiberfil.sysとpagefile.sysの削除したら、再度hiberfil.sysとpagefile.sysという名前で再作成します。これでキーボードのIMEが入力できない時はファイルを削除して同じ名前で再作成してください。
高速スタートアップを無効にする
キーボードのIMEが入力できない時の対処法としてはhiberfil.sysとpagefile.sysの削除し再作成しますが、その際に高速スタートアップを無効にするようにしてください。高速スタートアップを無効にすることは忘れないでください。
 iPhoneに半角カタカナキーボードの導入・追加方法!
iPhoneに半角カタカナキーボードの導入・追加方法!【Windows10】キーボードのIMEが入力できない時の対処法~再設定~
| 異常値 | 正常値 | |
| LayerDriver JPN | kbd101.dll | kbd106.dll |
| LayerDriver KOR | kbd101a.dll | 削除 |
| OverrideKeyboardIdentifier | PCAT_101KEY | PCAT_106KEY |
| OverrideKeyboardSubtype | 0 | 2 |
| OverrideKeyboardType | 7以外 | 7 |
キーボードのIMEが入力できない時の対処方法についてまとめて説明していきます。キーボードのIMEが入力できない時の対処方法はファイルを削除して再作成する以外にも方法はありますので、Microsoft IMEキーボード再設定の方法をまとめます。
キーボードのIMEが入力できない時の対処方法はタスクバーからメニューを開いてプロパティの詳細設定から編集操作することでできますが、ここでは、Windows10のMicrosoft IMEキーボードの再設定の方法についてまとめます。
手順
キーボードのIMEが入力できない時の対処方法についてまとめて説明していきます。Windows10のMicrosoft IMEキーボードの再設定の方法や手順はとても簡単になっていますので、分からない方はここの手順をみてやってみてください。
設定画面を開く
Windows10のMicrosoft IMEキーボードの再設定を行うには、Windows10のMicrosoft IMEキーボードの設定画面を開いていきます。タスクバーからメニューを開いてプロパティの詳細設定から編集操作することでできます。
まずはタスクバーからメニューを開いてプロパティの詳細設定の画面を開いてください。ここからWindows10のMicrosoft IMEキーボードの再設定を行っていきます。
時刻と言語を開く
プロパティの詳細設定を開けたら時刻と言語を開いてください。ここでWindows10のMicrosoft IMEキーボードの設定をいじっていきます。日本語入力ができない場合は、ここを確認して貰えると日本語入力の設定を確認してください。
地域と言語の言語が日本語になっているか確認
日本語入力ができないときはWindows10のMicrosoft IMEキーボードの設定がなにかしらの問題があって日本語入力ができなくなっていますので、Windows10のMicrosoft IMEキーボードの時刻と言語を開ことで確認できます。
時刻と言語を開いて中を確認してください。地域と言語の言語が日本語になっていいないと日本語入力ができないようになっています。
ここではパソコンで文字を入力するのに、基本的な入力が日本語なのかを設定しているところになります。
オプションを開く
地域と言語の言語が日本語になっていない場合は、オプションをクリックしてオプションを開いてください。ここで詳細の設定がどうなっているのかを確認することができます。
ハードウェア キーボードレイアウトのチェック
オプションをクリックしてオプションを開いたら、ハードウェア キーボードレイアウトのチェックしていきます。ここでハードウェア キーボードレイアウトのチェックしたら、何が原因がわかるようになります。
キーボードのチェック
ハードウェア キーボードレイアウトのチェックしてキーボードをチェックしたら、キーボードのIMEが入力できない時になぜ入力できないのかがわかるようになりますので、ここでキーボードをチェックしてください。
【Windows10】キーボードのIMEが入力できない時の対処法~レジストリ~
キーボードのIMEが入力できない時の対処方法をご紹介していきます。キーボードのIMEが入力できない時はレジストリが原因になって、日本語入力ができなくなっているな場合がありますので、レジストリを確認していきましょう。
手順
キーボードのIMEが入力できない時はレジストリ変更したり、削除したりする手順についてまとめて説明していきますので、Windows10のMicrosoft IMEキーボードで日本語入力ができない場合はここを参考して確認してください。
スタートボタンを右クリック
キーボードのIMEが入力できない時はレジストリ変更したり削除したりするには、まずはスタートボタンを右クリックしてください。
スタートボタンを右クリックしてみてください。ここからレジストリ変更したり、削除していきます。
ファイル名を指定して実行で[regedit] と」入力
スタートボタンを右クリックしたら、ファイル名を指定して実行で[regedit] としてください。
ここでregeditと入力することで、レジストリを変更/削除することができますので、ファイル名を指定して実行で[regedit] としてください。
レジストリを変更/削除
ファイル名を指定して実行で[regedit] と入力したらレジストリを変更/削除していきます。ファイル名を指定して実行で[regedit] うを入力してクリックすると、レジストリを変更することを許可しますかとでますので、ここではいを押してください。
はいと押すと変更削除をおこなうことができますので、Windows10のMicrosoft IMEキーボードが日本語入力できない場合は、ここでレジストリを変更/削除して対処してみてください。
最後に
今回は「【Windows10】Microsoft IMEキー設定の変更方法!」についてまとめて説明していきましたが、いかがでしたでしょうか。Windows10のMicrosoft IMEキーボードの調子が悪くて日本語が入力できない時はここを参考にしてください。
日本語入力ができないとパソコンがうまく使えなくて困っているという人は多いと思いますので、もし日本語が入力できないとなってしまった時は、いくつかご紹介した方法でWindows10のMicrosoft IMEキーボードの設定を確認してみてください。
大体Windows10のMicrosoft IMEキーボードの設定を変更して貰えれば直ると思いますので、ここでご紹介したWindows10のMicrosoft IMEキーボードの設定変更方法をご参考にしてください。
合わせて読みたい!Windows10に関する記事一覧
 【Windows10】IME入力を「ローマ字」から「かな」へ変更する方法!
【Windows10】IME入力を「ローマ字」から「かな」へ変更する方法! 【Windows10】デスクトップに「IME」言語バーを表示する方法!
【Windows10】デスクトップに「IME」言語バーを表示する方法! 【Windows10】スクリーンキーボードの使い方!設定方法も解説!
【Windows10】スクリーンキーボードの使い方!設定方法も解説! 【Windows10】スタートメニューのアプリタイルのカスタマイズ方法!
【Windows10】スタートメニューのアプリタイルのカスタマイズ方法!




















![ファイル名を指定して実行で[regedit] と入力](http://s3-ap-northeast-1.amazonaws.com/cdn.appli-world.jp/production/imgs/images/000/177/277/original.png?1557641812)

