2019年05月16日更新
Windows10でDVDを再生する方法を詳しく解説!
Windows10のPCを購入した方やアップデートをしたユーザーの皆さん、Windows10のDVD再生方法はご存知ですか?今回の記事では、Windows10でDVDを再生する方法や手順を紹介していきます。おすすめのツール等も紹介するのでぜひご覧ください。
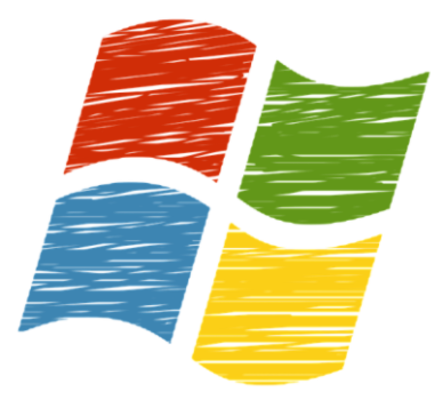
目次
- 1Windows10にはDVD再生ソフトが標準で入っていない
- ・Windows DVD プレーヤーを使う
- ・サードパーティ製動画再生ソフトを使う
- 2Windows10でWindows DVD プレーヤーを入手する方法
- ・Windows10にアップグレードして無料インストール
- ・ストアでアプリを購入してダウンロード
- 3Windows10のWindows DVD プレーヤーの使い方
- ・DVDの再生方法
- ・操作ボタンの使い方
- 4Windows10でDVDをフリーソフトで再生する方法
- ・VLC media player
- ・GOM Player
- ・Macgo Free Media Player
- ・5KPlayer
- ・DVDFabメディアプレーヤー
- ・Leawo Blu-ray Player
- ・Media Player Classic - Home Cinema
- 5Windows10でDVDを市販のソフトで再生する方法
- ・PowerDVD 19 Standard/Pro/Ultra
- 6Windows10でDVDを自動再生する設定方法
- ・DVDの自動再生の設定手順
- 7Windows10でDVDが再生できない時の対処法
- ・DVDドライブが認識されているか確認する
- ・Windows10の初期設定を確認する
- ・動画再生ソフトを変更する
- ・合わせて読みたい!Windows10に関する記事一覧
Windows10にはDVD再生ソフトが標準で入っていない
最近Windows10を使うようになった皆さん、Windows10に実はDVDを再生するためのソフトが標準で入っていないことはご存知でしたか?Windows7などではDVDを入れればすぐ見れていましたから、最初は吃驚するかもしれません。
Windows10でDVD再生ツールを入れないままDVDディスクを挿入しても、「再生できません」とのエラー画面が表示されてしまうのです。また、MPEG2形式のビデオファイル等も初期状態のままだと再生は不可能。
DVDを再生するには、DVDを再生できるプレイヤーをインストールする必要があります。今回の記事では、Windows10で使えるDVD再生ツールを紹介。簡単に使い方等も紹介するので、ぜひ確認してください。
Windows DVD プレーヤーを使う
「Windows DVD プレーヤー」を使いましょう。Windows10は初期からDVD再生ツールは搭載されていないものの、Windows DVD プレーヤーという純正アプリをリリースしています。
Windows10を使用するのであれば、Windows DVD プレーヤーを使用していればまず問題はありません。また、使用しているWindows10が搭載されたパソコンの状態によっては「無料」で入手できることも。
また、無料でない場合も価格は1,500円と非常にお手頃な価格です。複数台パソコンでの利用が可能ですから、自宅に複数のWindows10PCがあるという方であればお得に利用することが可能です。
Blu-rayの再生はできない
また、Windows DVD プレーヤーをインストールすることで、MPEG2コーデックもインストールがされます。そのため、MPEG2形式のファイルは再生が可能となります。
しかし、Blu-rayに対応していないというのがこのアプリのデメリットです。現代では、まだDVDの使用率も高いですが徐々にBlu-rayの使用率も高くなっていますよね。
中には、家にあるディスクはほぼBlu-rayのものだという方も多いのではないでしょうか。そういった場合、Windows DVD プレーヤーを購入しても無意味になってしまう…ということも。Blu-rayが再生できないという点は注意が必要です。
サードパーティ製動画再生ソフトを使う
Blu-rayが再生できない、レビューでの評判を見て少し使用が不安…という方は、「サードパーティ製」の動画再生ソフトをインストールして使用しましょう。
サードパーティ製とは、Windows10に対応する製品を開発するMicrosoftではない別企業が開発した動画再生ソフトになります。純正品ではないものの、サードパーティ製には優秀なものが多く存在します。
また、サードパーティ製は無料のもの多く、優秀なソフトをしっかりと見定めて使用すれば安心です。中には信頼感に劣る不安のある製品もあるので、サードパーティ製は見極めが肝心となります。
 DVD Flickの使い方!動画ファイルをDVDビデオ化する方法
DVD Flickの使い方!動画ファイルをDVDビデオ化する方法Windows10でWindows DVD プレーヤーを入手する方法
Blu-rayではなくDVDの再生しかおこなわないという方であれば「Windows DVD プレーヤー」を導入してみても良いのではないでしょうか。もし無料でインストールができるのであれば、試してみる価値はあります。
この項目では、Windows DVD プレーヤーのインストール方法を紹介していきます。無料でインストールができる条件を確認しましょう。無料でインストールできる条件は以下のとおりになります。
Windows10にアップグレードして無料インストール
「Windows Media Centerが付属されているWindows7からWindows10にアップグレードしたPC」という場合に限り、無料でWindows DVD プレーヤーをインストールすることが可能です。
自分のパソコンに以前、Windows Media Centerは入っていましたか?それならば、無料でインストールができる状態になっているはずです。
ストアでアプリを購入してダウンロード
ダウンロード・インストールは「ストア」でおこないます。Microsoft Storeのアプリを開き、Windows DVD プレーヤーを検索しましょう。
また、7日間は無料使用版を使うことが可能です。いきなり購入するのはちょっと躊躇するという方も多くいらっしゃると思います、その際は無料使用版を使ってみましょう。
使用感が気に入った場合は、そのまま購入して使用し続けてみてはいかがでしょうか。
 【DVD Flick】日本語化パッチの設定方法とダウンロードについて解説
【DVD Flick】日本語化パッチの設定方法とダウンロードについて解説Windows10のWindows DVD プレーヤーの使い方
Windows DVD プレーヤーをインストールした方は、使い方の確認をおこなっておきましょう。…といっても、使い方は至ってシンプルです。軽く操作画面などを確認して、スムーズに操作をおこなえるようにしておきましょう。
DVD再生の手順等は以下のとおりです。確認しましょう。
DVDの再生方法
Windows DVD プレーヤーのインストール後、アプリを起動させるとこのような画面が表示されます。再生するには、DVDをパソコンに挿入する必要があります。
DVDを挿入すると、自動的にWindows DVD プレーヤーで再生が開始されます。再生の手順は以上です。
操作ボタンの使い方
操作は下のメニューからおこないます。使い方は一般的なプレーヤーとほぼほぼ同じで、一時停止や再生、屋は送り…と一目で大体分かる仕様となっています。
ルートメニュー・タイトルメニューを表示したい場合は、一番右端にある「…」マークを選択してメニューを表示させましょう。
 Windows10のアップグレードアシスタントとは?使い方も解説!
Windows10のアップグレードアシスタントとは?使い方も解説!Windows10でDVDをフリーソフトで再生する方法
次に、サードパーティ製の動画再生ソフトでDVDを再生する方法を紹介していきます。サードパーティ製の動画再生ソフトの中には、フリーソフトと呼ばれるものも多く存在します。
料金を支払わずとも、サードパーティ製の動画再生ソフトならBlu-rayを再生できるものも。なるべくフリーソフトのものを使用したい…という方は、この項目で紹介するサードパーティ製のフリーソフトを確認していきましょう。
サードパーティ製にもさまざまな種類があるので、起動画面等を確認して自分好みのものを探してみてくださいね。
VLC media player
まずはじめに紹介するフリーの動画再生ソフトは、「VLC media player」です。こちらは、動画再生ソフトの中でも特に評判のいい高性能なフリーソフト。
多くの動画ファイル形式のものを再生することが可能。また、高性能でありながら非常に動作が軽いです。サードパーティ製のフリー動画再生ソフトを選ぶならまずはこれを試してみるのがおすすめ。
下記リンクは公式サイトになります。ダウンロードも下記リンクから可能ですので、ぜひアクセスしてみてください。
VLC media playerのインストール手順
インストールには、まずインストーラーをダウンロードする必要があります。上記で記載した公式サイトにアクセスし、インストーラーのダウンロードをおこないましょう。
その後はインストーラーを起動し、通常通りいインストール画面を進めていけばOKです。VLCは日本語にも対応しているため、最初の言語画面では「Japanese」を選ぶことが可能です。
VLC media playerの使い方
VLC Media Playerの起動画面です。シンプルな起動画面で、下のメニューに操作ボタンが並んでいます。操作に関しては一般的なプレイヤー画面とほぼ同じですので、使用に問題はないかと思います。
DVD再生をおこなう際は、メディアのファイルを開くから再生した動画ファイルを開くことが可能です。その他、オーディオ設定等も上のメニューで選択できます。
GOM Player
次に紹介するのは、「GOM Player」。サードパーティ製のフリー動画再生ソフトの中でも有名なプレイヤーです。一時期使っていたという方も中にはいるのではないでしょうか。
しかしGOM Playerはレビューによる評判が悪いものもあり、「使用するのは不安…」という方もいるのは事実。使用感やレビューを確認して、使用するか否かを決めましょう。
下記リンクはGOM Playerの公式ページです。ダウンロードも以下のリンクから可能ですので、ぜひアクセスしてみてください。
GOM Playerのインストール手順
まず公式サイトからインストーラーをダウンロードしましょう。インストールに関しては上記で紹介したものと同じで、インストーラーを起動させて進めていけばOKです。
GOM Playerの使い方
GOM Playerを起動させる時、「既定マルチメディアプレーヤー設定」というウィンドウが表示されます。この設定ウィンドウは、「はい」を選択して大丈夫です。
GOM Playerメインで使用するとなった場合、「はい」で設定しておくと後々便利です。後々使用しないとなった場合も、アンインストールすれば問題ありません。
設定ウィンドウの選択が終わったら、GOM Playerが起動されます。下のメニューに操作ボタンがあり、基本的な操作は他プレイヤーと変わりありません。
GOM Playerには「ブックマーク機能」など便利な機能もいくつかあるので、気になる方はぜひGOM Playerの機能を公式ページ等で確認してみてください。
Macgo Free Media Player
次に紹介する動画再生ソフトは、「Macgo Free Media Player」です。無料で使える動画再生ソフトで、残念ながらBlu-rayの再生は不可能です。
レビューを見ると評価はまちまちですが、フリーですので自分に合っているかどうかを確認して決めるのも有りかと思います。
下記リンクは公式ページの配布画面です。ダウンロードする際は、ぜひ下記リンクからアクセスしてみてください。
Macgo Free Media Playerのインストール手順
上記に記載した公式ページから、ダウンロードをおこなうことが可能です。PC版のダウンロードをおこない、インストーラーを起動させインストールを進めていきましょう。
Macgo Free Media Playerの使い方
上記が起動画面になります。「ファイルを開く」「ディスクを開く」と分かりやすくDVD再生のための支持が表示されています。どちらかを選択してDVDの再生をおこないましょう。
操作ボタンは一般的なプレイヤーとほぼ同じで、操作に関しては問題ないかと思います。そのほかの機能だと、音声トラック・字幕トラック等を表示させることが可能です。
レビューを見ると、不具合等もそこそこあるようなので不具合に関する対策は自分で検索等をおこなう他なさそうです。
5KPlayer
続いて紹介するソフトは、「5KPlayer」。これは音楽ダウンロードツールとしても有名なソフトです。動画再生ソフトとしても人気があり、複数の機能を持っているのが特徴。
DVD再生だけでなく、動画サイトからの音楽・動画ダウンロード等をおこないたい方はこのソフトひとつでそれが叶います。
自分の使用用途にぴったりという方は、下記の公式サイトからインストーラーのダウンロードが可能です。ぜひアクセスしてみてください。
5KPlayerのインストール手順
まずは公式サイトのアクセスし、インストーラーのダウンロードをおこないましょう。ダウンロードしたインストーラーを起動させ、通常のソフトインストールの手順でパソコンへの導入を進めていきます。
5KPlayerの使い方
5KPlayerを起動させると、上記画像のような画面が表示されます。中にDVDの項目もしっかりありますね。ほかにもさまざまな項目があることが上記画像で分かるかと思います。
DVDを再生する際は、「DVD」の項目をクリックしましょう。
使い方に関しては、一般的な動画再生ソフトと同じです。下に操作ボタンがあるので、下で基本的な操作をおこなってください。
DVDFabメディアプレーヤー
次に紹介するのは、「DCDFabメディアプレーヤー」です。こちらもDVD再生プレイヤーの中では比較的有名なソフトで、高画質のDVD・Blu-ray映像が楽しめます。
猿のキャラクターが目印で、見たことがあるという方も中にはいるのでないでしょうか。下記に記載しているリンクから、公式ページにアクセスすることが可能です
ダウンロードをおこないたい方はアクセスしてみましょう。
DVDFabメディアプレーヤーのインストール手順
公式ページにアクセスすると、トップに「無料ダウンロード」の文字が。こちらをクリックで選択することで、インストーラーのダウンロードが開始されます。
DVDFabメディアプレーヤーの使い方
起動した際の画面は上記のようになります。一般的なプレイヤーと同じで、下に操作ボタンが表示されています。シンプルかつ使いやすそうな起動画面です。
この動画再生プレイヤーの良い点は、画面の「キャプチャ」をおこなうことができる点です。設定メニューの「ビデオ」から「画面キャプチャ」を選べば、お気に入りのワンシーンをきれいな画質で画像化することができるのです。
Leawo Blu-ray Player
次に紹介するのは、「Leawo Blu-ray Player」。こちらはDVD・Blu-rayが再生できる動画再生ソフトで、レビューによる評価も高いです。
Blu-rayに対応しているフリーソフトであっても、市販で販売されている「最新のBlu-ray」は時折再生できない場合も多いようです。しかし、このソフトであれば問題なく再生できるとのこと。
公式サイトでダウンロードが可能ですので、気になる方はぜひアクセスしてみてください。
Leawo Blu-ray Playerのインストール手順
上記で記載している公式サイトへのリンクにアクセスし、「ダウンロード」の箇所をクリックでインストーラーのダウンロードが可能です。
保存したインストーラーを起動させ、インストールを進めていきましょう。
Leawo Blu-ray Playerの使い方
こちらがLeawo Blu-ray Playerの起動画面です。DVD・Blu-rayのディスクが入っていると上記画像のように選択できるようになっています。再生手順が分かりやすく、扱いやすいです。
Media Player Classic - Home Cinema
最後に紹介するフリーソフトは、「Media Player Classic - Home Cinema」。こちらも非常にレビューでの評価が高く、おすすめ度の高いソフトです。
使いやすさはもちろんのこと、Blu-ray再生における滑らかさが他のソフトの比ではないとの声も寄せられています。時折バグも起きるようですが、基本的には軽量で優秀なソフトのようです。
下記の公式サイトからダウンロードが可能です。気になる方はぜひアクセスしてみてください。
Media Player Classic - Home Cinemaのインストール手順
公式サイトからインストーラーをダウンロードし、保存したインストーラーを起動させてインストールをおこないましょう。
Media Player Classic - Home Cinemaの使い方
インストーラーが完了したら、「MPC-HCを実行する」の箇所にチェックを入れて完了することでそのまま使用することが可能です。
起動画面です。下の操作ボタン等は、「カスタマイズ」することが可能で好みの仕様にすることが可能です。シンプルな表示の操作ボタンもあるので、ぜひ自分好みにカスタマイズしてみてください。
 【Windows10 pro】自動更新を一定期間停止させる方法!
【Windows10 pro】自動更新を一定期間停止させる方法!Windows10でDVDを市販のソフトで再生する方法
上記で紹介したように、無料で動画再生ソフトを導入してDVDやBlu-rayをWindows10で見ることが可能です。しかし、フリーソフトにも限界があります。
画質のクオリティ等を求めるのであれば、「市販」のソフトを導入するのが一番です。お金はかかりますが、フリーソフトにはないクオリティでDVD再生ができるかもしれません。
以下の項目を確認し、市販のDVD再生ソフトにはどのようなものがあるのかを見ていきましょう。
PowerDVD 19 Standard/Pro/Ultra
まず紹介する市販のDVD再生ソフトは、「PowerDVD 19」。このソフトにはバージョンが3つあり、「Standard」「Pro」「Ultra」の中から選択して購入するようになります。
下記リンクは公式サイトです。購入したい方や、詳細を確認したい方は下記リンクにアクセスしてみましょう。
Standard/Pro/Ultraの違い
Standard・Pro・Ultraの3つですが、これらにはどういう違いがあるのでしょうか?実は、価格以外にもそれぞれで使用できる機能に違いがでてくるのです。
Standardでは、DVD・CPRMディスクが再生でき、それ以外で特別便利な機能はありません。一般的なプレイヤーとほぼ同じです。Proは、それに加えてBlu-rayや4Kビデオなどの人気動画形式が見れるように。
Ultraになると、PowerDVD 19すべての機能を利用できるようになります。Blu-rayを再生したい方は、少なくともProは購入するべきでしょう。
PowerDVD 19 Standard/Pro/Ultraのインストール手順
公式サイトにて、購入・インストールが可能です。Standard、Pro、Ultraどれかを選択した状態で「購入ページへ」をのオレンジボタンをクリックしましょう。
PowerDVD 19 Standard/Pro/Ultraの使い方
上記画像は、PowerDVD 19の起動画面です。下に操作ボタンが備わっており、一般的なプレイヤーと操作方法は一通り同じです。画質は非常にきれいと評判です。
バージョンによっては色彩調整はサウンド調整をおこなって、自分好みの映りや音を楽しむことも可能です。サウンドは、ステレオサウドからサラウンドサウンドに変えることもできるようです。
映画鑑賞が好きな方にとってはおすすめできる機能です。Ultra等は少々値は貼りますが、美しい映像美を楽しみたい方は試してみる価値はあると思います。
 Windows10 『Home』を『Pro』へアップグレードする方法!
Windows10 『Home』を『Pro』へアップグレードする方法!Windows10でDVDを自動再生する設定方法
Windows10は、設定をおこなうことでDVDディスク挿入時に「自動再生」させることが可能ですわざわざファイルから開かずとも、自動再生できたら便利ですよね。
この項目では、自動再生をWindows10の設定変更で可能にする方法を紹介。Windows10ユーザーは、下記の手順で自動再生の設定をおこなっていきましょう。
DVDの自動再生の設定手順
自動再生の設定は「コントロールパネル」からおこないます。まずはWindows10の検索フォームからコントロールパネルを探してみましょう。
コントロールパネルの画面です。コントロールパネル内にある、「ハードウェアとサウンド」の項目をクリックで選択してください。
ハードウェアとサウンドをクリックで選択して開くと、その中に「自動再生」という項目が表示されているかと思います。自動再生をクリックで選択しましょう。
自動再生を選択して開くと、自動再生に関する設定画面が表示されます。この中にある、「すべてのメディアとデバイスで自動再生を使う」という箇所にチェックを入れましょう。
これで自動再生の設定は完了です。問題がなければ、これにより自動再生がおこなわれるはずです。
 【Windows10】iPhoneの写真をパソコンに取り込む/保存方法!
【Windows10】iPhoneの写真をパソコンに取り込む/保存方法!Windows10でDVDが再生できない時の対処法
DVDの再生ソフトを用意して、Windows10でDVDを再生しようとした時「なぜかDVDが再生できない!」というトラブルがおきるとことも。
DVDが再生できない不具合は、一体何が原因なのでしょうか?この項目では、Windows10でDVDが再生できない時の対処法についてを紹介します。
下記の項目を確認し、DVDが再生できない原因・対処法を確認しましょう。
DVDドライブが認識されているか確認する
まず、挿入したDVDディスク(ドライブ)が、Windows10に認識されているかどうかを確認しましょう。ディスクが認識されていないと、再生プレイヤーがあったとしても再生はできません。
エラーが出ていないかなどを確認し、もし認識されていないようだったらもう一度挿入しなおしてみましょう。何度かやってだめなら、ディスクの裏面を優しくぬぐってやったり、ほこりを払ってみましょう。
それでも認識されない場合、ディスクの裏面が傷ついている可能性があります。
Windows10の初期設定を確認する
Windows10の初期設定を確認しましょう。先ほども紹介した自動設定設定などを設定することで、挿入した時に再生されるようになるかもしれません。
先ほどの自動再生の設定手順を見返し、試みてみましょう。
動画再生ソフトを変更する
動画再生ソフトを変えてみましょう。DVDディスクと相性が悪かったり、対応していない形式だったり…と、再生できない原因はいくつか考えられます。
DVD動画再生ソフトを変更しても再生できない場合は、DVDディスク側に問題がある可能性もあります。
今回の記事では、Windows10でDVDを再生する方法を紹介しました。参考にはななりましたでしょうか?純正アプリの他にも、便利なDVD再生プレイヤーは存在するのです。
自分の用途や希望に合ったDVD再生プレイヤーを選び、快適にDVDやBlu-rayをパソコンで再生しましょう。
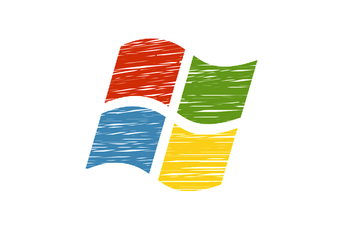 【Windows10】「更新プログラムをダウンロードしています」で進まないときの解決策!
【Windows10】「更新プログラムをダウンロードしています」で進まないときの解決策! 【Windows10 Update】0x800705b4でエラーでアップデートできない時の原因・対処法
【Windows10 Update】0x800705b4でエラーでアップデートできない時の原因・対処法 【Windows10】リモートデスクトップ接続ができない時の対処法
【Windows10】リモートデスクトップ接続ができない時の対処法 合わせて読みたい!Windows10に関する記事一覧
 Windows10のクリーンインストールに最適なパーティション構成を解説!
Windows10のクリーンインストールに最適なパーティション構成を解説! 【Windows10】USBメモリーでアップグレードする方法!
【Windows10】USBメモリーでアップグレードする方法! Windows10のアップデート後に起動しないときの修復方法!
Windows10のアップデート後に起動しないときの修復方法! Windows10のアプリ(プログラム)のアンインストール方法!
Windows10のアプリ(プログラム)のアンインストール方法!






















































