【Windows10】JPG画像をPDFへ変換する方法!
JPG画像をPDFに変換する方法をご紹介します。Windows10でJPG画像をPDFに変換する場合、標準搭載のMicrosoft Print to PDFの印刷から行う方法の他に、オンラインツールや仮想プリンターなどを使って保存を行う方法があります。

目次
- 1Windows10でJPG画像をPDFに変換する方法〜標準機能〜
- ・標準搭載のMicrosoft Print to PDFを使う
- 2Windows10でJPG画像をPDFに変換する方法〜オンラインツール〜
- ・PDF Converter
- ・Smallpdf
- ・ILovePDF
- ・JPGtoPDF
- ・PDFCandy
- ・CleverPDF
- 3Windows10でJPG画像をPDFに変換する方法〜仮想プリンター〜
- ・Bullzip PDF Printer
- ・PDF reDirect
- ・doPDF
- 4Windows10でJPG画像をPDFに変換する方法〜ソフトウェア〜
- ・PDFelement Pro - PDF Editor
- ・アイスクリームPDFコンバータ
- ・Windows10でJPG画像をPDFに変換してみよう!
- ・合わせて読みたい!PDFに関する記事一覧
Windows10でJPG画像をPDFに変換する方法〜標準機能〜
JPG形式の画像ファイルを PDFに変換する際、どのような方法を選択するでしょうか。Windows10は、仮想プリンターの「Microsoft Print to PDF」が標準搭載されています。
そのため、JPG画像をPDFにしたいときは印刷操作と同じような流れで簡単にJPGをPDFに変換できます。「Microsoft Print to PDF」を使うことで元のファイルを他のソフトで開かなくてもPDFに変換が可能です。
標準搭載のMicrosoft Print to PDFを使う
JPG画像が「Microsoft Print to PDF」の印刷操作でPDFに変換されるというのは、非常に便利です。実際にどのような流れで操作を行うのか手順をご紹介していきます。JPGファイルの印刷メニューから簡単にPDFに変換することができます。
JPGファイルの印刷メニューを表示
まずは、JPGファイルの印刷メニューを表示しましょう。JPGからPDFに変換したい画像ファイルを選択します。ダブルクリックで開きましょう。
JPGからPDFに変換したい画像ファイルをダブルクリックで開くことができました。右上に印刷アイコンが表示されています。こちらをクリックしましょう。
「Microsoft Print to PDF」を選択
印差メニューを表示することができました。画面の左上にプリンターメニューが表示されています。この中から、標準搭載の仮想プリンター「Microsoft Print to PDF」を探しましょう。
標準搭載の仮想プリンター「Microsoft Print to PDF」を見つけることができました。クリックして確定します。
「印刷」を押す
標準搭載の「Microsoft Print to PDF」を選択した状態で下部にある「印刷」を探しましょう。こちらをクリックします。
保存先を選択して印刷
「印刷」をクリックするとPDFファイルの保存先の選択が求められます。任意のフォルダを選択しましょう。フォルダを選択したら任意のファイル名も入力しましょう。
ファイル名を入力したらファイルの種類を確認しておきましょう。「PDFドキュメント(*pdf)」になっていることを確認します。これでJPGをPDFに変換する準備が整いました。
最後に「保存」をクリックします。これで標準搭載の仮想プリンター「Microsoft Print to PDF」を使ってJPGをPDFに変換することができました。
 【iBooks】WindowsPCにPDFなどのデータを同期/バックアップする方法
【iBooks】WindowsPCにPDFなどのデータを同期/バックアップする方法Windows10でJPG画像をPDFに変換する方法〜オンラインツール〜
ファイルがJPG形式で保存される理由には、高品質な状態でデータを保存できるということが関係しています。ファイルを転送する際にも、JPGはよく使われる形式です。
ただし、必要に応じてPDFに変換する必要があります。ここからは、オンラインツールでJPG画像をPDFに変換する方法をご紹介していきます。
オンラインツールの便利な点は、インストールが不要ということです。ソフトウェアと比較すると容量が制限されてしまうという点はありますが、すぐに利用したい場合はソフトウェアよりもオンラインツールが便利です。
PDF Converter
JPGをPDFに変換できるオンラインツールには、PDF Converterがあります。JPG画像だけでなくオンラインでWord・Excel・PowerPointなどさまざまなファイルをPDFに変換できるツールです。会員登録をしないと容量制限があります。
Smallpdf
Smallpdfは、JPG画像ファイルをドラッグ&ドロップすることで簡単にPDFに変換することができます。PDF作成ボタンを押せばPDFファイルをダウンロードして保存できます。また、JPG以外にもGIF・BMPなどのさまざまなファイルにも対応しています。
ILovePDF
iLovePDFは、JPGをPDFに簡単に変換できるWindowsとMac両対応のオンラインツールです。PDF変換だけではなくデータにページ番号を加えることも可能です。ビジネス文書でも役立ちます。JPGからPDFに変換する前に画像の順番を並べ替えることもできます。
JPGtoPDF
JPGtoPDFは、複数のJPG画像を簡単な操作で1つのPDFファイルに統合することができます。SNSでシェアする際にも役立ちます。また、元の画質をキープしながらファイルサイズの軽量化・最適化を自動で行います。
PDFCandy
PDFCandyは、「ファイル変換」をクリックして、JPG画像を簡単にPDFへ変換できます。また、JPG画像をドラッグ&ドロップして1つのPDFに結合することができます。任意の順番に並べ替えも可能です。
CleverPDF
CleverPDFは、PDFに変換したいJPG画像を追加してドラッグ&ドロップで順番を並び替えることができます。「変換開始」をクリックするとJPGをPDFへ変換できます。また、JPGからPDFに変換した際にファイルは30分後にサーバーから自動で削除されます。
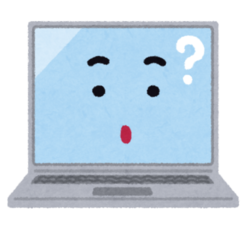 WEBページをPDFファイルとして保存する方法まとめ
WEBページをPDFファイルとして保存する方法まとめWindows10でJPG画像をPDFに変換する方法〜仮想プリンター〜
Adobe(アドビ)社が作成したファイル形式のPDFは、Portable Document Format(ポータル・ドキュメント・フォーマット)といいます。
PDF変換することによってさまざまなPC環境やスマホ端末でファイルが閲覧可能になります。そのため、ビジネス文書としても頻繁に利用されています。
Windows10に標準搭載されている仮想プリンターはPDF変換が可能ですが、それ以外にもさまざまな仮想プリンターが存在しています。
仮想プリンターとはネットワーク接続によって操作ができる仮想のプリンターのことですが、仮想プリンターとして動作しながらPDF変換ができるソフトが注目されています。
Bullzip PDF Printer
Bullzip PDF Printerは、JPG画像をPDFに変換できます。仮想プリンターのBullzip PDF Printerを指定して印刷操作を行います。海外製ですが、日本語でも操作可能です。パスワードを設定して暗号化もできます。JPG以外にBMP・PNGなどもサポートしています。
PDF reDirect
PDF reDirectは、JPGをPDFに変換するだけではなく、複数のPDFの結合できる仮想プリンターです。仮想プリンターのPDF reDirectを指定して印刷操作を行います。オフィスファイルのPDF変換も可能です。画質は4段階に分かれています。
doPDF
仮想プリンターのdoPDFを指定して印刷操作を行うと、JPGをPDFに変換できます。仮想プリンターとして起動することで印刷操作と同じような流れでPDFへ変換できます。JPGだけではなくWord・Excel・PowerPointなどのビジネス文書も変換できます。
 PDFをWord文書に綺麗に貼り付けたい!文章/画像/表の貼り付けを解説
PDFをWord文書に綺麗に貼り付けたい!文章/画像/表の貼り付けを解説Windows10でJPG画像をPDFに変換する方法〜ソフトウェア〜
JPG画像をPDF変換する方法として、ソフトウェアを使う方法もあります。このようなソフトウェアは、オンラインツールと比較すると容量を気にすることなく使用できる点がメリットです。
また、各ソフトウェアがサポートしている形式によってはJPGだけでなくさまざまな形式の変換が可能です。
PDFelement Pro - PDF Editor
PDFelement Pro - PDF Editorは、JPGなどのファイルをPDFに変換するだけではなく編集も可能なソフトウェアです。PDFにマーカーを引いたり、透かし処理を行えるなど多機能なソフトウェアです。
アイスクリームPDFコンバータ
アイスクリームPDFコンバータは、JPGだけでなくさまざまなファイルをPDFに変換することができます。また、Windows以外にもMacでも使用可能です。JPG以外にもPNG・HTMLなどもサポートされています。シンプルな作りで簡単に操作することができます。
Windows10でJPG画像をPDFに変換してみよう!
Windows10でJPG画像をPDFに変換するには、標準搭載の仮想プリンターや他の仮想プリンターを使ったり、オンラインツールを利用することで可能だということがわかりました。
また、ソフトウェアをインストールすることによって容量を気にせずにJPGからPDFに変換処理ができることもわかりました。ご自身に適した方法で、JPG画像をPDFに変換してみましょう。
 Bullzip PDF Printerのインストールと使い方【PDF作成ソフト】
Bullzip PDF Printerのインストールと使い方【PDF作成ソフト】合わせて読みたい!PDFに関する記事一覧
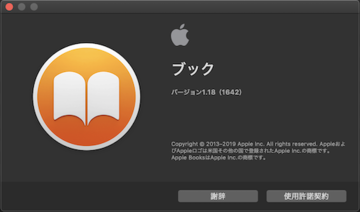 【iBooks】同期されない?PDF・ePubファイルをMac/iPhoneで同期(共有)する方法
【iBooks】同期されない?PDF・ePubファイルをMac/iPhoneで同期(共有)する方法 【2019最新】PDF編集ソフトおすすめ11選!無料でPDF編集しよう
【2019最新】PDF編集ソフトおすすめ11選!無料でPDF編集しよう MacでのPDF編集はプレビューアプリが最強
MacでのPDF編集はプレビューアプリが最強 iPhoneのPDFファイルをコンビニで印刷する方法!手順も解説!
iPhoneのPDFファイルをコンビニで印刷する方法!手順も解説!

























