iPhoneの画面をロックする方法!ロック解除・変更方法も解説
iPhoneの画面をロックすることで、iPhoneの中の個人情報の保護の第一歩になります。iPhoneの画面がスリープする時間の調整を含め、適切なパスコードを設定して、あなたの大事なiPhoneの情報を守るためのロックの設定を確実に行います。

目次
- 1iPhoneの画面をロックする方法
- ・ロックする操作手順
- 2iPhoneの画面をロック解除する方法
- ・ホームボタンか電源ボタンを押す
- ・パスコードを入力
- 3iPhoneの画面が自動ロック/スリープするまでの時間を変更する方法
- ・設定アプリを開く
- ・「画面と明るさ」を開く
- ・「自動ロック」で設定を変更する
- 4iPhoneのパスコードを忘れた!画面ロックは解除できる?
- ・「iTunes」でロック解除をする手順
- ・「iPhoneを探す」でロック解除をする手順
- ・「dr.fone」ででロック解除をする手順
- ・バックアップは必ず普段から設定しておきます
- 5iPhoneで画面をロックしないようにする方法
- ・自動ロックをオフにする
- ・パスコードをオフにする
- ・合わせて読みたい!iPhoneに関する記事一覧
iPhoneの画面をロックする方法
iPhoneの中には、個人情報がたくさん入っています。電話帳などの知人の連絡先や、SNSでのやりとりなどもiPhoneを通じて利用している人も多いです。
銀行などのバンキングをしている人の場合、その銀行サイトへのログインや、ショッピング機能を利用した際の、クレジットカード決済の情報がiPhone内に一時的に残させることが一部のアプリにあります。
様々な個人情報を保護するためにもiPhoneの画面をロックする機能を設定することをお勧めします。このロックの機能を設定しておくことで、使用する際には設定したパスコードを入力することで、ロックを解除することができます。
このパスコードによるロック解除は機種により、顔認証・指紋認証にて容易な認証方法が用意されています。
ロックする操作手順
iPhoneをロックする設定の手順を説明します。このロックを設定しておくことで、iPhoneの画面操作を一時的に行っておらずスリープ機能が動作した際も自動ロックがされます。
ロックが掛けられている状態のiPhoneは電源投入後、スリープ状態からの使用を開始する際には、予め設定したパスワードを入力する必要があります。
以下より、ロックする為の設定手順を説明します。設定アイコンを選択しiPhoneのセキュリティを高める設定を開始します。
Touch IDとパスコードをタップします。機器によりパスコードを画面にタップする方法を日常的に入れなくても良いように、指紋や顔による整体認証が行える機器もあります。それらは別途登録してください。
設定するパスコードを入力します。画面のロック解除に使用するパスコードですのできちんと管理して忘れないようにして下さい。
確認のため、もう一度設定するパスコードを入力します。
ロックが設定されました。
 iPhoneの自動ロック設定を変更できないときの原因と対処法!
iPhoneの自動ロック設定を変更できないときの原因と対処法!iPhoneの画面をロック解除する方法
iPhoneに画面のロックを設定した後は、スリープ状態のiPhoneを使用する際には、ロック画面かを解除する必要があります。
ホームボタンか電源ボタンを押す
スリープ状態のiPhoneを使用する際には、電源ボタンかホームボタンを軽く押します。電源が落とされている場合は電源ボタンをしっかり押してください。
パスコードを入力
パスコードの入力画面が表示されます。ロックを設定した際に指定したパスコードを入力します。顔認証や指紋認証が設定されている場合、こちらが優先的に認証されます。
電源投入直後などは、顔認証や指紋認証が使えないときもあります。この場合はパスコードを入力する必要があります。
 Androidのアプリロックの解除(オフ)方法を詳しく解説!
Androidのアプリロックの解除(オフ)方法を詳しく解説!iPhoneの画面が自動ロック/スリープするまでの時間を変更する方法
例えばiPhoneで知ったイベントの日に、スケジュールが空いているか手帳で確認している時、などのようにiPhoneを見ているという意味では使用しているけど、少しiPhoneの画面操作をしていないことはよくあります。
このような画面の操作をしていない間の数分の時間で、iPhoneの画面が自動ロックされスリープ状態になります。このスリープ状態ですと、再度使用する際には、パスコードを入力しロック解除する必要があります。
「まだ画面を見ていたのに、またロックした」と思う回数が多い場合、自動的に画面がロックされるまでの時間を変更することで、ロック解除の面倒を減らすことができます。
設定アプリを開く
iPhoneの自動ロックの設定を変更するには、画面と明るさのメニューを用いて、画面が自動的にロックされるまでの時間の設定を行います。設定アイコンを選択して、画面と明るさの変更を行います
「画面と明るさ」を開く
iPhoneの自動ロックの設定を変更するには、画面と明るさの変更を行います。この画面と明るさは、iPhoneのバッテリーを長持ちさせることが出来ます。
画面の光度の調整や、夜間のブルーライト低減のための設定が行える機能です。
「画面と明るさ」メニューをタップして選択します。
「自動ロック」で設定を変更する
iPhoneの画面がスリープされる自動ロックの時間を、30秒、1分〜5分までの一分間隔で指定できます。また「なし」を選択することで自動ロックが解除され、自動的に画面がスリープになることが無いため、スリープを明示的に電源ボタンを押す必要があります。
机の上で画面が見えたままや、カバンの中で電源が入りっぱなしになる可能性がある為、「なし」はお勧めできません。設定するときには、必ずスリープにする癖をつけるようにして下さい。
画面と明るさの設定を変更する時間を選択します。今まで画面がスリープされるまでの時間が短いと感じていた人は、長くしてみるなど設定し使用感を試しながら、各自のベストに設定します。
 iPhoneでロック解除できないときの解除方法と裏ワザ【iOS10,11】
iPhoneでロック解除できないときの解除方法と裏ワザ【iOS10,11】iPhoneのパスコードを忘れた!画面ロックは解除できる?
iPhoneに設定したパスコードを忘れてしまった場合は、何度も繰り返してもパスコードの画面から進むことはできません。しかし、もう二度とiPhoneを使用できなくなるわけではありません。
iPhoneのパスコードを忘れてしまった場合には、以下の方法にて設定を解除し、改めてパスコードを設定するようにして下さい。
「iTunes」でロック解除をする手順
パソコンのiTunesに接続することで、iPhoneのロックを解除させる裏技です。パソコンにiPhoneをUSBケーブルで接続します。起動させておいたiTunesでiPhoneが自動的に認識されます。
画面左上のiPhoneマークから[概要]をクリックし、バックアップの項目を表示します。バックアップが直近ではない場合、バックアップにある[今すぐバックアップ]をクリックして、iPhone上のデータをパソコンに保存します。
[バックアップを復元]をクリックし、先程作ったバックアップファイルを復元のために選択します。バックアップから復元された時、iPhoneはロック画面から解除されていますので、その間に新たなパスコードを設定して下さい。
「iPhoneを探す」でロック解除をする手順
iPhoneを探す機能を用いて、iPhoneの画面のロックを解除することができます。この方法はiPhoneを探す機能に内蔵されているiPhoneの初期化機能を用います。必ず事前にパックアップが取られていることが前提になります。
iPhoneを探すにて、初期化したいiPhoneと同一のApple IDにてログインを行います。そのApple IDに紐ついている機器を探し、その機器に対し、強制的に初期化することができます。
iPhoneを初期化した後は、ロックも解除された更のiPhoneに戻りますので、バックアップから復元を行って下さい。サインインを行ったApple IDに紐づくAppleの機器を探して地図に表示します。
該当するiPhoneを一覧より選択し、iPhoneの消去を選択します。これにより遠隔にあったとしてもセキュリティ確保の為、強制的にiPhoneの内容は消去されます。これによりパスコードのロック状態も解除されます。
初期化の後は、iPhoneのバックアップより復元することで、元の状態に戻すことができます。バックアップが随時とられていることが前提となります。
「dr.fone」ででロック解除をする手順
dr.foneというアプリにて、iPhoneの内容をサーチし、誤って削除した写真などを復元することなどができるツールがあります。このアプリを用いることで、iPhoneの画面がロックされた状態を解除することができます。
データの復元は、購入アプリのみできるようになっておりますが、無償の範囲にてロックを解除することができます。
Windows版をダウンロードするには下のリンク
Mac版をダウンロードするには下のリンク
バックアップは必ず普段から設定しておきます
iPhoneを使用する際には、不測の事態に備えて常にパックアップを取ることをお勧めします。今回のように画面がロックされるだけではなく、故障した場合にも速やかに同じ環境に戻すことができます。
バックアップが正しく行われていない場合、友人の電話番号もわからないし、SNSのパスワードもわからないなんてこともおこります。iPhoneに覚えさせている場合は、きちんとそのデータをバックアップし保護するようにして下さい。
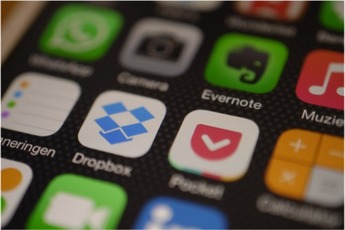 iPhoneアプリにロックをかけるおすすめアプリ5選!
iPhoneアプリにロックをかけるおすすめアプリ5選!iPhoneで画面をロックしないようにする方法
iPhoneには、大量の個人情報や、知的情報が保存されています。このため画面にロックをかけるのが当たり前ではありますが、なんらかの諸事情により画面にロックがされないようにしたい場合、以下の方法があります。
自動ロックをオフにする
iPhoneの画面をスリープさせる自動ロックの設定を変更するには、画面と明るさの設定を行います。この画面と明るさは、iPhoneのバッテリーを長持ちさせる為、画面の光度の調整や、夜間のブルーライト低減のための画面設定が行える機能です。
「画面と明るさ」メニューをタップして選択します。画面を自動ロックさせる時間を、「なし」を選択することで自動ロックが解除されます。自動的に画面のスリープがかかりません。スリープを明示的に電源ボタンを押すことで設定します。
机の上で画面が見えたままや、カバンの中で電源が入りっぱなしになる可能性がある為、「なし」はお勧めできません。オフに設定するときには、必ずスリープにする癖をつけるようにして下さい。自動ロックのオフ設定を行うため、設定をタップします。
画面表示と明るさのメニューをタップして、画面と明るさを変更する画面をだします。
画面をスリープする時間の自動ロックのメニューをタップにて選択します。
自動ロックの設定時間を、なしと選択します。これにより自動ロックは解除されます。
パスコードをオフにする
使用していない状態からiPhoneを使用する際に、パスコードをオフにすることは、iPhoneをロックしないことになります。自宅に鍵をつけないのと同じことになりますので、本来は行わないようにしてください。
一時的にオフにどうしてもする必要がある場合は、上記の手順でパスコードをオフに設定ができます。Touch IDとパスコードをタップして選択します。
現在設定されているパスコードを入力します。
Touch IDとパスコードで設定できる画面が表示されます。ここからパスコードをオフにするを選択することで、ロックを解除することができます。
パスコードを解除した場合の注意が表示されます。確認し問題ないのであれば、オフにするを選択します。
パスコードをオフにする為には、Apple IDのパスワードを入力します。
再度、設定されていたパスコードを入力します。
設定されていたパスコードによる画面のロックが解除されました。
画面ロックの重要性
先にも述べましたが、iPhoneを使用して、私達は便利にSNSを使用したり、地図で確認するなど行っております。自分の情報、友人知人の情報が簡単に取り出せる状態とも言えます。情報を悪用しようとする第三者からすると、とても貴重な情報です。
SNSでの自分の投稿などが表示された画面を出したまま机に放置することで、その画面情報から自宅の特定など容易にできる可能性が高まります。できうる限り適度にスリープをかけることで、安易な情報漏洩を防ぐ一歩となります。
また盗難や紛失の際に、第三者が容易に操作することができないように、ロックを掛けることは初歩のセキュリティとなります。今回ロックの解除方法も説明しましたが、画面にロックを掛け、適切にiPhoneを使用することをお勧めします。
合わせて読みたい!iPhoneに関する記事一覧
 iPhone/iPadのパスコードを変更する方法!設定方法を解説!
iPhone/iPadのパスコードを変更する方法!設定方法を解説! 【iPhone】カメラ写真のバーストとは?見方など解説!
【iPhone】カメラ写真のバーストとは?見方など解説! iPhoneXSの人気色・カラー・容量は?女性におすすめなのは?
iPhoneXSの人気色・カラー・容量は?女性におすすめなのは? auのスマホ・iPhoneのSIMロック解除方法!画像付きで解説!
auのスマホ・iPhoneのSIMロック解除方法!画像付きで解説!










































