2019年08月07日更新
【iPhone】Google Homeの設定方法を解説!
iPhoneやiPadからGoogle Home(グーグルホーム)を接続設定をする方法についてご紹介します。Google Home(グーグルホーム)は大変便利ですので、この機会にiPhoneやiPadから接続設定をして、生活の質を上げましょう。

目次
- 1Google Homeとは
- ・Googleアシスタントを搭載したスマートデバイス
- 2Google Homeの設定方法【iPhone】〜Google Homeアプリ〜
- ・Google Homeアプリをインストール
- ・アプリを立ち上げて指示に従い設定する
- 3Google Homeの設定方法【iPhone】〜Google Home本体〜
- ・Google Homeを電源に接続して起動を待つ
- 4Google Homeのメリット
- ・声で様々なことが自動化できる
- 5Google Homeを利用する際の注意点
- ・Wi-Fiは常に接続状態にする
- ・iPadで使用するには同じWi-Fiに接続が必要
- 6Google Homeの評価
- ・Twitterのレビュー
- ・最後に
- ・合わせて読みたい!Googleに関する記事一覧
Google Homeとは
Google Home(グーグルホーム)とは、Googleが開発したスマートスピーカー(デバイス)です。2016年11月にアメリカで発売され、翌年には日本でも発売されるようになりました。
スマートスピーカーとは、対話型の音声操作に対応したAIアシスタント機能を持つスピーカーで、同じ部屋の中で少しくらいの離れた場所からでしたら内臓マイクで音声を認識して情報の検索等をしてくれます。
Google Home(グーグルホーム)を起動するには、Googleアシスタントの設定をする必要があり、Googleアカウントでログインする必要があります。
ログイン出来るGoogleアカウントを持っていないという方は、予めログイン用Googleアカウントを取得しましょう。
Googleアシスタントを搭載したスマートデバイス
Google Home(グーグルホーム)はGoogleアシスタントを搭載したスマートデバイスとなります。その為、Google Homeを使用するにあたっては、Googleアシスタントの設定を済ませる必要があります。
Googleアシスタントの設定をするにあたり、予めログイン出来るGoogleアカウントを用意しておきましょう。
どんな事が出来る?
Google Home(グーグルホーム)は内臓するマイクで音声を認識し、質問に対して情報を検索して答えたり、連動する家電を起動・停止させる事が出来ます。家電の電動をするにあたっては設定が必要です。
同じ部屋内でしたら少し離れた場所からでもやり取りが出来るので、とても便利な機能です。
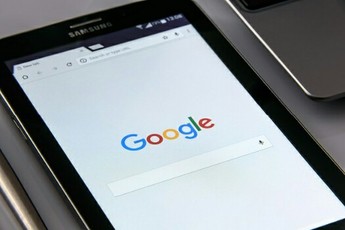 Google検索/マップ/アシスタントで食べ物の出前注文が米国で可能に!
Google検索/マップ/アシスタントで食べ物の出前注文が米国で可能に!Google Homeの設定方法【iPhone】〜Google Homeアプリ〜
便利なスマートスピーカー(デバイス)であるGoogle Home(グーグルホーム)ですが、iPhone(iPad)からでもGoogle Homeの設定をする事が出来ます。ここではiPhone(iPad)から設定する方法についてご紹介致します。
Googleアカウントがあれば、下記の手順で問題なくGoogle Homeへの接続設定をする事が出来ますので、iPhone(iPad)ユーザーのご参考になれば幸いです。
Google Homeアプリをインストール
iPhone(iPad)からGoogle Home(グーグルホーム)に接続する為に、まずはGoogle Homeのアプリを取得する必要があります。
アプリはiPhone・iPadもAppStoreから取得する事が出来ます。iPhone(iPad)のホーム画面にあるAppStoreのアイコンからストア内に入りましょう。
iPhone(iPad)のホーム画面からAppStore内に入ったら、検索窓で「Google Home」を入力して検索してください。入力する際は「グーグルホーム」や「ぐーぐるほーむ」でも大丈夫です。
検索すると、上記画像のようなアイコンが表示されますので、「入手」をタップしてインストールしましょう。
Google Homeのインストールが済んだら、「開く」をタップしてiPhone(iPad)からGoogle Homeアプリ内に移動しましょう。
iPhone(iPad)からGoogle Home(グーグルホーム)アプリに移動すると、上記のようなスタートアップ画面になりますので、アプリ内の指示に従って設定をしていきます。
アプリを立ち上げて指示に従い設定する
Google Home(グーグルホーム)アプリのスタートアップ画面になりましたら、指示に従って設定をしていきます。まずは「使ってみる」をタップして下さい。
Googleアカウントにログイン
スタートアップ画面で「使ってみる」をタップすると、Googleアカウントのログイン確認画面に移動します。ここでは、ログインするGoogleアカウントをタップしましょう。
ログイン出来るGoogleアカウントを持っていない方につきましては、先にGoogleアカウントの取得を済ませておきましょう。
デバイスの場所を設定
Google Home(グーグルホーム)アプリ内で、ログインするGoogleアカウントをタップすると、上記画像のようなデバイスの場所を設定するページに移動します。
デバイスの場所設定をするにあたり、「割り当てる」をタップして次のページに移動しましょう。
「割り当てる」をタップすると、セットアップ画面に移動しますので、新しいデバイスの設定をしましょう。
セットアップページで上記画像のような赤枠内をタップして、新しいデバイスの設定ページに移動しましょう。
上記画像のようなページに移動するので、該当のデバイスを選択して「次へ」をタップして下さい。
「次へ」をタップすると、Google Homeのデバイスを検出しますので、上記画像が表示されたらしばらく待ちましょう。
Google Homeのデバイスが検出されると、上記画像のような表示がされますので、「次へ」をタップして下さい。
「次へ」をタップすると、「Google Homeに接続中」と表示されますので、しばらく待ちましょう。
無事にGoogle Homeの接続が出来ると、Google Homeから音が聞こえますので、聞こえた際は「はい」をタップして下さい。
「はい」をタップすると、「デバイスの場所の選択」が表示されますので、デバイスの場所を選択して「次へ」をタップして下さい。
WiFiパスワードの入力
デバイスの場所を選択して「次へ」をタップすると、Wi-Fiの設定ページに移動します。ここでは使用するWi-Fiネットワークを選択して「次へ」をタップして下さい。
Wi-Fiの設定ページでは、Wi-Fiパスワードを入力する必要がありますので、パスワードを忘れてしまった方は予めパスワードを確認しておきましょう。
使用するWi-Fiネットワークを選択して「次へ」をタップすると、Wi-Fiパスワード入力画面に移動します。ここでは使用するWi-Fiのパスワードを入力して「接続」をタップしましょう。
Wi-Fiパスワードが分からない方もいるかと思いますので、予めWi-Fiパスワードは確認しておきましょう。
Wi-Fiパスワードを入力して「接続」をタップすると、「Wi-Fiに接続中」という表示がされますので、しばらく待ちましょう。
入力したWi-Fiパスワードが合っている事が確認されると、上記画面のような接続完了ページに移動します。
Googleアシスタントの設定
Wi-Fiパスワードが合っている事が確認され、Wi-Fi接続が完了された後は「Googleアシスタントの設定」ページに移動します。
Googleアシスタントの設定ページでは、説明文を確認の上、「次へ」をタップしましょう。
Googleアシスタントの設定ページで「次へ」をタップすると、上記のような画面に移動します。ここでは音声認識についてGoogleアシスタントの設定をします。
音声認識についてのGoogleアシスタントの設定ページでは、説明文を確認しながら下にスクロールしていくと、「スキップ」と「同意する」というボタンがありますので、どちらかをタップして下さい。
音声認識についてのGoogleアシスタントの設定ページで「スキップ」もしくは「同意する」をタップすると、「アカウントに基づく情報を入手」というページに移動します。
「アカウントに基づく情報を入手」ページでは、説明文を確認しながら下にスクロールすると「利用しない」と「同意する」というボタンがあるので、どちらかをタップしましょう。
「アカウントに基づく情報を入手」ページで「利用しない」もしくは「同意する」をタップすると、「アカウントに基づく情報を音声で入手」というページに移動します。
ここでも、説明文を確認しながら下にスクロールしていくと「利用しない」と「同意する」というボタンがあります。
説明文を確認しながら下にスクロールしていくと「利用しない」と「同意する」というボタンがある為、どちらかをタップしましょう。
住所設定
続いてはGoogle Homeをより有効に使用する為に住所(場所)登録をしていきます。既に住所(場所)登録が済んでいる場合は、「次へ」をタップして下さい。
メディアサービスの追加~セットアップ完了
住所(場所)登録をすると、次に「メディアサービスの追加」というページに移動します。ここではGoogle Homeに追加したいサービスがあれば「+」をタップして「次へ」をタップして下さい。
追加したいサービスについては後で設定したいという場合は、「後で」をタップしていただいて大丈夫です。
Spotifiを追加する場合
メディアサービスの追加例として、音楽ストリーミングサービスを提供している「Spotifi」を追加してみます。
上記の画面でSpotifiの右側にある「+」をタップします。
ここでは、アカウントをリンクをタップします。
ここでは「Spotifiにログイン」をタップして下さい。Spotifiをインストールしていない場合は、予めAppStoreからインストールしておきましょう。
ここでは、メールアドレス・パスワードを入力して「ログイン」をタップして下さい。
最後に「OK」をタップすると、Spotifiの追加が完了します。
Google Homeに追加したいサービスを設定した後は、「最新情報をお届け」というページに移動します。ここでは「後で」もしくは「登録」をタップして下さい。
セットアップ完了
「最新情報をお届け」ページで「後で」もしくは「登録」をタップすると、「あと少しで完了です」というページに移動します。
ここまで来ると表示の通りあと少しでGoogle Home及びGoogleアシスタントの設定が完了しますので、「次へ」をタップして下さい。
「あと少しで完了です」ページで「次へ」をタップすると「オフィスのセットアップが完了しました」という表示がされますので、「続行」をタップして下さい。
最後に「セットアップを完了」をタップすると、Google Home及びGoogleアシスタントの設定が完了します。
 GoogleはHuawei既存端末へのサービスを継続!Androidのアップデートは?
GoogleはHuawei既存端末へのサービスを継続!Androidのアップデートは?Google Homeの設定方法【iPhone】〜Google Home本体〜
iPhone(iPad)からGoogle Homeの設定をする方法をお伝えしました。最初は細かい設定があって面倒な所もありますが、説明通り進めていけば問題ないかと思います。
ここでは、iPhone(iPad)から設定しているのにGoogle Home本体から音がしないといったトラブルを起こさない為に、予め確認しておいていただきたい点を説明致します。
Google Homeを電源に接続して起動を待つ
iPhone(iPad)アプリでGoogle Homeデバイスが表示されないという場合、Google Home本体の電源が入っているのかを確認しましょう。
また、設置されている部屋でiPhone(iPad)を操作しているか、最新バージョンのGoogle HomeアプリをiPhone(iPad)で更新しているかも確認しましょう。
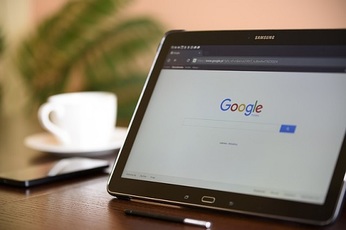 【Google】アカウント保護で電話番号の追加も有効と調査結果を公開
【Google】アカウント保護で電話番号の追加も有効と調査結果を公開Google Homeのメリット
ここではGoogle Homeのメリットについてご紹介していきます。QOL(クオリティ・オブ・ライフ)を高める為に有効なサービスですので、是非導入をご検討いただければと思います。
声で様々なことが自動化できる
Google Homeは声で様々な事を自動化する事が出来ます。今日の天気や料理のレシピを教えてもらう事や、ChromeCastと連携する事により、テレビも音声で電源オンオフをする事が出来たりします。
今日の天気や料理のレシピはスマホで調べたり出来ますし、テレビは自分でつければいいだけの話ではありますが、それらの動作を削減するだけでも、日々の生活の充実度は大きく上がるものです。
Google Homeを利用する際の注意点
ここでは、Google Homeを利用する上で、ご注意いただきたい点について説明していきます。
Wi-Fiは常に接続状態にする
Google HomeはWi-Fi経由で操作されますので、Wi-Fiは常に接続状態にしておきましょう。
iPadで使用するには同じWi-Fiに接続が必要
Google HomeをiPadで使用する為には、Google Home がiPadと同じWi-Fiネットワークに接続している必要があります。
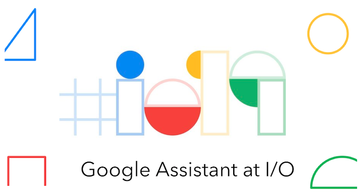 次世代Googleアシスタントの新機能まとめ【Google I/O 2019】
次世代Googleアシスタントの新機能まとめ【Google I/O 2019】Google Homeの評価
大変便利なGoogle Homeですが、利用者からはどのような評価を得ているのでしょうか。ここではGoogle Homeのレビューについて調べてみました。
Twitterのレビュー
TwitterでGoogle Homeのレビューツイートをしている方は多く、そのほとんどが高評価でした。
Google home は良いぞ pic.twitter.com/TS9GftIDgs
— 🍣先生 (@Jane_Mutsuki) May 25, 2019
老舗翻訳会社ジェスコ(大阪市中央区、心斎橋)Q&A
— 翻訳会社ジェスコ (@jesco3) May 25, 2019
ジェスコの電話番号を調べるには? Google (Assistant, Home, mini など)で「大阪の翻訳会社ジェスコの電話番号は?」と聞けばOKです。住所も同様です。#翻訳会社 pic.twitter.com/aH5FRwyZDs
最後に
Google HomeについてiPhone(iPad)からの設定方法やログイン方法等をご紹介致しましたが、いかがでしたでしょうか。
Google Homeを提供しているGoogleはandroidも提供している事ですが、iPhone(iPad)でも設定出来るのは有難い限りです。
最初の設定時にGoogleアカウントにログインする必要があったり、Wi-Fiパスワードを入力したりと少し面倒な所もありますが、それ以上の便利さがGoogle Homeにはあります。是非、導入をご検討いただければと思います。
合わせて読みたい!Googleに関する記事一覧
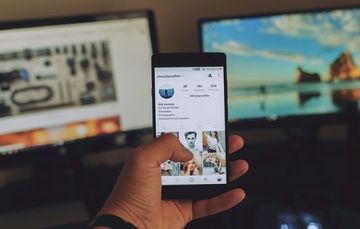 GoogleスライドとPowerPointとの違いは?互換性についても解説!
GoogleスライドとPowerPointとの違いは?互換性についても解説! 【Google Keep】Macアプリとして使う方法を解説!
【Google Keep】Macアプリとして使う方法を解説!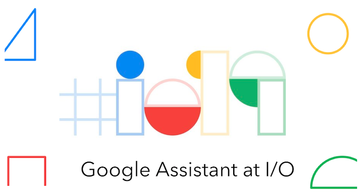 次世代Googleアシスタントの新機能まとめ【Google I/O 2019】
次世代Googleアシスタントの新機能まとめ【Google I/O 2019】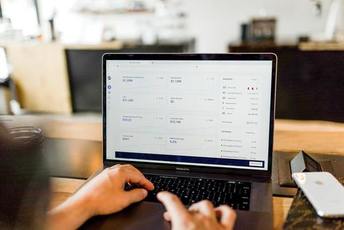 【Pocket】Google Chromeの記事の保存方法を解説!
【Pocket】Google Chromeの記事の保存方法を解説!




















































