Windowsリモートデスクトップ接続のポート番号を変更する方法
Windowのリモートデスクトップ接続のポート番号がデフォルトになっていると、悪意のあるユーザーによってコンピュータに不正にログインされてしまいます。リモートデスクトップ接続のポート番号を変更する方法を紹介させていただきます。接続方法や変更方法を説明します。
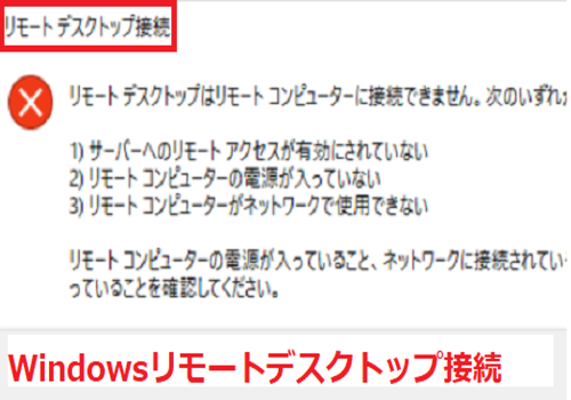
目次
- 1Windowsリモートデスクトップ接続のポート番号を変更したい
- ・デフォルトのポートまま使うのは安全ではない
- 2Windowsリモートデスクトップ接続のポート番号を変更する方法〜レジストリ〜
- ・レジストリエディタを起動
- ・RDP-Tcpを編集する
- ・"3389"を別の数字に変更する
- 3Windowsリモートデスクトップ接続のポート番号を変更する方法〜ファイヤーウォール〜
- ・ファイヤーウォールで変更先のポートの通信を許可する
- ・ファイヤーウォールでの操作手順
- 4Windowsリモートデスクトップ接続のポート番号を変更する方法〜呼び出し側〜
- ・接続元のコンピューターでの操作方法
- ・まとめ
- ・合わせて読みたい!Windowsに関する記事一覧
Windowsリモートデスクトップ接続のポート番号を変更したい
Windowsには、リモートからコンピュータを操作できる「リモートデスクトップ(Remote Desktop:RDP)」機能が搭載されているのです。
このWindowsが提供しているリモートデスクトップは、ネットワーク経由で接続して管理に利用するだけでなく、VPNで社内ネットワークに接続して自宅から社内のPCを操作するといった用途でも活用できます。
しかし、このリモートデスクトップの機能が悪用されてしまうのです。リモートデスクトップで使用されるポート番号があります。このポート番号は「3389」となっています。このポート番号はデフォルト番号になっているから狙われやすいのです。
デフォルトのポートまま使うのは安全ではない
Windowsのリモートデスクトップのデフォルトのポート番号は、どのコンピューターでも「3389」になっています。つまり、ポート番号が分かっているので、コンピュータのユーザー名とパスワードさえ分かれば、誰でも簡単に接続できてしまうのです。
ということは、悪意のあるユーザーによって不正にログインされることも考えられます。ですから、コンピューターのセキュリティを高めるという意味でも、3389というデフォルトのポート番号を変更しなければなりません。
本日は、リモートデスクトップのデフォルト番号「3389」を違うポート番号に変更する方法を紹介させていただきます。万が一不正ログインされたると、さまざまな損害を受けることになりますので、必ずポート番号を変更しておきましょう。
 Windowsリモートデスクトップ認証エラーの対処法「要求された関数はサポートされていません」
Windowsリモートデスクトップ認証エラーの対処法「要求された関数はサポートされていません」Windowsリモートデスクトップ接続のポート番号を変更する方法〜レジストリ〜
では、Windowsリモートデスクトップ接続のポート番号を変更していきます。リモートデスクトップ接続のポート番号の変更方法は、レジストリエディタとファイヤーウォールを使って変更していきます。
それでは、さっそくWindowsリモートデスクトップ接続のポート番号の変更手順を行っていきます。
レジストリエディタを起動
まず、お使いのコンピュータからスタートをクリックして「ファイル名を指定して実行」をクリックして進んでいきましょう。
あるいは、キーボードからWindwos ロゴキーを押しながら「R」キーを押していきましょう。
そうすると、ファイル名を指定して実行が立ち上がります。ここに「regedit」と入力をして「OK」をクリックして操作していきましょう。
RDP-Tcpを編集する
「HKEY_LOCAL_MACHINE\SYSTEM\CurrentControlSet\Control\Terminal Server\WinStations\RDP-Tcp」と開いていきます。右側のリストからPortNumberという項目を見つけ出し、ダブルクリックします。
"3389"を別の数字に変更する
そうしましたら画面が切り替わりますので、表記を10進数に切り替えます。値のデータが「3389」となっていますので、違う数字に変更します。これがポート番号です。ここでは、ポート番号を「52768」に変更をしました。
つづきまして、一覧に戻り、ポート番号3389から52768に設定が変わっていることを確認し、レジストリエディターを終了します。これで一旦、Windowsリモートデスクトップ接続のポート番号の変更は完了です。
 【Mac】Windowsのタスクマネージャー代わりの機能はどこ?起動方法とショートカットキー
【Mac】Windowsのタスクマネージャー代わりの機能はどこ?起動方法とショートカットキーWindowsリモートデスクトップ接続のポート番号を変更する方法〜ファイヤーウォール〜
リモートデスクトップ接続のポート番号をしても、ファイヤーウォール側は、リモートデスクトップのポート番号は変更できていません。つまり、このままではリモートデスクトップ接続をすることはできません。こちらでも変更しなければなりません。
ファイヤーウォール側のポート番号について、説明をしますと、レジストリエディタでリモートデスクトップ接続のポート番号を変更したのならば、ファイヤーウォール側のポート番号を変更したポート番号に合わせなければ、いけないということです。
リモートデスクトップ接続のポート番号を変更した際には、そのポートを通すように設定を追加しなければなりません。そうしないと、リモートデスクトップ接続の機能は停止してしまいます。それでは、ポートの通信を許可する方法を行います。
ファイヤーウォールで変更先のポートの通信を許可する
ファイヤーウォール経由で、特定のポート番号を開放し、通信を許可するということができます。今回は、リモートデスクトップ接続のポート番号を変更しているので、変更したポート番号をファイヤーウォールで開放し許可しなければなりません。
このファイヤーウォールで変更先のポートの通信を許可するという手順を踏まなければ、インターネットに繋がらなくなるなど、さまざまな問題が発生しますので、リモートデスクトップ接続のポート番号を変更したら必ず行ってください。
それでは、ファイヤーウォールで変更先のポートの通信を許可する方法を紹介させていただきますので、つぎのファイヤーウォールでの操作手順へ移ってください。
ファイヤーウォールでの操作手順
リモートデスクトップ接続のファイアウォールは3389番ポートを接続するように設定されたままになっていますので、変更していきます。まずは、パソコンのキーボードから、Windwos キーを押しながら「R」キーを押していきましょう。
するとファイル名を指定して実行が起動しますので、「firewall.cpl」と入力して「OK」をクリックしていきましょう。
そうしましたら、Windows ファイアウォールが起動します。ファイアウォールの画面から「詳細設定」をクリックして進んでいきましょう。
セキュリティが強化された Windows ファイアウォールという画面に切り替わります。ここから「新しい規則...」をクリックしていきます。
新規の受信の規則ウィザードの画面になります。規則の種類を「ポート」にチェックを入れます。そして「次へ」をクリックしていきましょう。
つづきまして、「TCP」を選択します。特定のローカル ポートの欄に先ほど設定した新しいポート番号を入力します。レジストリエディタでポート番号を変更したときの番号です。同じものを記入してください。
そして接続を許可するを選択して「次へ」をクリックして進んでください。次の画面では、この規則を適用するネットワークプロファイルを選択していきます。
そうしましたら、名前に自分が分かりやすいものを入力します。その後「完了」をクリックしていきます。
最後に、一覧に正しくポート番号が登録されていることを確認しましたら、Windows ファイアウォールの画面を閉じていきます。
 【Windows10】Skype for Windowsのインストール/ダウンロードと設定方法
【Windows10】Skype for Windowsのインストール/ダウンロードと設定方法Windowsリモートデスクトップ接続のポート番号を変更する方法〜呼び出し側〜
レジストリエディタとファイヤーウォールで変更先のポートの通信を許可したままでは、まだ操作は完了していません。サーバ側のポート番号を変更が終わりましたら、そのポート番号に合わせて、クライアント側の呼び出し方法も変更しなければなりません。
リモートデスクトップ接続の起動の方法は、Windows アクセサリからリモートデスクトップ接続を選択して起動させておきます。それでは、接続元のコンピューターでの操作方法について、次では説明させていただきます。
接続元のコンピューターでの操作方法
接続元のコンピューターでの操作方法では、コンピューターの欄にコンピュータ名、あるいはIPアドレスを入力していきましょう。サーバ名:ポート番号と入力するのが一般的です。
まとめ
以上が、Windowsリモートデスクトップ接続のポート番号を変更する方法の記事でした。Windowsリモートデスクトップ接続のポート番号をデフォルトにしているひとは、多いのではないでしょうか。この記事を参考にしてポート番号を変更していきましょう。
合わせて読みたい!Windowsに関する記事一覧
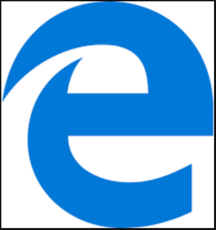 【Windows10】Microsoft Edgeをアンインストールする方法
【Windows10】Microsoft Edgeをアンインストールする方法 【Windows10】Windows Defenderを完全無効化する方法と注意点!
【Windows10】Windows Defenderを完全無効化する方法と注意点! 【Windows10】Windows セキュリティの起動方法!
【Windows10】Windows セキュリティの起動方法! 【Windows10】Windows セキュリティの状況を確認する方法!
【Windows10】Windows セキュリティの状況を確認する方法!























