「XZ(クローゼット)」の使い方!手持ちの服でコーデを自動提案!
大学生の方や私服通勤の方は、日々のコーディネイトを考えるのが大変ではありませんか?そんな方は、XZ(クローゼット)というアプリがおすすめ。XZ(クローゼット)は手持ちの服から自動でコーデを提案してくれます。この記事で使い方を確認していきましょう。

目次
- 1XZ(クローゼット)とは?
- ・手持ちの服を撮影し登録するとアプリ内で管理ができる
- ・登録された服からコーデを自動提案してくれる
- 2XZ(クローゼット)をダウンロード
- ・ダウンロード方法
- ・インストールしたらまずログイン
- 3XZ(クローゼット)の使い方〜手持ちの服の登録/自動提案方法〜
- ・手持ちの服を登録しコーデの自動提案をする方法
- ・トップスやボトムスの画像が表示される
- ・場所の変更
- 4XZ(クローゼット)の使い方〜お店のサイトから服の登録/自動提案方法〜
- ・お店のサイトから服を登録しコーデの自動提案をする方法
- 5XZ(クローゼット)の使い方〜服を撮影し登録/自動提案方法〜
- ・撮影した服を登録しコーデの自動提案をする方法
- 6XZ(クローゼット)の使い方〜同じコーデが提案される際の対処法〜
- ・原因は?
- ・対処法
- ・自分で着回しコーデを作る方法
- 7XZ(クローゼット)の使い方〜サイトでの共有〜
- ・SNSでのコーデ画像の共有は可能?
- ・画像でコーデを共有する方法
- ・合わせて読みたい!管理に関する記事一覧
XZ(クローゼット)とは?
大学生の方や、制服等のない職場では日々服装(コーデ)を考えなければなりません。手持ちの服の管理や、コーデを毎日考えるのは非常に大変です。
この「XZ(クローゼット)」アプリは、そんなコーデの悩みを解決してくれます。今回の記事ではXZ(クローゼット)についての情報をお届け。使い方や着回しコーデの登録方法等を紹介していきます。
まずは下記項目で、XZ(クローゼット)アプリで出来ることについてを確認していきましょう。日々のコーデにお悩みの方はぜひご覧ください。
手持ちの服を撮影し登録するとアプリ内で管理ができる
XZ(クローゼット)アプリでは、手持ちの服の管理を簡単におこなうことができます。服を撮影し、詳細を登録することでアイテムという箇所から手持ちアイテムを確認することが可能です。
撮影した服は加工を加えることもでき、見やすくすることも可能です。手持ちアイテムから着回しコーデを自分で作成することもできるので、朝着ていく服に悩む時間が少なくなるでしょう。
自分で撮影するのが面倒だという場合は、服を購入した店のサイト等から持っている服を探し、登録することも可能です。最初の手持ちアイテムの登録はなかなか大変ですが、その後が便利ですのでおすすめです。
登録された服からコーデを自動提案してくれる
自分で着回しコーデを作成することももちろん可能ですが、XZ(クローゼット)アプリでは登録した手持ちアイテムから「自動でコーデを作成」してくれる機能があります。
手持ちアイテムさえ登録しておけば、あとはXZ(クローゼット)アプリにおまかせ。1週間のコーデを自動で更新してくれるため、朝服装に悩む必要はないのです。
1週間のコーデは天気予報や気温に配慮して作成されます。自然と天候に合わせたコーデになるのもXZ(クローゼット)アプリの魅力です。
 インスタ映えする加工アプリ/カメラアプリ10選!おしゃれ加工のコツも?【2018最新】
インスタ映えする加工アプリ/カメラアプリ10選!おしゃれ加工のコツも?【2018最新】XZ(クローゼット)をダウンロード
上記項目では、XZ(クローゼット)アプリについてを紹介しました。日々のコーデを考えるのが面倒、自分でコーデが考えられない…という方に最適のアプリです。
このアプリが気になる方は、まずスマホ端末にアプリをダウンロードしましょう。XZ(クローゼット)アプリは無料でダウンロードすることができます。
ダウンロード(インストール)方法は通常のアプリ導入法と変わりありませんが、下記項目で簡単に確認をおこなっておきましょう。
ダウンロード方法
お使いのスマホ端末にXZ(クローゼット)アプリを導入していきましょう。XZはiPhone、Android双方でダウンロード(インストール)することが可能です。
下記項目では、iPhoneのインストール先とAndroidのインストール先リンクを記載しております。App Store、GooglePlayストアそれぞれ検索をかけても同じ画面にいくことができるでしょう。
ダウンロードしたい方はぜひ、下記項目からストアにアクセスしてみてください。
iPhone
まずはiPhoneのインストール先です。下記リンクからアクセスが可能です、インストールを開始しましょう。
Android
続いてはAndroidのインストール先です。下記リンクからアクセスが可能です、お使いのスマホ端末に導入しましょう。
導入を迷っている方は、使い方などを確認してから使うか決めてみても良いでしょう。次の項目からは詳しい使い方や機能を紹介していくので、ぜひそちらもご覧ください。
インストールしたらまずログイン
XZ(クローゼット)アプリをインストールすることができたら、早速アプリを起動させてみましょう。起動させるとまず、ログイン画面・登録画面が表示されるのでまずはそちらの手続きをおこないましょう。
新規ユーザーは「新しくはじめる」をタップすればOKです。
ログイン画面が終了したら、さっそくXZ(クローゼット)アプリで手持ちの服を登録していく方法を次の項目で確認していきましょう。
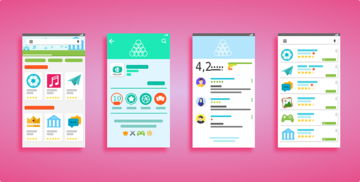 Playストアでアプリをダウンロードできない原因と対処法【Android】
Playストアでアプリをダウンロードできない原因と対処法【Android】XZ(クローゼット)の使い方〜手持ちの服の登録/自動提案方法〜
上記項目では、XZ(クローゼットアプリ)の導入方法を紹介しました。iPhone、Androidユーザーの方はそれぞれインストールすることができたでしょうか。
「新しくはじめる」をタップしたら、早速手持ちの服の登録作業が始まります。この項目では、手持ちアイテムの登録方法を紹介していきます。手持ちアイテムを登録すると、自動的にコーデ提案も更新されます。
下記項目で手持ちアイテムの登録、コーデ提案の確認方法をそれぞれ確認しましょう。
手持ちの服を登録しコーデの自動提案をする方法
手持ちアイテムを登録し、コーデの自動提案を更新させていきましょう。手順としては、まずXZ(クローゼット)アプリから提示される「アイテム」を持っているか、いないか選択していく流れになります。
手持ちの服が多いほど、最初の作業が少々長引きますが登録方法は非常に簡単です。手持ちの服を確認しながら、アイテム登録をおこなっていきましょう。
手順は下記のとおりです。
トップスやボトムスの画像が表示される
「新しくはじめる」をタップすると、上記画像のような画面が表示されます。この画面では、自分の持っているアイテムを撮影せずとも似たアイテムを登録することができます。
似たようなアイテムを持っているか、いないかをそれぞれ選択し、ある程度の選択作業が終わったらアイテムをそれぞれ登録していく流れになります。
シンプルな靴やインナー等はこの登録画面で大体が登録できるかと思います。
似たようなアイテムを持っていれば「YES」をタップ
YESとNOで持っているか、いないかを選択していきます。似ているもの、またこのアイテムの代用として使えるようなアイテムがあればこちらYESをタップしても良いでしょう。
似たようなアイテムを持っていなければ「NO」をタップ
持っていなければ「NO」を選択でOKです。後々所持したら改めて登録することもできます。
ひと通りアイテムを選択し終える
YESとNOの選択をひたすらに続けていきます。「ある程度選択できたな」と思ったら、選んだアイテムたちを登録していきます。
「選んだアイテムを登録する」をタップ
アイテムの登録が一通り終わったと感じたら、画面下にある「選んだアイテムを登録する」という緑のボタンをタップします。アイテムを登録すると、Myクローゼットという箇所に選んだアイテムが登録されます。
何を持っているかを管理することができるのです。また、Myクローゼットにアイテムを登録すると自動でコーデ提案が更新されます。
「コーデ予報」で1週間分のコーディネートが自動提案される
アイテムの登録が終わったら、自動で更新されるコーデ提案を見ていきましょう。アイテムが登録されると、「コーデ予報」という箇所で一週間分のコーデ提案が更新されます。
アイテムの組み合わせ、またそれらのアイテムを組み合わせたことで実際にどのような雰囲気に仕上がるのか写真が掲載されています。
このコーデ提案により、その日「何を着よう」という悩みが減るでしょう。もちろん、気分等の問題もありますがコーデ提案は後々更新しなおすことも可能です。
また、コーデ提案は「その日の予想気温や天気」に合わせて自動作成がおこなわれます。その日の天候に合わせた服装になるので、天気予報を見る暇も朝あまりない!という方にとっては嬉しいポイントです。
コーデ+冷える時ように上着1枚くらいを持っていっておけばあまり失敗することはないのではないでしょうか。同じアイテムを使いながらもコーデには変化があるので、着回し方を考えるのが苦手という方にもおすすめです。
初期設定では東京に地域が設定されていますが、こちらは変更することが可能です。場所の変更は下記の手順でおこないましょう。
場所の変更
場所の変更は上記画像のとおりです。「場所の変更」をタップして、自分が済んでいる地域に合わせましょう。もし最初にこの画面で「×」マークを押してしまった場合、その後この画面では場所の変更ボタンが表示されません。
もしそうなってしまった場合は、下記メニューから「カレンダー」を選択し、カレンダーのメニュー項目にある「気象情報」の箇所から設定を変更することが可能です。
地域ごとに天気や気温は違ってきますので、まず最初に場所の変更をおこなっておきましょう。
 Slackアプリの使い方!基本設定や登録方法を解説!
Slackアプリの使い方!基本設定や登録方法を解説!XZ(クローゼット)の使い方〜お店のサイトから服の登録/自動提案方法〜
上記では、XZ(クローゼット)で手持ちアイテムを登録し、コーデの自動提案をおこなう方法を紹介しました。非常に便利ですが、上記の手持ちアイテム登録方法では登録しきれないアイテムもあります。
その場合は、服を購入した店舗の「サイト」から服を探しだし、登録をおこないましょう。お店のサイトから服を登録する方法をこの項目では紹介します。
登録方法を下記の項目で確認していきましょう。
お店のサイトから服を登録しコーデの自動提案をする方法
お店のサイトから服を登録して、コーデの自動提案を更新していきます。お店のサイトから服を登録する手順は、簡単に説明するとお店のサイト探す→サイトから服を検索→画像の読み込みの流れです。
お店のサイトを探す方法、またそこから服を探す方法それぞれの流れを下記項目で細かく確認していきます。ご覧ください。
服を購入するとお店のサイトからの登録が可能
服の購入履歴や、Web上にあるお店のサイトから服を登録することができます。購入履歴に関してはサイトへのログイン作業等があります。
右下の「+」アイコンをタップ
さっそくお店のサイトからアイテムの登録をおこなっていきましょう。お店の選択は、まず下記メニューにある「+」マークをタップします。
「WEBから探す」をタップ
アイテム登録、コーデ作成などの選択画面が表示されます。この中に、「ECの購入履歴から/Webから」という項目が表示されているのが分かるかと思います。
ECの購入履歴から/Webからの部分をタップで選択しましょう。
選択した画面です。購入履歴から…と書かれているタブと、Webから探すというタブが表示されています。今回は、「Webから探す」のタブからアイテム登録をおこなっていきます。
Webから探すを選択すると、UNIQLOなどお店の一覧が上記画像のように表示されます。どの店の服を登録したいか選択しましょう。
購入した服の検索を行う
サイトの中から、自分が持っている服(購入した服)を探しだします。今回の記事では、上記画像の服を登録していきます。
適した画像が表示されたら「このページの画像を取り込む」をタップ
使用したい画像が見つかったら、画面下にある「このページの画像を取り込む」と書かれているボタンをタップして、画像の取り込みをおこなっていきます。
使用したい画像を選択して「OK」をタップ
サイト内には、さまざまな洋服の画像が掲載されています。それらが取り込まれるので、その中からどの画像を使用したいかを選択しましょう。
選択したら、「OK」をタップで次に進めていきます。
表示された項目を選択して「保存する」をタップ
画像を選択したら、洋服の情報を入寮する画面が表示されます。カテゴリーやカラーなど、服に関する情報を入力して保存しましょう。
保存が完了されるとコーデの自動提案に反映されるようになる
保存が完了すれば、登録したアイテムがまた自動コーデ提案に組み込まれます。しかし、上記のまま登録すると「人物」が写っていたり、「複数」のアイテムが表示されていたりするため、コーデ作成には邪魔になってしまいます。
下記項目では、登録するアイテムを見やすくするための加工方法を紹介。また、自分で服を撮影して登録する方法もご紹介していきます。
画像加工によって、上記の画像が非常に見やすいものになります。画像加工の技を覚えていきましょう。
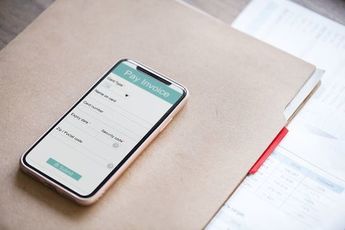 【iOS版】Excelアプリにカメラ機能が追加!紙の表を撮影して一瞬で作成!
【iOS版】Excelアプリにカメラ機能が追加!紙の表を撮影して一瞬で作成!XZ(クローゼット)の使い方〜服を撮影し登録/自動提案方法〜
上記項目では、XZ(クローゼット)でWebからアイテムを登録する方法を紹介いたしました。上記の方法によって、先ほどの選択では登録しきれなかったアイテムを登録することができるのです。
続いては、自分で洋服を「撮影」し、撮影した画像を「加工」する方法を紹介していきます。加工については、上記のWebから登録する方法でも活用できる技です。
撮影したものやWebの画像からアイテム登録をおこなうと、どうしてもコーデ作成時などで見づらくなってしまいます。加工方法をしっかりと確認しましょう。
撮影した服を登録しコーデの自動提案をする方法
自分で撮影した服を登録し、それをコーデの自動提案に組み込む方法を紹介いたします。Webページ等からでも購入した服を見つけることができない…ということもあるでしょう。
その場合は、自分で撮影して登録するほかありません。撮影したアイテムを登録する方法を、下記項目で確認してください。
右下の「+」アイコンをタップ
アイテム登録は先ほどと同じ手順でおこなうことが可能です。まずは、下記メニューから「+」マークを選択しましょう。
「写真を撮る」か「カメラロールから選ぶ」をタップ
アイテム登録方法の中から、「写真を撮る」「カメラロールから選ぶ」のどちらかを選択します。写真をまだ撮っていない方は、写真を撮るで撮影をおこないましょう。
事前に自分が持っているアイテムを一通り撮影したという方は、カメラロールから画像を選択して登録をおこなっていきます。お好きな方法で登録してもらっても構いません。
選択後コーデ画像を見やすくする為に背景を切り抜く
撮影したアイテムを見やすく加工していきます。これは先ほどのWebからの画像取り込みでも使える技です。
XZ(クローゼット)アプリは、画像の背景切り抜きを簡単におこなうことができます。画像を加工したい場合は、画像の横にある「画像を加工」の部分をタップで選択してください。
トリミングでは画像を丁度いいサイズに調整することができます。背景切り抜きをおこなわずとも、サイズの調整だけで十分という場合にはトリミングで良いでしょう。
背景切り抜きをおこないたい場合は、上の「背景切り抜き」を選択します。タップしましょう。
切り抜き方
画像の加工画面です。この画面で切り抜きをおこなっていきます。まずは使用できるツールの確認をおこなっていきましょう、まずは一番左端にあるツールです。
このツールでは背景の「一括切り抜き」が可能です。背景をタップするだけで、背景が一気に切り取られます。しかし、この一括切り抜きでは余計な部分まで切り抜きがおこなわれてしまう場合もあります。その点に注意しましょう。
指で細かく背景を消していきたい場合には、一括切り抜きの横にある消しゴムツールを選択します。このツールを選択することで、指で選択した場所を消すことが可能です。
ブラシの大きさは上のスライダーで変更することが可能です。切り取り切れなかった細かい部分を消す時などに使用できるツールです。
誤って消してしまった部分を直したい、戻したい時には消しゴムツールの横にある「復元」ツールを使用します。この復元ツールが非常に優秀で、指でなぞった部分を復元してくれるのです。
「もどる」等でもやりなおすことができますが、一括削除で消しすぎてしまったところを復元で直すといった切り取り方が一番手っ取り早いのではないでしょうか。
消しゴムツールでは、上記画像のように「選択」範囲のようなものがまず目で確認ができます。画面の拡大・縮小を繰り返しながら、細かい部分の切り取りをおこなってみましょう。
切り抜き後「プレビュー」をタップ
実際に背景を切り抜いた図が上記画像のとおりです。途中ではありまますが、非常にきれいに切り抜けているのがわかります。XZ(クローゼット)だけできれいに切り抜きができるのは嬉しいポイントです。
ある程度の切り抜きが終わったら「プレビュー」をタップして選択しましょう。
補正して「決定」をタップ
補正をおこない、「決定」をタップすることで画像の加工は終了となります!
表示された項目を選択して「保存する」をタップ
あとは先ほどの情報入力画面で、カテゴリーなどの項目を選択したら「保存する」をタップで選択しましょう。
保存が完了されるとコーデの自動提案に反映されるようになる
保存が完了したら、先ほど同様アイテムの登録がおこなわれ、自動コーデ提案にアイテムが組み込まれます。以上で、アイテム登録の方法は一通り紹介が終了いたしました。
似たアイテムを補うために、Webや撮影でアイテム登録がおこなえるのは非常に便利ですね。似たアイテムさえ持っていれば、その分の登録に関しては時間を省くこともできるのでアイテム登録に関しては時短を図れるでしょう。
Webや撮影による登録も、似たようなアイテムと同じように「見やすい」形に切り抜きができるのでおすすめ。登録作業は少し大変ですが、これでアイテム管理はバッチリです。コーデはともかく服の管理も行いたい方にもおすすめです。
 肌パシャで撮影できないときは?ポイントを解説!
肌パシャで撮影できないときは?ポイントを解説!XZ(クローゼット)の使い方〜同じコーデが提案される際の対処法〜
上記項目ではXZ(クローゼット)アプリで、手持ちの服(アイテム)を登録する方法、画像加工の方法等を一通り紹介していきました。これで服の管理はバッチリです。
続いては、自動コーデ提案に関する情報をお届けしていきます。自動コーデ提案を見ていると、「なんだかずっと同じコーデを提案されている…」といったことも。
同じコーデが提案されてしまう場合、一体なにが原因なのでしょう。そして、それに対する対処法はあるのでしょうか。同じコーデが提案されないよう、事前に確認をおこなっておきましょう。
原因は?
同じコーデが提案されてしまう場合、一体何が原因なのでしょう。原因は、「自分」側の問題であることもあれば、「XZ(クローゼット)」側の問題であることもあります。
下記項目で、同じコーデが提案されてしまう原因を確認していきましょう。思い当たる節があれば、対処をおこなう必要があるでしょう。
登録している服が少ない
まず考えられる原因は、「登録している服(アイテム)」の数が少ないことが挙げられます。限られた服では、限られたコーデしか提案ができません。
XZ(クローゼット)アプリを始めたばかりの方に起こりがちの減少です。同じコーデばかり…と思った場合は、アイテムの登録数の確認をおこないましょう。
システム上の問題
同じコーデが提案されてしまう原因は、もしかすると「システム上の問題」かもしれません。エラー等が起こっている、という場合があります。また、自動作成ということもあり提案できるものには限りがあるという問題もあります。
登録しているアイテム数は十分だ、とい方はシステムが原因かもしれないと思っておきましょう。
対処法
同じコーデが提案されてしまう問題で、考えられる原因を紹介いたしました。思い当たる節はありましたでしょうか?これらの原因は、ある程度対処することができます。
下記項目で、同じコーデが提案されないようにできる対処法を確認していきましょう。
コーデ予報の画面を表示
同じコーデが提案されてしまう場合、コーデを「更新」し直すことで別のコーデを提案してくれる可能性があります。コーデ予報の画面に行って、まずは一週間分のコーデ提案を表示させましょう。
コーデをもう一度提案してもらう」をタップ
コーデ予報の画面です。画面上に、「コーデをもう一度提案してもらう」というボタンが表示されているのが分かるかと思います。ここで、コーデ提案の更新をおこなうことができるのです。
「コーデをもう一度提案してもらう」をタップしましょう。
新しいコーディネートが提案されます。もし同じコーデだと思ったら、一度このように提案を更新してみましょう。
「Myクローゼット」に服の登録を増やす
コーデの提案を更新しても、同じコーデが表示されることが多い…という方は、まずアイテム数が少ないからそうなってしまう可能性が高いです。
Myクローゼットに、アイテムを増やしましょう。上記でも紹介したアイテム登録方法を駆使して、手持ちアイテムを増やしていくことでコーデのバリエーションが増えていくはずです。
アイテム登録は中々骨の折れる作業ではありますが、限られたアイテムではコーデの幅も広がりません。ぜひ手持ちアイテムを増やしていってください。
自分で着回しコーデを作る方法
自動コーデ提案ではやはり、完全に好みに沿った提案等はできないかもしれません。それはシステム上仕方のないことだと言えます。
合わせて不自然ではないコーデを提案してくれますが、自分でお気に入りの着回し方がある方は自分でそれを「登録」してみると良いでしょう。
Myクローゼットから着回しコーデの作成をおこないたいアイテムを選択し、自分でコーデの作成をおこなってみましょう。
アイテム選択画面です。この画面にある、「着回しをつくる」という選択項目をタップで選びましょう。
着回し作成画面です。画面の右端にある+マーク(アイテム追加)の箇所をタップで選択することで、これに合わせたいアイテムを選択することができます。
ボトムスや靴を追加していきました。それぞれのアイテムは、「手前」にもっていったり、「奥」の方にもっていったりすることができます。それらの調整は、左端のアイコンで出来ます。
コーデの作成が終わったら、「これでOK」のボタンをタップで選択しましょう。これで、着回しコーデが登録されました!自分なりのコーデもまとめておきたいという方は、ぜひ着回しコーデを作ってみてください。
 【Googleドライブ 】オフラインでファイルの閲覧ができないときの対処法!
【Googleドライブ 】オフラインでファイルの閲覧ができないときの対処法!XZ(クローゼット)の使い方〜サイトでの共有〜
上記では、XZ(クローゼット)で同じコーデが提案される原因とその対処法、そして自分で着回しコーデを作成する方法をご紹介しました。
続いては、コーデの「共有方法」に付いてを紹介していきます。自分で着回しコーデなどを作成した場合、それはSNS等の別ツールで共有することはできるのでしょうか?
共有(シェア)についての情報を、下記項目で確認してください。
SNSでのコーデ画像の共有は可能?
XZ(クローゼット)で作成したコーデ等は、SNSに共有することはできるのでしょうか。URL等で共有することが出来たら、非常に簡単にシェアすることができます。
そういった事が出来るのか確認していきましょう。
URLでコーデを共有する事が停止された
実は、XZ(クローゼット)ではURLによるコーデ共有が現在はできません。URL共有の機能は停止されてしまったのです。しかし、別の方法で共有することは可能です。
URLでの共有ができないのは不便と思う方もいるかもしれませんが、この点は仕方ありません。
画像でコーデを共有する方法
XZ(クローゼット)ではURLでコーデを共有することは不可能ですが別の手段で共有をおこなうことは可能です。SNSなどの別ツールに共有する方法を確認していきましょう。
「Myクローゼット」の「コーデ」で共有したいコーデをタップ
作成した着回しコーデは、Myクローゼットの「コーデ」部分で確認することがでいます。まずはコーデの部分から、共有したいコーデを開いてください。
右上のメニューをタップ
コーデを開いたら、「…」と表示されている箇所をタップで選択します。そこがメニューになります。
「シェアする」をタップ
コーデの編集をしたり、削除したりすることができます一番下に「シェアする」という項目がありますので、こちらをタップで選択しましょう。
LINEやTwitterに投稿して画像でシェアする
共有先の選択が可能です。URLでは共有できないものの、この手順であれば別ツールへの共有が可能です。ぜひ友人等とシェアしてみてください。
今回の記事では、XZ(クローゼット)アプリの使い方についてを詳しく紹介いたしました。アイテムを登録することで、手持ちの服を管理することもできればコーデの管理することも可能です。
コーデを考えるのが面倒という方は、XZ(クローゼット)の自動コーデ提案に任せればOK。自動コーデ提案により、朝の負担が減るでしょう。
手隙の時にコーデを作成しておくことで、朝の時短にもなります。日々着る服に悩んでいるという方は、ぜひXZ(クローゼット)をインストールしてみてください。
 「写真カプセル+」の使い方と危険性は?無料で写真を共有できる?
「写真カプセル+」の使い方と危険性は?無料で写真を共有できる? iPhoneのメモを他の人と共有する方法!共同作業ができる!
iPhoneのメモを他の人と共有する方法!共同作業ができる!合わせて読みたい!管理に関する記事一覧
 【ランニングアプリ】無料で初心者にもおすすめ10選!距離や記録を簡単管理
【ランニングアプリ】無料で初心者にもおすすめ10選!距離や記録を簡単管理 「血圧ノート」アプリを使ってスマホで血圧管理!グラフ化も簡単!
「血圧ノート」アプリを使ってスマホで血圧管理!グラフ化も簡単! 「ナスカレ」アプリを紹介!看護師のスケジュール管理におすすめ!
「ナスカレ」アプリを紹介!看護師のスケジュール管理におすすめ! 貯金アプリのおすすめ6選!スマホでお金の管理をしよう!
貯金アプリのおすすめ6選!スマホでお金の管理をしよう!


































































