「血圧ノート」アプリを使ってスマホで血圧管理!グラフ化も簡単!
血圧管理アプリ「血圧ノート」を紹介します。健康や美容を維持・改善するために、カラダの記録をつけることはとても有効です。「血圧ノート」を使うことで、毎日の記録をカンタンに、無理なくつけることができます。記録のグラフ化もボタン一つでできる、スグレモノのアプリです。

目次
「血圧ノート」アプリとは?
「毎回紙のノートを取り出して記録を書くのが面倒」「数値の上がり下がりをグラフ化してわかりやすくしたい」「血圧以外にも体重や服薬などちょっとしたメモをとりたい」
健康や美容のために、血圧や体重などを管理している/これから管理したいと思っている人は多いと思います。そんな人にオススメなのがこの無料アプリ「血圧ノート」。このアプリはiOS版とAndroid版があります。
このアプリは誰でもカンタンに使用できるように使い方が考えられていて、必要最低限の入力で記録をつけられるようになっています。
スマホで血圧の変化を無料で記録し管理できるアプリ
「血圧ノート」アプリは、すぐに使いはじめることができ、毎日の記録をスマートフォンで簡単につけることができます。また、アプリで記録した記録をグラフ化できます。紙で数字を直接見るよりも、よりわかりやすく健康管理をすることができます。
信頼できる目標値設定
このアプリには、「高血圧治療ガイドライン2014」に基づいた目標値を設定する機能があります。ちゃんとした基準に基づいた目標が設定でき、血圧管理に役立てることができます。
 【iPhone】ヘルスケアの使い方とできること【歩数/睡眠/血圧/体重管理】
【iPhone】ヘルスケアの使い方とできること【歩数/睡眠/血圧/体重管理】「血圧ノート」アプリの機能
「血圧ノート」アプリで使うことのできる、便利な機能を3つ紹介します。
血圧/体重/体脂肪率などのデータを記録
「血圧ノート」アプリでは、血圧だけでなく、体重や体脂肪などの記録をつけることができます。記録時間は自動で入力してくれますので、入力もカンタンです。
アプリで記録できるもの
- 血圧(時間(自動入力)・最高血圧・最低血圧・脈拍)
- 体重・体脂肪
- 服薬・受診記録
- メモ
記録したデータは数値レポートとして確認でき、データの平均値や、最大値、変化量などをまとめて確認することができます。また、データをメールで送信する機能もありますので、パソコンを活用したデータ管理も行えます。
複数人のデータの管理が可能
「血圧ノート」アプリには「家族リスト」を管理する機能があり、自分だけでなく、家族分の記録もまとめて管理することができます。データを記録する際には、誰の記録を行うかを家族リストから選択して記録します。
アプリを使って家族でいっしょに記録することで、うっかりの記録忘れなども防げます。さらに、記録をグラフ化することで血圧の変化もカンタンに確認できますから、家族で声をかけあって協力しながら健康を管理することができます。
高血圧の対抗策の情報交換が可能
「血圧ノート」アプリには、「血圧ひろば」という健康に関する情報をまとめたサイトにアクセスできる機能もついています。血圧に関するニュースなども確認できますので、健康対策にも役立ちます。
カラダノート公式サイトで、さらなる情報交換が可能
アプリを運営しているカラダノートには、情報交換を行える公式サイトがあります。健康だけでなく、妊娠・出産・育児をサポートする情報が揃っていますので、より幅広い情報収集を行うこともできます。
 血圧を管理/記録できるアプリのおすすめ6選!
血圧を管理/記録できるアプリのおすすめ6選!「血圧ノート」アプリのインストール方法
ここからは、無料アプリ「血圧ノート」の導入方法について解説します。アプリにはiOS版とAndroid版がありますので、それぞれのインストール方法を確認していきましょう。
iOSの場合
iOSアプリは、「App Store」から入手できます。該当ページにアクセスして「入手」をタップすると、アプリのダウンロードが開始されます。
ダウンロードリンク
アプリのインストールが完了すると、「開く」ボタンが表示されます。ボタンを押すと、iOS版の「血圧ノート」アプリが起動します。
Androidの場合
Androidアプリは、「Playストア」から入手できます。該当ページにアクセスして「インストール」をタップすると、アプリのダウンロードが開始されます。
ダウンロードリンク
アプリを動作させるための権限の使用同意画面が表示された場合は、内容を確認して「同意する」をタップしましょう。
アプリのインストールが完了すると、「開く」ボタンが表示されます。ボタンを押すと、Android版の「血圧ノート」アプリが起動します。
 App Storeで消えたアプリを再インストールする方法【iPhone】
App Storeで消えたアプリを再インストールする方法【iPhone】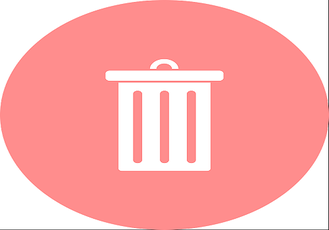 【Android】アプリの削除/アンインストール方法!
【Android】アプリの削除/アンインストール方法!「血圧ノート」アプリの使い方
ここからは、無料アプリ「血圧ノート」の具体的な使い方について解説していきます。アプリの使い方はiOS版とAndroid版のどちらも同じです。
設定手順
アプリを初めて起動した際の個人データの設定手順から、アプリを使用した毎日の記録・活用方法について解説します。
アプリ起動後に基本情報を登録
アプリの初回起動時の使い方です。基本情報を設定する画面が表示されますので、入力していきましょう。降圧目標値の数値をタップすると、目標の設定画面に移動します。
「高血圧治療ガイドライン2014」に基づいた目標値の設定ができます。該当する項目をタップしましょう。元の画面で「次へ」をタップしたら設定完了です。
カレンダーにデータを入力
データの入力機能の使い方です。アプリのトップ画面はカレンダーで記録の状況を確認することができます。右上のボタンをタップして、血圧の記録をはじめましょう。
記録画面では、血圧やその他の項目を入力する事ができます。新しく血圧記録をつける場合は「記録を追加する」ボタンをタップして下さい。入力が全て終わったら、右上の「保存」ボタンを押すと、アプリに入力内容が記録されます。
データを入力すると、カレンダー画面に入力したデータに対応したアイコンが表示されます。
| (左上)薬 | 「服薬」で「済み」を選択されていると表示されます |
| (左下)朝計測 | 午前の時間に血圧記録があると表示されます。 降圧目標の基準値内だと青色で、基準値外だと赤色で表示されます。 |
| (右下)夜計測 | 午後の時間に血圧記録があると表示されます。 降圧目標の基準値内だと青色で、基準値外だと赤色で表示されます。 |
血圧の計測後データの入力
データを後から登録・変更したい時の使い方です。当日以外にデータをアプリに入力したい場合は、カレンダーの入力したい日付をタップしてから、右上のボタンを押して下さい。
入力データの修正や削除もカンタンにできます。修正が完了したら、右上の「保存」ボタンを押してください。
データのグラフ化
データのグラフ化機能の使い方です。アプリ下の「グラフ」ボタンをタップしてください。
アプリで記録した内容がグラフ化され、表示されます。左上のメニューボタンをタップすることで、他のグラフに変更することも可能です。
データをメールで送信
データをメールで送信する機能の使い方です。アプリ下の「数値レポート」ボタンをタップすることで、記録したデータをまとめたレポートを確認することができます。
データをメールで送信したい場合は、右上のメールボタンをタップしてください。CSVというデータをカンマ区切りにした形式で、記録したデータをメールで送信することができます。
送信する期間を選択して下さい。
エンコードはパソコンで表示する場合のShift-JISを選択しましょう。もしパソコンでうまく表示できなかった場合は、UTF-8を選択して送り直してみてください。
メールの送信画面が出ますので、送りたい宛先を入力して、送信ボタンを押して下さい。データがメールに添付されて、パソコン側で受け取ることができます。
バックアップの手順
ここからは、万が一に備えた、データのバックアップ機能の使い方について説明します。
尚、2019/5/11時点では、iOS版でのバックアップ機能は一時停止中になっています。
再開されるまでは定期的にメールでデータを送信するなどしてデータを保管して下さい。Android版は問題なく機能を使うことができます。
カラダノートに無料登録
カラダノート公式サイトにアクセスし、ユーザ登録を行いましょう。無料で登録することができます。
情報を入力後、送信ボタンをタップします。登録したメールアドレスに仮会員登録用のメールが届きますので、本登録URLをタップすれば、登録完了です。
登録後バックアップが可能に
カラダノート公式サイトの会員登録が完了したら、アプリ下の「設定」ボタンを押して下さい。
無料バックアップの項をタップします。
「ログインする」をタップして、カラダノートの会員登録で設定したメールアドレスとパスワードを使用してログインしましょう。
ログイン完了すると「バックアップする」「データを復元する」ボタンが表示されます。各ボタンをタップすることで、バックアップやデータの復元機能を行うことができます。バックアップは定期的に行い、不慮の事態に備えましょう。
無料アプリ「血圧ノート」について解説しました。健康や美容を保つために、常に自分の体調を把握しておくことはとても大切です。アプリを活用して健康管理を行い、健康な生活を送っていきましょう。
 女の子のための体調管理アプリおすすめ5選!
女の子のための体調管理アプリおすすめ5選!合わせて読みたい!スマホに関する記事一覧
 【マリオカート ツアー】スマホ版テスト画像!指一本で操作可能!
【マリオカート ツアー】スマホ版テスト画像!指一本で操作可能! ドコモはディズニースマホ「Disney Mobile on docomo」の終了を発表!
ドコモはディズニースマホ「Disney Mobile on docomo」の終了を発表! SpotifyのPCでの使い方!パソコン版とスマホ版の違いや制限は?
SpotifyのPCでの使い方!パソコン版とスマホ版の違いや制限は? 【ファーウェイ製スマホ】au/ソフトバンク発売延期!ドコモは予約受付を中止!
【ファーウェイ製スマホ】au/ソフトバンク発売延期!ドコモは予約受付を中止!






































